Како омогућити ОнеНоте тамни режим на било ком уређају
Мисцелланеа / / April 03, 2023
За тамни режим се каже да штити ваше очи док користите било који уређај. Иако нисмо сигурни колико је та изјава медицински тачна, чини искуство прегледавања угодним. Ако сте такође обожаватељ тамног режима и ОнеНоте је ваша апликација за коришћење, ево како можете да омогућите ОнеНоте тамни режим за Мац, Виндовс, Андроид и иОС апликације.
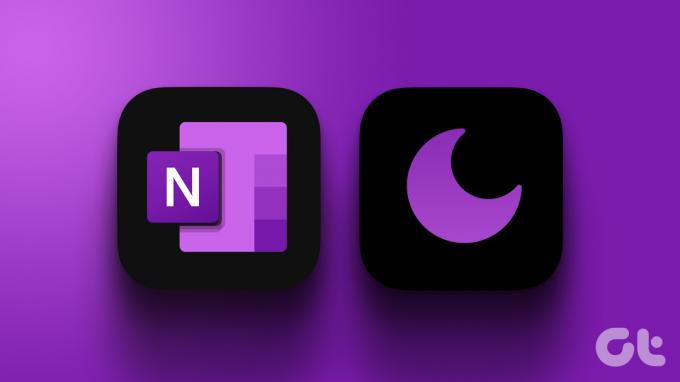
Једна од најбољих апликација за бележење, ОнеНоте се обично испоручује са Мицрософт пакетом. Користећи ову апликацију, можете креирати белешке, задатке, листе обавеза и још много тога. Дакле, да бисте побољшали своје искуство у ОнеНоте-у, прочитајте даље да бисте га променили у тамни режим.
Белешка: Уверите се да користите најновију верзију ОнеНоте-а пре него што следите кораке у наставку.
Како да промените ОнеНоте у тамни режим у Виндовс апликацији
Да бисте укључили тамни режим у ОнеНоте Виндовс апликацији, једноставно идите на подешавања налога и промените боју теме апликације. Пратите доле наведене кораке да бисте то урадили.
Белешка: Ово ће променити боју теме за све Мицрософт апликације повезане са овим Мицрософт налогом.
Корак 1: Отворите ОнеНоте и кликните на Датотека.
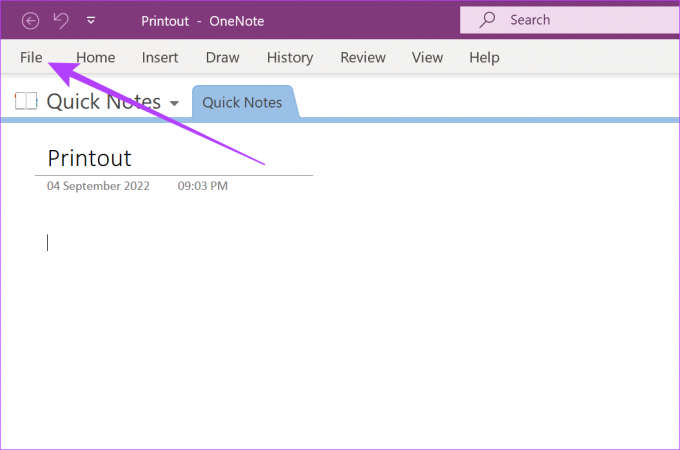
Корак 2: Затим идите на картицу Рачун и кликните на падајући мени за Оффице тему.
Корак 3: Изаберите Црно из опција да бисте омогућили тамни режим.
Белешка: Ако изаберете „Користи подешавања система“ и ваша радна површина ради у светлосном режиму.

Ово ће укључити тамни режим за целу ОнеНоте Виндовс апликацију. Поред тога, такође можете да укључите тамни режим посебно за само платно странице, без обзира на вашу општу ОнеНоте тему. Ево како да то урадите.
Како омогућити тамни режим само за платно странице
Корак 1: У програму ОнеНоте кликните на Поглед на траци менија.
Корак 2: Кликните на Промени позадину.

Тамни режим ће се сада укључити за ваше платно ОнеНоте странице.
Како ставити ОнеНоте у тамни режим на мацОС-у
Док вам апликација ОнеНоте за Виндовс омогућава да промените боје теме, на мацОС-у ћете морати да промените подешавања система да бисте добили тамни режим на ОнеНоте-у. Ево како да то урадите.
Белешка: Ово ће укључити тамни режим за све функције и апликације на вашем мацОС уређају.
Корак 1: У Спотлигхт претрагу откуцајте Подешавања, и отворите Подешавања система из резултата претраге.
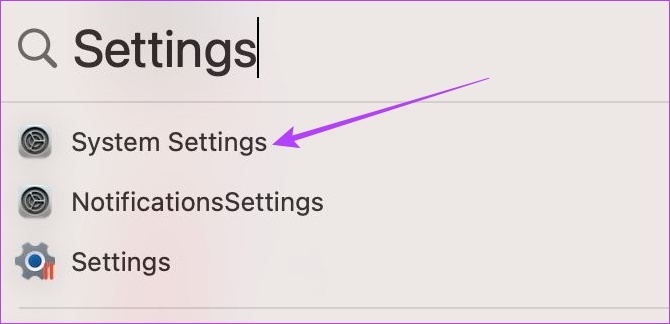
Корак 2: Овде кликните на Изглед.

Корак 3: Кликните на Дарк.
Савет: Такође можете да кликнете на Ауто ако желите да аутоматски укључите светлосни режим током дана и тамни режим током ноћи.

Када се то уради, апликација ОнеНоте ће радити у тамном режиму.
Како омогућити тамни режим у ОнеНоте Андроид апликацији
Постоје два главна начина да омогућите тамни режим у апликацији ОнеНоте за Андроид. Први је преко подешавања ОнеНоте Андроид апликације, а други је преко менија Подешавања вашег уређаја. Пратите доле наведене кораке да бисте укључили ОнеНоте тамни режим користећи оба.
1. метод: Коришћење ОнеНоте поставки
Корак 1: Отворите апликацију ОнеНоте на свом уређају.
Отворите ОнеНоте за Андроид
Корак 2: Додирните икону свог профила.
Корак 3: Затим додирните Подешавања.
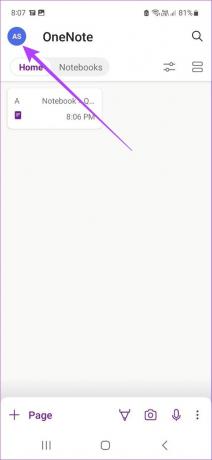

4. корак: Додирните тему.
5. корак: Међу опцијама изаберите Тамно.


Ово ће омогућити тамни режим у апликацији ОнеНоте за Андроид.
Метод 2: Коришћење подешавања вашег уређаја
Ако је тема ваше апликације ОнеНоте подешена на подразумевано за систем, промена теме вашег Андроид уређаја у тамни режим ће је такође омогућити у апликацији ОнеНоте. Ево како да то урадите.
Белешка: Ово ће омогућити тамни режим за све апликације и функције вашег Андроид уређаја.
Корак 1: Отворите Подешавања.
Корак 2: Сада, померите се надоле и додирните Дисплеј.
Корак 3: Додирните Дарк.


Када се то уради, апликација ОнеНоте ће се аутоматски пребацити у тамни режим. Такође можете погледати наш други чланак да бисте сазнали више о томе управљање тамним режимом на Самсунг Галаки телефонима.
Како ставити ОнеНоте иОС апликацију у тамни режим
Ако промените поставку вашег иОС уређаја на Тамни режим, он ће аутоматски омогућити и Тамни режим у апликацији ОнеНоте за иОС. Ево како да то урадите.
Корак 1: Отворите мени Подешавања на свом уређају.
Корак 2: Овде додирните „Екран и осветљеност“.
Корак 3: Затим додирните Дарк.


Када се то уради, ваша ОнеНоте иОС апликација такође ће се променити у тамни режим. Пошто ће се овим укључити тамни режим широм система, погледајте наш други чланак ако желите да знате како да искључите тамни режим на иПад-у и иПхоне-у.
Честа питања за коришћење тамног режима на ОнеНоте-у
Да, можете да онемогућите тамни режим на ОнеНоте-у. У зависности од вашег уређаја, једноставно следите горе наведене кораке и изаберите Светли режим уместо Тамног режима. Ако користите апликацију ОнеНоте, промените боје теме у Светле или Шарене, шта год је доступно.
Ако омогућите ОнеНоте тамни режим преко опције Оффице Тхеме, он ће укључити тамни режим за све повезане Мицрософт апликације. Међутим, ако користите подешавања уређаја да пребаците ОнеНоте у тамни режим, то можда неће утицати на друге Мицрософт апликације.
Заштитите очи помоћу тамног режима
Ово су сви начини на које можете да укључите ОнеНоте тамни режим и заштитите очи од напрезања док користите уређај. Такође можете да прегледате наш други чланак да бисте сазнали на које све начине укључите тамни режим у апликацији Мицрософт Оутлоок за Андроид и иОС.
Последњи пут ажурирано 28. фебруара 2023
Горњи чланак може садржати партнерске везе које помажу у подршци Гуидинг Тецх. Међутим, то не утиче на наш уреднички интегритет. Садржај остаје непристрасан и аутентичан.



