10 поправки за Слацк обавештења која не раде на Мац и Виндовс радној површини
Мисцелланеа / / April 03, 2023
Нема ништа страшније од тога да пропустите важан текст на послу у понедељак ујутру када нисте ни криви јер никада нисте добили обавештење. А ако сте корисник Слацк-а који се суочава са овим проблемом, ми смо ту да вам помогнемо са ефикасним методама да поправите Слацк обавештења која не раде на Мац и Виндовс радним површинама.

И сами смо се суочили са овим проблемом. Стога нам је требало неко време да то разумемо и решимо ефикасном исправком. И док читате овај водич, рећи ћемо вам све о овом проблему и десет једноставних начина да вратите Слацк обавештења. Почнимо.
1. Проверите Слацк статус
Ако се Слацк суочава са прекидом рада, могуће је да су неке или већина његових услуга погођене, а једно од тога могу бити и обавештења. Стога, обавезно проверите статус сервера Слацк-а. Ако каже да постоји проблем, Слацк тим ће га сигурно поправити у догледно време и не можете ништа да урадите.

Ако је Слацк покренут, а обавештења се и даље не појављују, почните тако што ћете проверити подешавања обавештења на Слацк-у.
2. Проверите подешавања обавештења у Слацк-у
Омогућавање правих подешавања за обавештења у апликацији Слацк углавном решава проблем. Помогло је и у нашем случају. Ево како то можете да урадите.
Корак 1: Кликните на своју слику профила и додирните Преференцес.

Корак 2: Изаберите Обавештења.

Сада ћете видети низ подешавања обавештења у овом прозору. Помоћи ћемо вам да ово разбијете.
И. Проверите о чему сте обавештени на Слацк-у
Прво, обезбедимо да смо обавештени о свему што желимо и да смо изабрали одговарајуће опције.
Корак 1: У одељку „Обавести ме о“ имате следеће опције. Изаберите одговарајуће да бисте примали обавештења за исте.
- Све нове поруке: Ако изаберете ову опцију, примаћете поруке са свих канала.
- Директне поруке, помињања и кључне речи: Ако се одлучите за ово, бићете обавештени само о директним порукама, порукама на каналима на којима сте поменути и другим изабраним кључним речима.
- Ништа: Нећете добијати никаква обавештења. Уверите се да ова опција није изабрана или вам Слацк неће слати никаква обавештења.

Корак 2: Штавише, такође морате да се уверите да сте означили поља за одговоре у темама и дружењима.

Корак 3: Ако желите да примате обавештења за одређене кључне речи, можете да унесете своје кључне речи раздвојене зарезом у дато поље.

Затим, дозволите нам да погледамо ваш распоред обавештења на Слацк-у.
ИИ. Проверите свој распоред обавештења на Слацк-у
Слацк има функцију у којој вам не шаље обавештења током одређеног периода у дану. Ево како то можете да промените.
Идите на Преференцес -> Нотифицатионс на бочној траци (као што је горе поменуто). Померите се надоле да бисте пронашли опцију за распоред обавештења. Сада користите дугмад падајућег менија да бисте изабрали дане и време када желите да примате обавештења на Слацк-у. У случају да вам неко пошаље поруку ван овог радног времена, нећете добијати обавештења.

На крају, погледајмо подешавања звука ваших Слацк обавештења.
3. Проверите подешавања звука за Слацк обавештења
Ако су Слацк обавештења превише слаба или их уопште не чујете, можда ћете морати да проверите подешавања звука обавештења.
Корак 1: Кликните на своју слику профила и додирните Преференцес.

Корак 2: Изаберите Обавештења.

Корак 3: Померите се надоле до Звук и изглед и уверите се да сте изабрали звук који се чује за сва долазна обавештења.

4. корак: Када изаберете звук обавештења, уверите се да нисте изабрали опцију „Искључи све звукове из Слацк-а“.

Ово је начин на који можете осигурати да су поставке обавештења у Слацк-у у реду.
4. Укључите звук канала у Слацк-у
Ако искључите звук а канал у Слацк-у, нећете моћи да примате никаква обавештења са тог канала. Ево како можете да укључите звук истог.
Корак 1: Изаберите канал са листе.

Корак 2: Кликните на име канала.
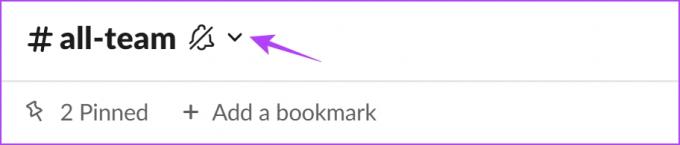
Корак 3: Сада, додирните искључени текст и изаберите Укључи звук канала.
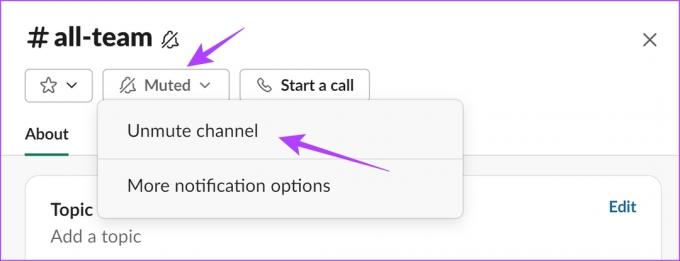
То је то! Ако ово урадите, активирате звук канала и сада ћете добијати обавештења. Затим, дозволите нам да проверимо да ли ваш статус узрокује проблем да Слацк обавештења не раде.
5. Обавештења о наставку
Ако имате поставите свој Слацк статус да не примате никаква обавештења, потребно је да га промените да бисте били обавештени о новим порукама. Ево како можете да наставите примање обавештења на Слацк-у.
Корак 1: Кликните на икону слике профила на траци са алаткама.

Корак 2: Сада додирните Паузирај обавештења.
Корак 3: На крају, кликните на Настави обавештења.

Ово су сви начини на које можете да решите проблем да Слацк обавештења не раде у самој апликацији. Међутим, постоје шансе да неколико погрешних конфигурација у системским поставкама може узроковати проблем.
5. Проверите подешавања системских обавештења
Чак и ако имате све исправне конфигурације унутар Слацк-а, ако су обавештења онемогућена на вашем систему, нећете примати Слацк обавештења. Ево како то можете да проверите и омогућите. Навели смо кораке за Виндовс и Мац.
Омогућите Слацк обавештења на Мац-у
Корак 1: Кликните на Аппле лого на траци са алаткама и изаберите Системске поставке.

Корак 2: Кликните на Обавештења и изаберите Слацк.

Корак 3: Укључите прекидач за Дозволи обавештења и уверите се да сте изабрали све остале поставке да бисте приказали обавештења онако како желите.

Омогућите Слацк обавештења на Виндовс-у
Корак 1: Отворите апликацију Подешавања и изаберите Систем -> Обавештења.

Корак 2: Сада се уверите да сте укључили прекидач за обавештења и да сте га укључили и за Слацк.

Корак 3: Ако желите да додатно прилагодите начин на који примате обавештења, можете да изаберете Слацк са листе и изаберете опције у прозору који се отвори.

Ово је све што треба да урадите да бисте били сигурни да сте омогућили Слацк обавештења у свом систему. Међутим, такође морате да се уверите да сте искључили Не ометај да бисте добијали благовремена обавештења од Слацк-а.
6. Онемогућите Не узнемиравај на Виндовс-у и Мац-у
И мацОС и Виндовс вам пружају опцију да омогућите режим „не узнемиравај“ за обавештења и помажу вам да останете фокусирани. То значи да нећете моћи да примате обавештења за Слацк. Дакле, ево како можете да онемогућите Не ометај на Виндовс-у и Мац-у.
Онемогућите Не узнемиравај на Мац-у
Корак 1: Кликните на икону Подешавања на траци са алаткама.

Корак 2: Уверите се да сте искључили „Не узнемиравај“ и да икона изгледа овако у контролном центру. Ако пише „Не узнемиравај“, додирните икону једном да бисте је онемогућили.

Онемогућите Не узнемиравај у Фоцус Ассист на Виндовс-у
Корак 1: Отворите апликацију Подешавања и изаберите Систем -> Помоћ при фокусирању.

Корак 2: Изаберите опцију да искључите Фоцус Ассист на Виндовс-у.

На овај начин осигуравате да Фоцус Ассист не ограничава никаква обавештења са Слацк-а на Виндовс-у и Мац-у. Затим, хајде да погледамо функцију коју можете да користите када откријете да Слацк обавештења не раде на вашем Мац-у.
7. Затворите центар за обавештења на мацОС-у
Центар за обавештења на мацОС-у је оно што обрађује и испоручује сва ваша обавештења. Међутим, када не испоручи обавештење, можете размотрити принудно затварање активности да бисте је освежили. Ово би могло да реши проблем одложеног обавештења, као и проблем да Слацк обавештења не раде.
Корак 1: Кликните на икону траке за претрагу на траци са алаткама.

Корак 2: Потражите Монитор активности и отворите одговарајућу апликацију из резултата претраге.

Корак 3: Потражите Центар за обавештења у траци за претрагу.

4. корак: Изаберите активност и кликните на стоп. Ово ће затворити центар за обавештења. Сада сачекајте десет секунди и отворите Слацк апликацију. Аутоматски ће поново покренути Центар за обавештења.

Ако и даље сматрате да Слацк обавештења не раде, можете покушати да принудно затворите и поново отворите Слацк.
8. Присилно затворите Слацк и отворите га
Присилно затварање апликације гаси све њене услуге. Дакле, када поново отворите апликацију, у суштини је освежавате и поново учитавате. Ово вам може помоћи да решите проблем и омогућите Слацк-у да испоручује обавештења на време.
Присилно затвори Слацк на Мац-у
Корак 1: Када отворите Слацк, кликните на Аппле икону на траци са алаткама.
Корак 2: Изаберите „Форце Куит Слацк“ и поново отворите Слацк.

Присилно затвори Слацк на Виндовс-у
Корак 1: Кликните на комбинацију тастера „Цтрл + Алт + Делете“ на тастатури.
Корак 2: Сада отворите Таск Манагер.
Корак 3: Изаберите Слацк са листе Процеси и кликните на Заврши задатак.

Ако ово не реши проблем, можете размислити о ажурирању Слацка.
9. Ажурирајте Слацк апликацију
Ако многи корисници открију да њихова Слацк обавештења не раде, највероватније је то широко распрострањена грешка присутна у верзији. Програмери ће то сигурно поправити новим ажурирањем. Дакле, морате остати на најновијој верзији Слацка.
Корак 1: Кликните на икону менија у облику хамбургера на траци са алаткама Слацк.

Корак 2: Сада кликните на Помоћ и изаберите „Провери ажурирања“.

Корак 3: Ако користите најновију верзију, добићете следећу потврду, или ће вам у супротном бити дата опција да ажурирате Слацк.
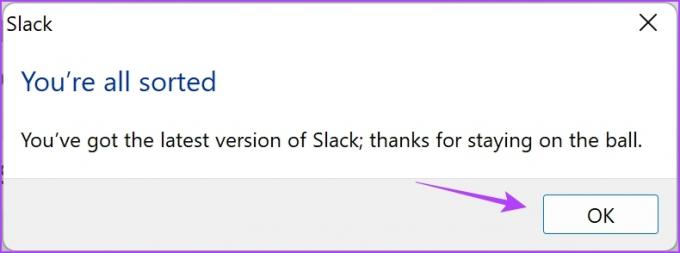
У крајњем случају, ако ниједан од горе наведених метода не ради, можете покушати да поново инсталирате Слацк.
10. Поново инсталирајте Слацк
Сасвим смо сигурни да ће вам горе наведене методе сигурно помоћи да решите проблем да Слацк обавештења не раде на вашем Мац или Виндовс радној површини. Међутим, ако немате среће што још нисте пронашли решење, можете покушати да поново инсталирате Слацк на свом уређају и почнете изнова. Заиста постоје добре шансе да се проблем реши.
Како поново инсталирати Слацк на Мац
Корак 1: Отворите Финдер.

Корак 2: Сада кликните на Апликације и изаберите Слацк.апп.
Корак 3: На крају, кликните на „Премести у корпу“ да бисте избрисали апликацију.

4. корак: Користите било коју од доле наведених веза да преузмете и инсталирате Слацк.
Преузмите Слацк са Мац Апп Сторе-а
Преузмите Слацк за Мац са веб локације
Ако користите Виндовс машину, ево како можете поново да инсталирате Слацк.
Како поново инсталирати Слацк на Виндовс
Корак 1: Отворите Цонтрол Панел из Старт менија.

Корак 2: Кликните на „Деинсталирај програм“ у оквиру Програми.

Корак 3: Изаберите Слацк са листе програма. Ово ће деинсталирати апликацију.

4. корак: Користите било коју од линкова за преузимање у наставку да бисте поново инсталирали Слацк на Виндовс.
Преузмите Слацк са Мицрософт Апп Сторе-а
Преузмите Слацк за Виндовс са веб локације
То је то! Ово је све што можемо да препоручимо да поправите да ваша Слацк обавештења не раде на Мац-у и Виндовс радној површини. Међутим, можете користити веб верзију Слацк-а као алтернативу ако ништа не ради. Ако и даље имате неколико питања, погледајте наш одељак са честим питањима у наставку.
Честа питања о Слацк обавештењима не раде
Да. Осим ако нисте паузирали обавештења, Слацк ће наставити да вам шаље обавештења.
Осим ако не постоји проблем, у идеалном случају не постоји кашњење у Слацк обавештењима.
Да, Слацк ће вас обавестити о свим долазним ажурирањима чак и на веб верзији.
Примајте Слацк обавештења на време
Прилично је непријатно рећи свом шефу да сте пропустили обавештење па нисте могли да присуствујете састанку. Од сада, да бисмо спречили такве ситуације, желимо да методе наведене у нашем водичу помогну у решавању проблема са Слацк обавештењима која не раде.



