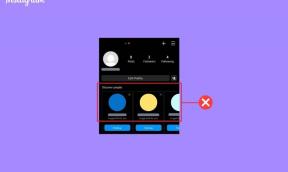Како да поправите уТоррент приступ је одбијен
Мисцелланеа / / November 28, 2021
Добијање уТоррент приступа је одбијено када покушате да преузмете датотеке користећи уТоррент? Ова грешка може настати због многих разлога као што су оштећени софтвер, привремене грешке, неисправан чврсти диск и недостатак администраторских привилегија. Ако се суочавате са овом грешком, ево савршеног водича о томе како то учинити поправитиуТоррент приступ је одбијен грешка.

Садржај
- Како да поправите уТоррент приступ је одбијен (уписивање на диск)
- Метод 1: Поново покрените уТоррент
- Метод 2: Покрените уТоррент као администратор
- Метод 3: Промените подешавања дозвола за фасциклу за преузимање
- Метод 4: Поново преузмите датотеку
- Метод 5: Онемогућите антивирусни софтвер треће стране
- Метод 6: Избришите датотеке ажурирања
- Метод 7: Поново инсталирајте уТоррент на рачунар
- Метод 8: Покрените ЦХКДСК команду
Како да поправите уТоррент приступ је одбијен (уписивање на диск)
Метод 1: Поново покрените уТоррент
Поновно покретање уТоррент-а омогућиће програму да поново учита своје ресурсе и стога отклони све проблеме са својим датотекама. Пратите ове једноставне кораке да поново покренете уТоррент.
1. Притисните ЦТРЛ + АЛТ + ДЕЛ тастере на тастатури да бисте отворили Таск Манагер.
2. Пронађите уТоррент на листи програма који су покренути.
3. Кликните на уТоррент а затим кликните на Заврши задатак.

Отворите уТоррент клијент и проверите да ли је уТоррент приступ одбијен грешка и даље. Ако јесте, пређите на следеће решење.
Метод 2: Покрените уТоррент као администратор
Ако уТоррент не може да приступи постављеним датотекама за преузимање на вашем рачунару, појавиће се грешка за уТоррент приступ је одбијен. Да бисте решили овај проблем, следите ове једноставне кораке:
1. Притисните Виндовс тастер + С да бисте тада покренули Виндовс претрагу укуцајте уТоррент у пољу за претрагу. У окну са десне стране кликните на Отворите локацију датотеке.
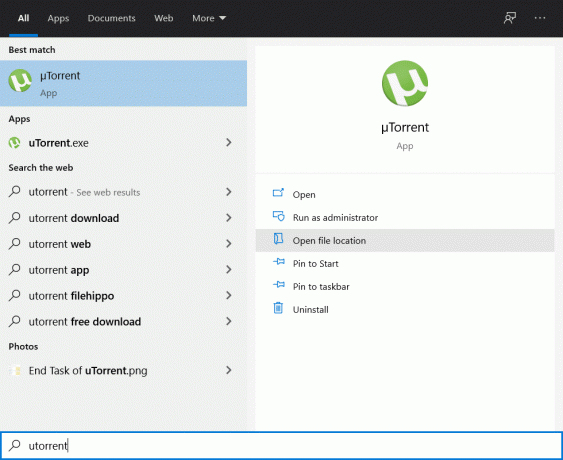
2. Кликните десним тастером миша на уТоррент пречицу, а затим изаберите Отворите локацију датотеке опет.
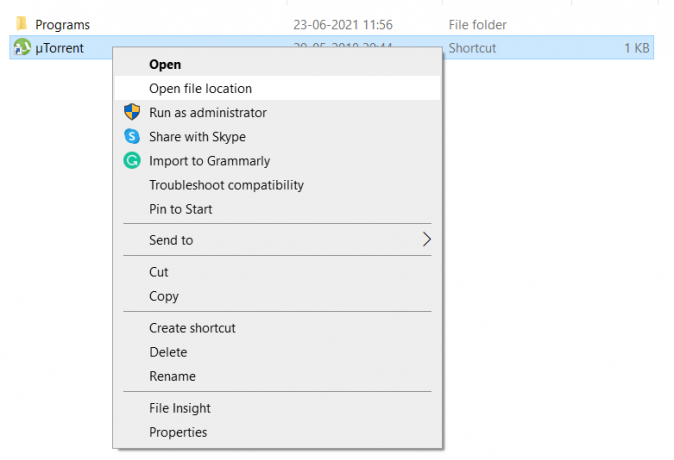
3. Идите до уТоррент.еке датотеку, а затим кликните десним тастером миша на њу и изаберите Својства.
4. Кликните на Компатибилност картицу, а затим означите поље поред Покрените овај програм као администратор.
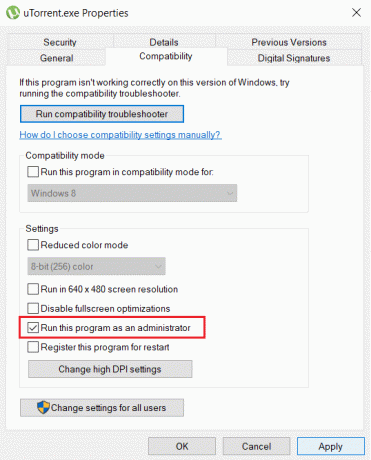
5. Кликните на Применити затим У РЕДУ. Сада поново покрените уТоррент клијент.
Након што се уТоррент отвори, покушајте да преузмете датотеку са којом имате проблема и видите да ли можете да поправи грешку у уТоррент приступу је одбијен.
Такође прочитајте:Поправите застој уТоррент-а при повезивању са колегама
Метод 3: Промените подешавања дозвола за фасциклу за преузимање
Уторрент неће моћи да преузме датотеке на Преузимање фолдер ако је фолдер подешен на Само за читање. Да бисте променили ово подешавање, следите ове једноставне кораке:
1. Притисните Виндовс тастер + Е да отворите Филе Екплорер.
2. У менију са леве стране потражите Преузимање фолдер, кликните десним тастером миша на њега и изаберите Својства.

3. Обавезно опозовите избор у пољу за потврду поред Само за читање. Кликните на Применити затим У РЕДУ.
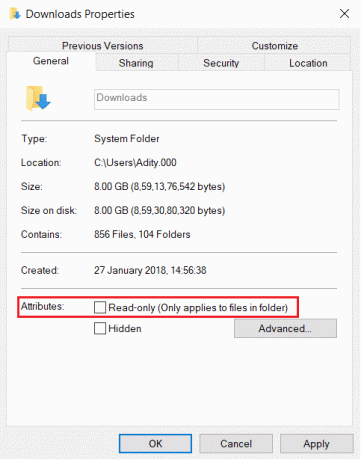
Поново отворите уТоррент клијент и покушајте да преузмете своје датотеке. Проверите да ли је проблем решен.
Метод 4: Поново преузмите датотеку
Случај може бити да је датотека коју преузимате оштећена са уТоррентприступ је одбијен (уписивање на диск) грешка. У овом случају, морате поново да преузмете нову копију датотеке:
1. Отвори Филе Екплорер, као што је претходно наведено.
2. У бочном менију кликните на Преузимања фолдер да бисте га отворили.
3. Кликните десним тастером миша на датотеку коју преузимате и изаберите Избриши.
4. Сада се вратите на уТоррент, кликните десним тастером миша на торрент коју преузимате и изаберите Старт или Форце Старт.
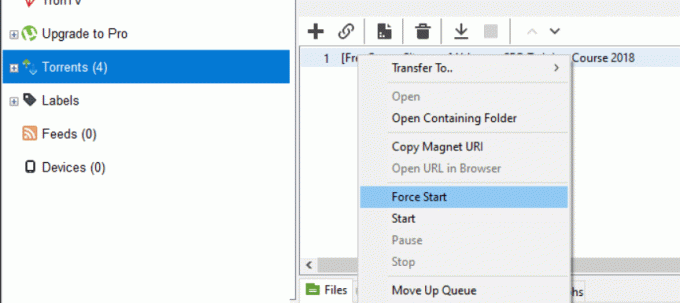
Сачекајте и проверите да ли је уТоррент приступ одбијен и даље долази до грешке. Ако јесте, покушајте са следећим решењем да поправите „писање на диск: приступ одбијен’ грешка на уТоррент-у.
Метод 5: Онемогућите антивирусни софтвер треће стране
Неки антивирусни софтвери могу означити ваше торрент датотеке као претњу и блокирати приступ уТоррент-у. Можете или да онемогућите антивирусни софтвер треће стране или можете да деинсталирате софтвер и уместо тога користите Виндовс Дефендер.

Ако имате Виндовс Дефендер који ради у позадини, привремено га онемогућите, а затим покушајте да преузмете торрент датотеку на уТоррент-у.
Метод 6: Избришите датотеке ажурирања
Могуће је да су уТоррент датотеке оштећене током ажурирања оперативног система Виндовс или да сама исправка није правилно инсталирана на вашем рачунару.
У наредним корацима видећемо како да избришемо датотеке ажурирања, тако да се уТоррент врати на претходну верзију и да се грешка за уТоррент приступ одбија.
1. притисните Виндовс тастер + Р, да бисте отворили оквир за дијалог Покрени, а затим откуцајте %аппдата% и притисните У реду.

2. Тхе АппДата отвориће се фасцикла. Идите до фасцикле уТоррент у њој, отворите је, а затим пронађите упдатес.дат фајл.
3. Кликните десним тастером миша на упдатес.дат датотеку и изаберите Избриши.

4. Поново покрените уТоррент да видите да ли је проблем решен.
Такође прочитајте:15 најбољих доступних уТоррент алтернатива
Метод 7: Поново инсталирајте уТоррент на рачунар
Ако враћање ажурирања на уТоррент није поправило уТоррент процес не може да приступи датотеци, онда ћемо морати да избришемо уТоррент и преузмемо нову копију. Пратите ове кораке да бисте поново инсталирали уТоррент на рачунар:
1. У траци за претрагу потражите Контролна табла а затим га отвори.
2. У главном менију контролне табле кликните на Деинсталирајте програм.

3. Пронађите уТоррент апликацију, кликните десним тастером миша на њу, а затим изаберите Деинсталирај.
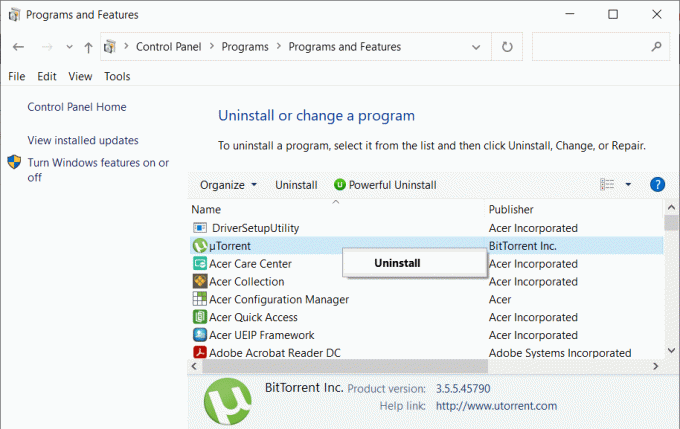
4. Након што је деинсталација завршена. Иди код службеника уТоррент веб-сајт за преузимање најновије верзије софтвера за ваш рачунар.
Метод 8: Покрените ЦХКДСК команду
Решење за поправити упис на диск: приступ је одбијен на уТоррент-у може бити повезано са неисправним чврстим диском. Можете проверити да ли постоји грешка на вашем чврстом диску пратећи ове једноставне кораке:
1. У Виндовс претрагу укуцајте цмд, а затим кликните на Покрени као администратор из десног прозорског окна.

2. Унесите следећу команду у командну линију, а затим притисните Ентер:
цхкдск Ц: /ф /р /к
Белешка: Замените Ц: словом диск јединице на којој желите да покренете Цхецк Диск. Такође, у горњој команди Ц: је диск јединица на којој желимо да проверимо диск, /ф означава заставицу која цхкдск даје дозволу да поправи све повезане грешке са диск јединицом, /р дозволи цхкдск-у да тражи лоше секторе и изврши опоравак, а /к даје инструкције диску за проверу да демонтира диск пре почетка процес.

3. Након што се скенирање заврши, Виндовс ће покушати да поправи све грешке које се налазе на вашем чврстом диску.
Отворите уТоррент и покушајте да преузмете датотеку коју желите. Проверите да ли је уТоррент грешка „приступ одбијен“ решена.
Препоручено:
- Дозволите или забраните апликацијама приступ камери у оперативном систему Виндовс 10
- Како да поправите грешку одбијеног приступа Гоогле диску
- Како пронаћи некога на Фејсбуку користећи адресу е-поште
- Како потпуно деинсталирати Дисцорд на Виндовс 10
Надамо се да је овај водич био од помоћи и да сте били у могућности поправи грешку у уТоррент приступу је одбијен. Ако имате било каквих питања или сугестија, оставите их у одељку за коментаре испод.