Поправите да АутоЦомплете Оутлоок не ради исправно
Мисцелланеа / / April 03, 2023
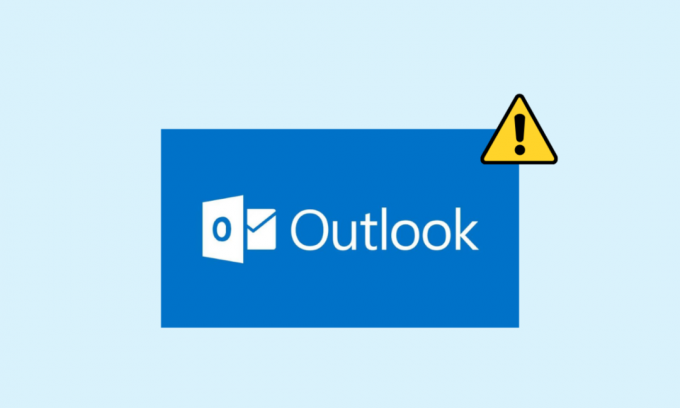
Функција аутоматског попуњавања је важан део Оутлоок програма. АутоЦомплете вам омогућава да унесете целу е-пошту док састављате поруку са само једним иницијалом е-поште. Ова функција вам помаже да уштедите време и даје вам брз приступ е-порукама. Међутим, понекад корисници могу имати проблем да Оутлоок АутоЦомплете не ради; овај проблем може бити узрокован из различитих разлога, као што су застарела верзија Оффице-а или грешке у програму Оутлоок. У овом водичу ћемо разговарати о методама за решавање проблема са АутоЦомплете Оутлоок који не ради у вашем Оутлоок-у.

Преглед садржаја
- Како да поправите Оутлоок АутоЦомплете не ради исправно
- 1. метод: Омогућите аутоматско довршавање у Оутлоок-у
- Метод 2: Покрените Оутлоок у безбедном режиму
- Метод 3: Покрените Оутлоок са другим профилом
- Метод 4: Онемогућите Оутлоок додатке
- Метод 5: Поправите Оутлоок ПСТ датотеку са подацима
- Метод 6: Ажурирајте Мицрософт Оффице
- Метод 7: Преименујте РоамЦацхе фолдер
Како да поправите Оутлоок АутоЦомплете не ради исправно
Могу постојати различити разлози зашто Оутлоок Аутофилл адреса е-поште не ради на вашем Оутлоок налогу; овде су наведени неки од најчешћих разлога.
- Ако сте онемогућили аутоматско довршавање у Оутлоок-у, нећете моћи да користите ову функцију.
- Грешке и кварови у програму Оутлоок такође могу изазвати овај проблем.
- Проблеми са корисничким профилом такође могу узроковати проблем да функција АутоЦомплете не ради.
- Оштећени Оутлоок додаци такође могу изазвати овај проблем.
- Оштећене ПСТ датотеке Оутлоок података такође могу изазвати овај проблем са Оутлооком.
- Застареле или оштећене исправке за Мицрософт Оффице такође могу изазвати овај проблем.
- Оштећена фасцикла РоамЦацхе такође може изазвати овај проблем са Оутлоок-ом.
Следе методе решавања проблема за решавање овог проблема.
1. метод: Омогућите аутоматско довршавање у Оутлоок-у
Ако нисте омогућили функцију АутоЦомплете у Оутлоок-у, нећете моћи да користите ову функцију. Мораћете ручно да омогућите АутоЦомплете да бисте решили овај проблем који АутоЦомплете адресе Оутлоок не ради. Можете пратити ове једноставне кораке да бисте омогућили аутоматско довршавање у Оутлоок-у.
1. Отвори Изгледи, и идите до Филе са горње леве стране прозора.
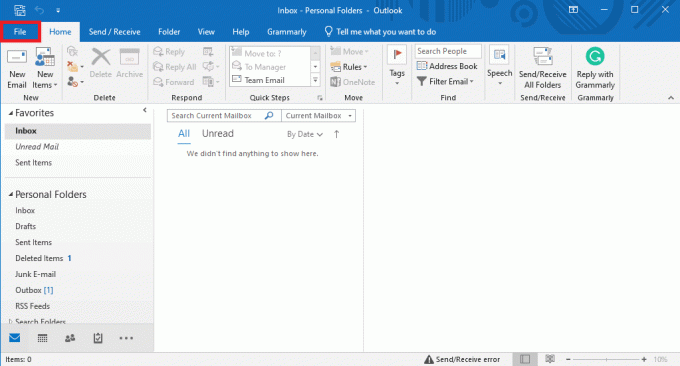
2. Овде, са леве стране, кликните на Опције.

3. Идите до Пошта таб.
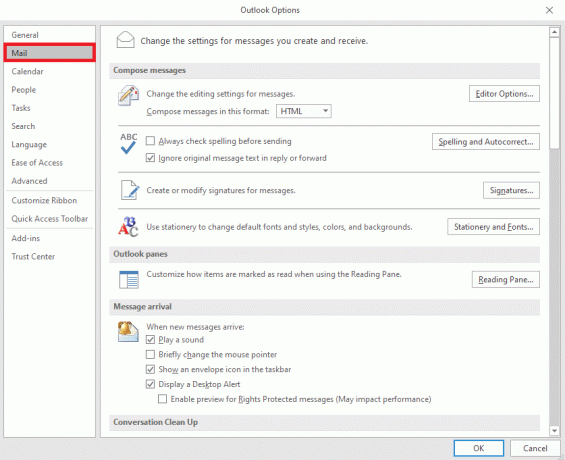
4. Померите се овде доле и пронађите Пошаљите поруке Опције.

5. Ево, проверите Користите листу за аутоматско довршавање да бисте предложили имена када куцате у редове За, Цц и Бцц.
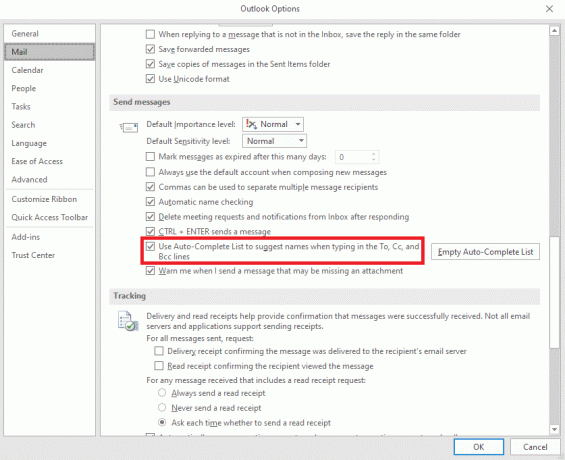
6. Ако сматрате да је ова опција већ означена, кликните на Празна листа за аутоматско довршавање.

7. Кликните да да потврди радњу.

Метод 2: Покрените Оутлоок у безбедном режиму
Покретање програма у безбедном режиму може вам помоћи да избегнете разне проблеме. Можете да користите безбедан режим да бисте олакшали процес решавања проблема и избегли проблеме са хардвером. Можете да пратите ове једноставне кораке да бисте покренули Оутлоок у безбедном режиму да бисте решили проблем који не ради са аутодовршењем програма Оутлоок.
1. Притисните Виндовс + Р тастери да отворите Покрени оквир за дијалог.
2. У дијалогу Покрени откуцајте Оутлоок.еке/сафе и притисните Типка на тастатури.
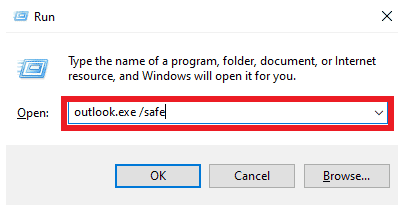
Такође прочитајте:Поправите Оутлоок који покушава да се повеже са сервером у оперативном систему Виндовс 10
Метод 3: Покрените Оутлоок са другим профилом
Уверите се да се проблем са Оутлоок-ом дешава само у вашем Оутлоок програму, а не у целом систему. Можете покушати да се пријавите у Оутлоок са другим профилом. Такође можете да додате други налог у Оутлоок.
1. Отвори Изгледи на рачунару и кликните на Филе.
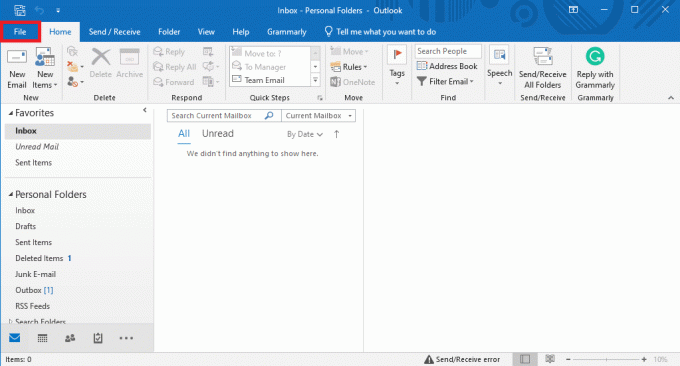
2. У Информације о налогу страницу, пронађите и кликните на Додај налог.
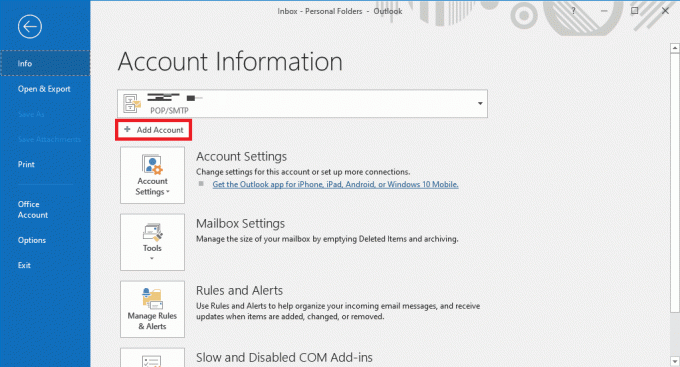
3. Унесите акредитиве за пријављивање за други рачун.
Метод 4: Онемогућите Оутлоок додатке
Понекад проблем може да изазове програмски додатак за Оутлоок. Ад-инс могу бити веома корисни и помоћи вам да организујете своју Оутлоок апликацију. Међутим, ако се Оутлоок програмски додаци из неког разлога оштете, можда ћете наићи на различите проблеме, као што је аутоматско довршавање које не ради у Оутлоок-у. Да бисте решили ове проблеме, можете покушати да онемогућите Оутлоок додатке. Можете да пратите ове једноставне кораке да бисте онемогућили Оутлоок додатке.
1. Отвори Изгледи на рачунару и идите на Филе.
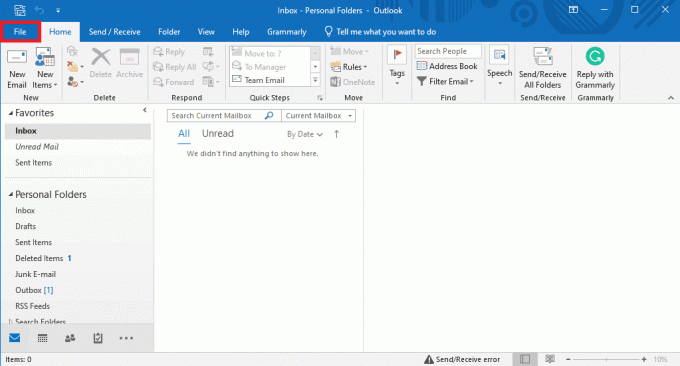
2. Овде, са леве стране, кликните на Опције.
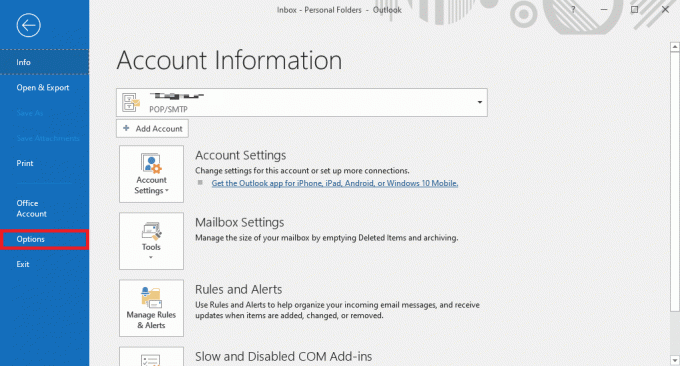
3. Сада пронађите и идите до Додаци.
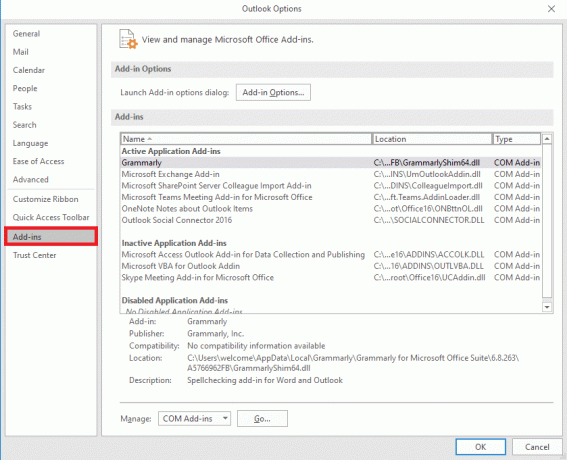
4. Овде, пронађите Управљати падајући мени и изаберите ЦОМ додаци.
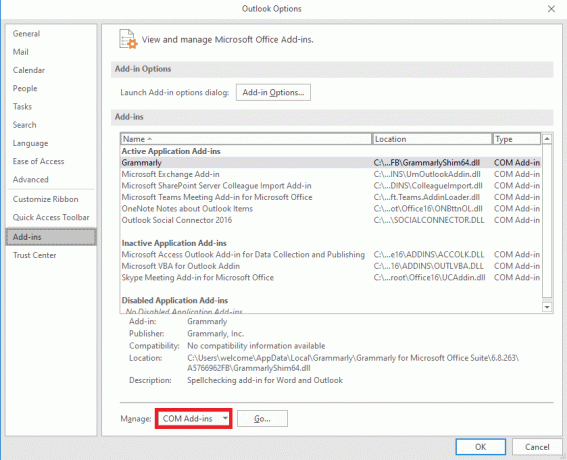
5. Сада, кликните Иди.
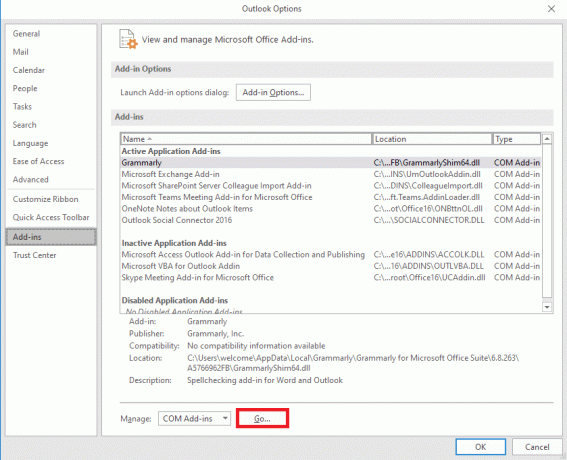
6. овде, опозовите избор све додатке, а затим кликните У реду.
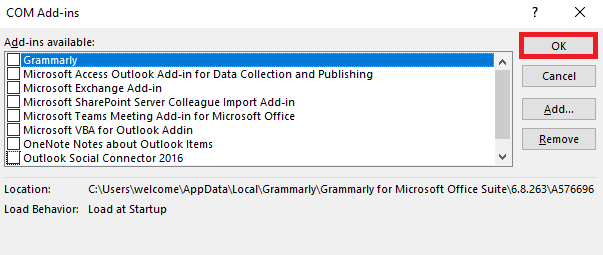
Метод 5: Поправите Оутлоок ПСТ датотеку са подацима
ПСТ, или Персонал Табле Стораге, датотеке чувају Оутлоок е-пошту; ако је ова датотека оштећена или изазива проблеме, можда ћете доживети грешку да АутоЦомплете адреса Оутлоок не ради. Можете да користите алатку за поправку пријемног сандучета да вам помогне да пронађете решење за овај проблем. Пратите ове једноставне кораке да бисте извршили овај метод.
1. Отвори Изгледи фолдер укључен Филе Екплорер.
Ц:\Програм Филес\Мицрософт Оффице\роот\Оффице16
2. Кликните на СЦАНПСТ.ЕКСЕ фајл.

3. Сада, изаберите Прегледај опцију за лоцирање датотеке коју желите да скенирате.

4. У новом дијалогу кликните на Почетак.
5. На крају, кликните Репаир да поправите све проблеме са ПСТ датотеком.
Ако овај метод не реши проблем који Оутлоок аутодовршавање не ради, пређите на следећи метод.
Такође прочитајте:Како опоравити избрисану нацрт у Оутлоок 365
Метод 6: Ажурирајте Мицрософт Оффице
Ако програм Мицрософт Оффице има грешке и грешке, његово ажурирање може вам помоћи да решите проблеме. Застарели Мицрософт Оффице може учинити ваш Оутлоок рањивим на грешке и друге проблеме са апликацијама. Стога је ручно ажурирање Оффице-а одличан начин да решите не само проблеме са аутодовршавањем, већ и друге проблеме у основи са Мицрософт Оффице пакетом. Можете пратити ове једноставне кораке да бисте ажурирали Мицрософт Оффице из програма Мицрософт Оутлоок.
1. Отвори Изгледи на рачунару и идите на Фајлови.

2. На панелу са леве стране кликните на Оффице налог.

3. Ево, лоцирај КанцеларијаАжурирања.

4. Сада кликните на Опције ажурирања испустити.
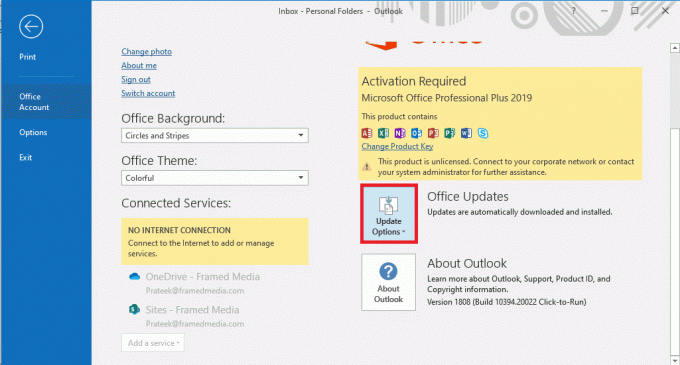
5. На крају, кликните на Ажурирање сада.

Ако овај метод не реши проблем са Оутлоок Аутофилл адреса е-поште која не ради, пређите на следећи метод.
Метод 7: Преименујте РоамЦацхе фолдер
Ако сте омогућили функцију АутоЦомплете, али и даље имате проблем, то може бити због оштећене РоамЦацхе фасцикле. Овај проблем можете да решите тако што ћете ресетовати фасциклу АутоЦомплете. Мораћете само да преименујете фасциклу РоамЦацхе у директоријуму. РоамЦацхе фолдер можете преименовати и за кућни налог е-поште и за налог Мицрософт Екцханге сервера.
Опција И: Преименујте РоамЦацхе фолдер за кућни налог е-поште
Можете да пратите ове једноставне кораке да бисте преименовали фасциклу РоамЦацхе на кућном налогу е-поште.
1. Отвори Изгледи на рачунару и идите на Филе.

2. Сада кликните на Подешавања налога падајући мени, а затим изаберите Подешавања налога.

3. Овде изаберите свој Почетна адреса е-поште.
4. Близу програм Оутлоок.
5. Притисните Виндовс + Е тастери за отварање Филе Екплорер.
6. Идите до следеће локације пут.
%ЛОЦАЛАППДАТА%\Мицрософт\Оутлоок

7. Овде, пронађите РоамЦацхе фолдер.

8. Преименујте овај фолдер новим именом.
Такође прочитајте:Поправите проблем који је администратор Мицрософт Екцханге-а блокирао ову верзију Оутлоок-а
Опција ИИ: Преименујте РоамЦацхе фолдер за Мицрософт Екцханге Сервер налог
Можете пратити ове једноставне кораке да бисте преименовали РоамЦацхе фолдер у а Мицрософт Екцханге серверски налог за решавање проблема са аутодовршавањем Оутлоок адресе не ради.
1. Отвори Изгледи на рачунару и идите на Филе.

2. Сада кликните на Подешавања налога падајући мени, а затим изаберите Подешавања налога.

3. Овде изаберите свој Мицрософт Екцханге Сервер налог.
4. Сада, кликните на Промена.

5. Ево, кликните на Више подешавања.

6. Идите до Напредно таб.
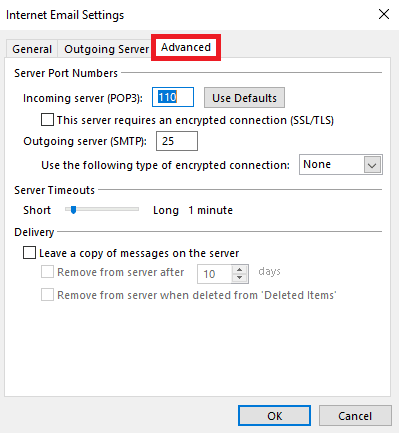
7. Поништите избор Користите кеширани режим размене оквир и изаберите Следећи.
8. На крају, кликните Заврши.
9. Затвори Изгледи програм.
10. Притисните Виндовс + Е тастери истовремено отворити Филе Екплорер.
11. У Филе Екплорер, идите до следеће локације пут.
%ЛОЦАЛАППДАТА%\Мицрософт\Оутлоок

12. Овде, пронађите РоамЦацхе фолдер.

13. Преименујте ову фасциклу у олд_РоамЦацхе.
14. Сада, отворите Изгледи програм и следите горе наведене кораке да бисте дошли до Користите кеширани режим размене опција.
15. Проверите Користите кеширани режим размене.
16. коначно, поново покрените апликацију Оутлоок.
Препоручено:
- 23 најбоља апликација за снимање музике за иПхоне
- Како да креирате и користите шаблоне у програму ОнеНоте
- 14 начина да поправите грешку прекида везе са Оутлооком у оперативном систему Виндовс 10
- 14 начина да поправите грешку Мицрософт Оутлоок 0к80040115
Надамо се да вам је овај водич био од помоћи и да сте успели да поправите Оутлоок АутоЦомплете не ради питање. Јавите нам који метод вам је помогао. Ако имате било какве предлоге или питања за нас, обавестите нас у одељку за коментаре.



