9 начина да поправите поруку о грешци на диску или диску који није системски
Мисцелланеа / / November 28, 2021
Ако се приликом покретања суочите са поруком о грешци несистемског диска или диска, тј. када се рачунар покрене, на правом сте месту јер ћемо данас разговарати о томе како да решимо ову грешку. То у основи значи да ваш оперативни систем није доступан и да нећете покретати свој Виндовс. Једина опција коју имате је да поново покренете рачунар и поново ће вам се приказати ова грешка. Били бисте заглављени у бесконачној петљи док се ова грешка не реши.
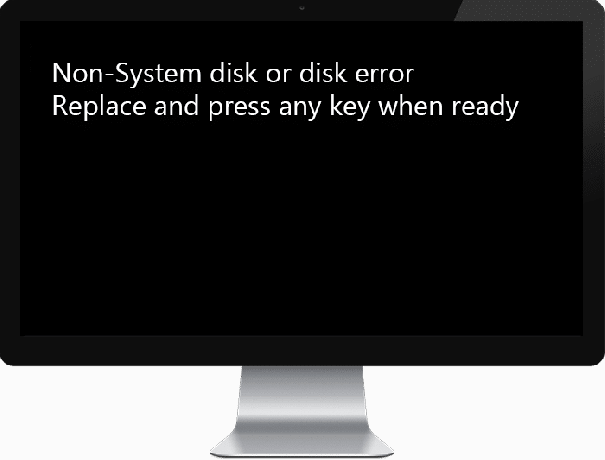
Грешка указује да су датотеке за покретање или БЦД информације можда оштећене; стога се нећете покренути. Понекад је главни проблем промена редоследа покретања и систем не може да пронађе исправне датотеке за учитавање вашег ОС. Још један глупи проблем који може изазвати ову грешку је лабав или неисправан САТА/ИДЕ кабл који повезује ваш чврсти диск са матичном плочом. Као што видите, постоји различит проблем јер бисте се могли суочити са овом грешком; стога, морамо да разговарамо о свим могућим решењима за решавање овог проблема. Дакле, без губљења времена, хајде да видимо како да заиста поправимо поруку о грешци несистемског диска или диска при покретању уз помоћ доле наведеног водича за решавање проблема.
Садржај
- 9 начина да поправите поруку о грешци на диску или диску који није системски
- Метод 1: Поставите исправан редослед покретања
- Метод 2: Проверите свој хард диск ИДЕ или САТА кабл
- Метод 3: Покрените покретање/аутоматску поправку
- Метод 4: Поправите или поново изградите БЦД конфигурацију
- Метод 5: Чврсти диск можда не ради или је оштећен
- Метод 6: Промените активну партицију у Виндовс-у
- Метод 7: Покрените Мемтест86+
- Метод 8: Промените САТА конфигурацију
- Метод 9: Поправка Инсталирајте Виндовс 10
9 начина да поправите поруку о грешци на диску или диску који није системски
Белешка: Обавезно уклоните све ЦД-ове, ДВД-ове или УСБ флеш дискове који су прикључени на рачунар пре него што следите доле наведене методе.
Метод 1: Поставите исправан редослед покретања
Можда видите грешку „Порука о грешци несистемског диска или диска при покретању” јер редослед покретања није правилно постављен, што значи да рачунар покушава да се покрене са другог извора који нема оперативни систем па то не успева. Да бисте решили овај проблем, морате да поставите чврсти диск као главни приоритет у редоследу покретања. Хајде да видимо како да подесите правилан редослед покретања:
1. Када се рачунар покрене (пре покретања екрана или екрана са грешком), више пута притисните Делете или тастер Ф1 или Ф2 (у зависности од произвођача рачунара) да бисте уђите у БИОС подешавање.

2. Када сте у подешавању БИОС-а, изаберите картицу Боот са листе опција.

3. Сада се уверите да је рачунар Хард диск или ССД је постављен као главни приоритет у редоследу покретања. Ако не, користите тастере са стрелицама нагоре или надоле да поставите хард диск на врх, што значи да ће се рачунар прво покренути са њега, а не са било ког другог извора.
4. На крају, притисните Ф10 да бисте сачували ову промену и изашли. Ово морате имати Поправите поруку о грешци несистемског диска или диска, ако не онда наставите.
Метод 2: Проверите свој хард диск ИДЕ или САТА кабл
У већини случајева, ова грешка се јавља због неисправне или лабаве везе чврстог диска и да бисте били сигурни да то није случај када морате да проверите да ли на рачунару постоји било каква грешка у вези.
Важно: Није препоручљиво да отварате кућиште рачунара ако је под гаранцијом јер ће то поништити вашу гаранцију, а бољи приступ, у овом случају, биће одношење рачунара у сервисни центар. Такође, ако немате никакво техничко знање, немојте се петљати са рачунаром и обавезно потражите стручног техничара који вам може помоћи да проверите да ли је хард диск неисправан или лабав.

Када проверите да ли је успостављена исправна веза са чврстим диском, поново покрените рачунар и овог пута ћете можда моћи да поправите поруку о грешци несистемског диска или диска.
Метод 3: Покрените покретање/аутоматску поправку
1. Уметните ДВД за покретање система Виндовс 10 или диск за опоравак и поново покрените рачунар.
2. Када се од вас затражи да притиснете било који тастер за покретање са ЦД-а или ДВД-а, притисните било који тастер наставиће се.

3. Изаберите своје језичке поставке и кликните на Даље. Кликните на Поправи ваш рачунар у доњем левом углу.

4. На екрану за избор опција кликните Решавање проблема.

5. На екрану Решавање проблема кликните на Напредна опција.

6. На екрану Напредне опције кликните Аутоматска поправка или поправка при покретању.

7. Сачекајте да се доврше поправке аутоматског покретања оперативног система Виндовс.
8. Поново покрените и успешно сте Поправите поруку о грешци несистемског диска или диска током покретања, ако не, наставите.
Такође прочитајте:Како да поправите аутоматску поправку која није могла да поправи ваш рачунар.
Метод 4: Поправите или поново изградите БЦД конфигурацију
1. Користећи горњи метод, отворите командну линију користећи Виндовс инсталациони диск.

2. Сада откуцајте следеће команде једну по једну и притисните ентер после сваке:
боотрец.еке /ФикМбр. боотрец.еке /ФикБоот. боотрец.еке /РебуилдБцд

3. Ако горња команда не успе, унесите следеће команде у цмд:
бцдедит /екпорт Ц:\БЦД_Бацкуп. ц: покретање ЦД-а. атрибут бцд -с -х -р. рен ц:\боот\бцд бцд.олд. боотрец /РебуилдБцд

4. На крају, изађите из цмд-а и поново покрените Виндовс.
5. Чини се да овај метод Поправите поруку о грешци несистемског диска или диска при покретању али ако вам не успе, наставите.
Метод 5: Чврсти диск можда не ради или је оштећен
Ако и даље не можете да поправите несистемски диск или поруку о грешци на диску, велике су шансе да ваш чврсти диск не ради. У овом случају, морате да замените свој претходни ХДД или ССД новим и поново инсталирате Виндовс. Али пре него што дођете до било каквог закључка, морате покренути дијагностички алат да бисте проверили да ли заиста треба да замените чврсти диск или не.

Да бисте покренули дијагностику, поново покрените рачунар и када се рачунар покрене (пре покретања екрана), притисните тастер Ф12. Када се појави мени за покретање, означите опцију Боот то Утилити Партитион или опцију Дијагностика, притисните ентер да бисте покренули дијагностику. Ово ће аутоматски проверити сав хардвер вашег система и пријавити ако се пронађе било какав проблем.
Метод 6: Промените активну партицију у Виндовс-у
1. Поново идите на командну линију и откуцајте: дискпарт

2. Сада откуцајте ове команде у Дискпарт: (не куцајте ДИСКПАРТ)
ДИСКПАРТ> изаберите диск 1
ДИСКПАРТ> изаберите партицију 1
ДИСКПАРТ> активан
ДИСКПАРТ> излаз

Белешка: Увек означите системски резервисану партицију (обично 100Мб) активном и ако немате партицију резервисану системом, означите Ц: Дриве као активну партицију.
3. Поново покрените да бисте применили промене и видели да ли је метода функционисала.
Метод 7: Покрените Мемтест86+
Белешка: Пре него што почнете, уверите се да имате приступ другом рачунару јер ћете морати да преузмете и снимите Мемтест86+ на диск или УСБ флеш диск.
1. Повежите УСБ флеш диск са системом.
2. Преузети и инсталирати Виндовс Мемтест86 Аутоматска инсталација за УСБ кључ.
3. Кликните десним тастером миша на датотеку слике коју сте управо преузели и изабрали „Екстракт овде" опција.
4. Након што сте распаковани, отворите фасциклу и покрените Мемтест86+ УСБ Инсталлер.
5. Изаберите да ли сте прикључени на УСБ диск да бисте снимили софтвер МемТест86 (ово ће форматирати ваш УСБ диск).

6. Када се горњи процес заврши, уметните УСБ у рачунар, дајући Порука о грешци несистемског диска или диска при покретању.
7. Поново покрените рачунар и уверите се да је изабрано покретање са УСБ флеш диска.
8.Мемтест86 ће започети тестирање на оштећење меморије у вашем систему.

9. Ако сте прошли све тестове, онда можете бити сигурни да ваша меморија ради исправно.
10. Ако су неки од корака били неуспешни, онда Мемтест86 ће пронаћи оштећење меморије што значи да је порука о грешци вашег несистемског диска или диска при покретању због лоше/оштећене меморије.
11. Да би Поправите поруку о грешци несистемског диска или диска при покретању, мораћете да замените РАМ ако се пронађу лоши меморијски сектори.
Метод 8: Промените САТА конфигурацију
1. Искључите лаптоп, а затим га укључите и истовремено притисните Ф2, ДЕЛ или Ф12 (у зависности од вашег произвођача)
ући у БИОС подешавање.

2. Потражите поставку која се зове САТА конфигурација.
3. Кликните Конфигуришите САТА као и промени га у АХЦИ режим.

4. На крају, притисните Ф10 да бисте сачували ову промену и изашли.
Метод 9: Поправка Инсталирајте Виндовс 10
Ако ниједно од горе наведених решења не ради за вас, можете бити сигурни да је ваш чврсти диск у реду, али можда ћете видети грешку „Порука о грешци несистемског диска или диска при покретању” јер су оперативни систем или БЦД информације на чврстом диску на неки начин избрисане. Па, у овом случају, можете покушати Поправите инсталирајте Виндовс али ако и ово не успе, једино преостало решење је да инсталирате нову копију Виндовс-а (Чиста инсталација).
Препоручено:
- Омогућите или онемогућите преглед сличица у оперативном систему Виндовс 10
- Поправи Виндовс није могао аутоматски да открије подешавања проксија ове мреже
- Решите насумично замрзавање Виндовс 10
- Промените поставку временског ограничења закључаног екрана у оперативном систему Виндовс 10
То је то што сте успешно имали Поправите поруку о грешци несистемског диска или диска али ако и даље имате било каквих питања у вези са овом објавом, слободно их поставите у одељку за коментаре.


