Поправи Ако репродукција не почне ускоро, покушајте да поново покренете уређај
Мисцелланеа / / November 28, 2021
Поправи Ако репродукција не почне ускоро, покушајте поново да покренете уређај: Док репродукујете видео у веб претраживачу (Цхроме, Фирефок, Интернет Екплорер итд.) можете се суочити са поруком о грешци која каже „Ако репродукција не почиње ускоро, покушајте поново да покренете свој уређај", онда не брините јер ћемо данас видети како да ово поправимо питање. Главни проблем због којег је ова грешка узрокована је нови ХТМЛ5 видео плејер који користи ИоуТубе или друга модерна веб локација или проблем може бити једноставно хардверско убрзање у веб претраживачима.
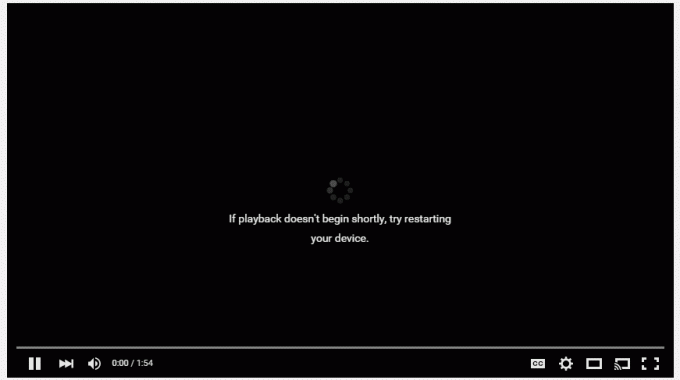
Дакле, морате да онемогућите хардверско убрзање или инсталирате додатке за ХТМЛ5 плејер да бисте решили овај проблем. Такође, можете покушати да ажурирате управљачке програме графичке картице или их потпуно деинсталирате да бисте решили проблем. Дакле, без губљења времена, хајде да видимо како да поправимо Ако репродукција не почне ускоро, покушајте да поново покренете уређај уз помоћ доле наведеног водича.
Садржај
- Поправи Ако репродукција не почне ускоро, покушајте да поново покренете уређај
- Метод 1: Онемогућите хардверско убрзање
- Метод 2: Ажурирајте графички драјвер
- Метод 3: Деинсталирајте графичке драјвере
- Метод 4: Инсталирајте додатке за ХТМЛ5 плејер
Поправи Ако репродукција не почне ускоро, покушајте да поново покренете уређај
Обавезно креирајте тачку враћања за случај да нешто крене наопако.
Метод 1: Онемогућите хардверско убрзање
а) Онемогућите хардверско убрзање у Фирефок-у
1. Отворите Фирефок, а затим откуцајте „о: преференцијама” (без наводника) у траци за адресу и притисните Ентер.
2. Померите се надоле до Перформансе, а затим опозовите избор „Користите препоручена подешавања перформанси”

3.Ундер Перформанце опозовите избор “Употреба хардверско убрзање када је доступно“.

4. Затворите Фирефок и поново покрените рачунар.
б) Онемогућите хардверско убрзање у Цхроме-у
1.Отворите Гоогле Цхроме, затим кликните на три тачке у горњем десном углу и изаберите Подешавања.

2. Сада се померите надоле док не пронађете Напредно (који би се вероватно налазио на дну), а затим кликните на њега.

3. Сада се померите надоле док не пронађете Системска подешавања и уверите се да јесте онемогућите прекидач или искључите опција "Употреба хардверско убрзање када је доступно.”

4. Поново покрените Цхроме и ово би требало да вам помогне Поправи Ако репродукција не почне убрзо, покушајте поново да покренете грешку уређаја.
б) Онемогућите хардверско убрзање у Интернет Екплорер-у
1. Притисните тастер Виндовс + Р, а затим откуцајте инетцпл.цпл и притисните ентер да отворите Интернет Пропертиес.
2. Сада пређите на Напредна картица и означите опцију „Користите софтверско приказивање уместо ГПУ рендеровања.”

3. Кликните на Примени, а затим на ОК, ово би било онемогући хардверско убрзање.
4. Поново покрените ИЕ и видите да ли можете да решите проблем.
Метод 2: Ажурирајте графички драјвер
1. Притисните тастер Виндовс + Р, а затим откуцајте „девмгмт.мсц” (без наводника) и притисните ентер да отворите Управљач уређајима.

2. Следеће, проширите Адаптери за екран и кликните десним тастером миша на вашу Нвидиа графичку картицу и изаберите Омогући.

3. Када то поново урадите, кликните десним тастером миша на своју графичку картицу и изаберите „Ажурирајте софтвер драјвера.”

4. Изаберите “Тражите аутоматски ажурирани софтвер драјвера” и пустите да заврши процес.

5. Ако је горњи корак успео да реши ваш проблем, онда је врло добро, ако не, наставите.
6. Поново изаберите „Ажурирајте софтвер драјвера” али овог пута на следећем екрану изаберите „Претражите мој рачунар за софтвер управљачког програма.”

7. Сада изаберите „Дозволите ми да изаберем са листе доступних драјвера на мом рачунару.”

8. На крају, изаберите компатибилни драјвер са листе за ваш Нвидиа графичка картица и кликните на Нект.
9. Пустите да се горњи процес заврши и поново покрените рачунар да бисте сачували промене. Након ажурирања графичке картице можда ћете моћи Поправи Ако репродукција не почне убрзо, покушајте поново да покренете грешку уређаја.
Метод 3: Деинсталирајте графичке драјвере
1. Кликните десним тастером миша на вашу НВИДИА графичку картицу испод менаџера уређаја и изаберите Деинсталирај.

2. Ако се тражи потврда, изаберите Да.
3. Притисните тастер Виндовс + Р, а затим откуцајте цонтрол и притисните Ентер.

4. На контролној табли кликните на Деинсталирајте програм.

5. Следеће, деинсталирајте све што је у вези са Нвидиом.

6. Поново покрените систем да бисте сачували промене и поново преузмите подешавање са веб локације произвођача.
5. Када будете сигурни да сте све уклонили, покушајте поново да инсталирате драјвере.
Метод 4: Инсталирајте додатке за ХТМЛ5 плејер
Ако проблем и даље није решен, можете бити сигурни да је проблем узрокован новим ХТМЛ5 видео плејером. Да бисте решили проблем, морате да инсталирате додатке за ХТМЛ5 плејер у свој веб прегледач.
За Мозилла Фирефок преузмите и инсталирајте додатке за ХТМЛ5 плејер.
За Гоогле Цхроме постоје два додатка, испробајте оба и видите који вам одговара:
Фласх-Иоутубе ХТМЛ5 плејер
Фласх Плаиер за ИоуТубе
Препоручено:
- Поправи Виндовс Дефендер Упдате не успе са грешком 0к80070643
- Поправи Нема звука из слушалица у оперативном систему Виндовс 10
- Како да поправите Сец_еррор_екпиред_цертифицате
- Поправите фаворите који недостају у Интернет Екплорер-у у оперативном систему Виндовс 10
То је то што сте успешно имали Поправи Ако репродукција не почне ускоро, покушајте да поново покренете уређај али ако још увек имате питања у вези са овим водичем, слободно их питајте у одељку за коментаре.



