Исправите грешку при инсталацији ажурирања за Виндовс 10
Мисцелланеа / / November 28, 2021
Са преко 1,5 милијарди укупних корисника и више од милијарду њих који користе најновију верзију оперативног система Виндовс, могли бисте помислити да би ажурирање Виндовс-а био беспрекоран процес. На запрепаштење корисника Виндовс 10, процес није потпуно беспрекоран и с времена на време изазива бес или два. Изненадни напади/грешке долазе у различитим облицима као што су прозори који не успевају да преузму ажурирања, да их инсталирају или заглави током процеса, итд. Било која од ових грешака може вас спречити да инсталирате најновија ажурирања која често доносе исправке грешака и нове функције.
У овом чланку прелазимо на разлоге за наведену грешку и настављамо да је исправљамо помоћу једне од многих метода које су нам доступне.
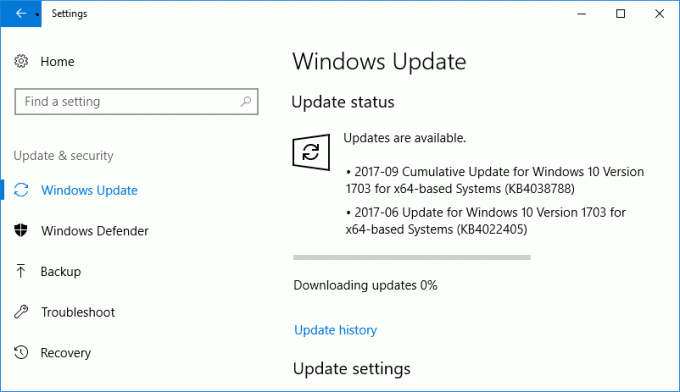
Зашто се ажурирања за Виндовс 10 не инсталирају/преузму?
Сва ажурирања која се достављају корисницима оперативног система Виндовс 10 се преносе путем Виндовс Упдате-а. Његове функције укључују аутоматско преузимање нових ажурирања и њихово инсталирање на ваш систем. Међутим, корисници се често жале да имају дугу листу ажурирања на чекању, али не могу да их преузму или инсталирају из непознатих разлога. Понекад су ова ажурирања означена као „Чека се преузимање“ или „Чека да се инсталира“, али се чини да се ништа не дешава чак и након дугог чекања. Неки од разлога и случајева када Виндовс Упдате можда не функционише исправно укључују:
- Након ажурирања Креатора
- Услуга Виндовс Упдате је можда оштећена или не ради
- Због недостатка простора на диску
- Због подешавања проксија
- Због тога што БИОС
Садржај
- Исправите грешку при инсталацији ажурирања за Виндовс 10
- Метод 1: Користите Виндовс алатку за решавање проблема
- 2. метод: Аутоматизирајте услугу Виндовс Упдате
- Метод 3: Коришћење командне линије
- Метод 4: Деинсталирајте малвер апликације
- Метод 5: Повећајте слободан простор на диску
Исправите грешку при инсталацији ажурирања за Виндовс 10
Обавезно креирајте тачку враћања за случај да нешто крене наопако. Постоји неколико метода да поправите грешку у којој се ажурирања за Виндовс неће инсталирати или преузети.
Срећом, за сваки проблем постоји решење. Па, више од једног ако питате технолошке гуруе. Слично томе, постоји неколико решења за грешке при ажурирању оперативног система Виндовс 10. Неки од њих су заиста једноставни попут покретања уграђеног алата за решавање проблема или неколико команди у командној линији између осталог.
Међутим, саветујемо вам да поново покренете рачунар, а затим проверите да ли грешка и даље постоји. Ако не, пређите на испробавање прве методе.
Метод 1: Користите Виндовс алатку за решавање проблема
Виндовс 10 има уграђени алат за решавање проблема за сваку функцију/карактеристику која би могла да крене по злу и остаје избор број један за сваког корисника технологије. Међутим, ретко успева да заврши посао. Иако овај метод не гарантује у потпуности решење за ваше проблеме са ажурирањем, он је најлакши на листи и не захтева никакву стручност. Дакле, идемо
1. Кликните на дугме за почетак у доњем левом углу траке задатака (или притисните Виндовс тастер + С), тражити Контролна табла и кликните на Отвори.
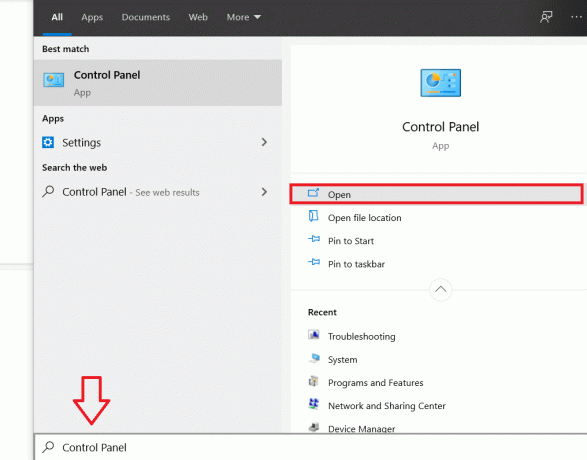
2. Овде скенирајте листу ставки и пронађите 'Решавање проблема'. Да бисте олакшали тражење истог, можете се пребацити на мале иконе кликом на стрелицу поред „Прикажи по:“. Када пронађете, кликните на ознаку за решавање проблема да бисте отворили.

3. Алат за решавање проблема са ажурирањима није доступан на почетном екрану за решавање проблема, али се може пронаћи кликом на 'Погледати све' из горњег левог угла.
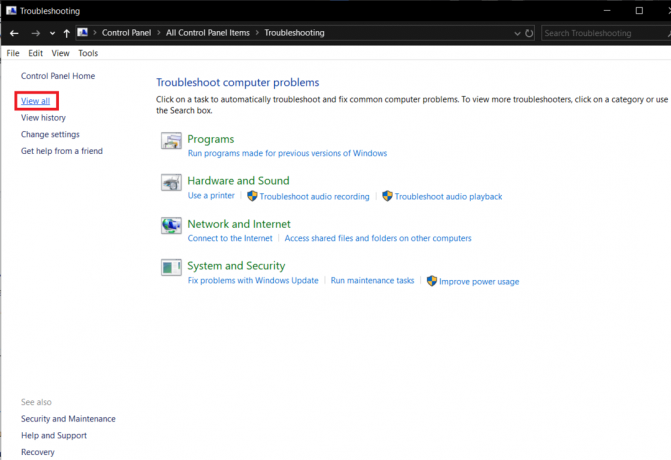
4. Након што потражите све доступне опције за решавање проблема, биће вам представљена листа проблема за које можете да покренете алатку за решавање проблема. На дну листе ставки биће Виндовс Упдате са описом 'Решите проблеме који вас спречавају да ажурирате Виндовс’.
5. Кликните на њега да бисте покренули Алатка за решавање проблема Виндовс Упдате.

6. Алати за решавање проблема са ажурирањима такође се може приступити преко подешавања. Да бисте то урадили, отворите Виндовс подешавања (Виндовс тастер + И), кликните на Ажурирај и безбедност а затим на Решавање проблема на левом панелу и коначно проширите Виндовс Упдате и кликните на Покрените алатку за решавање проблема.

Такође, из непознатих разлога, алатка за решавање проблема са ажурирањима није доступна на Виндовс 7 и 8. Међутим, можете га преузети са следећег сајта Алат за решавање проблема Виндовс Упдате и инсталирајте га.
7. У следећем дијалогу кликните на Следећи да наставите са решавањем проблема.
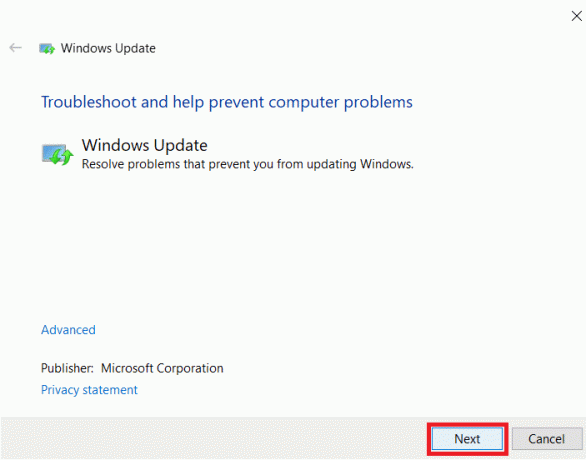
8. Алат за решавање проблема ће сада почети са радом и покушати да открије све и све проблеме који би могли да изазову грешке током ажурирања. Нека иде својим током и пратите сва упутства на екрану да се реши проблем.
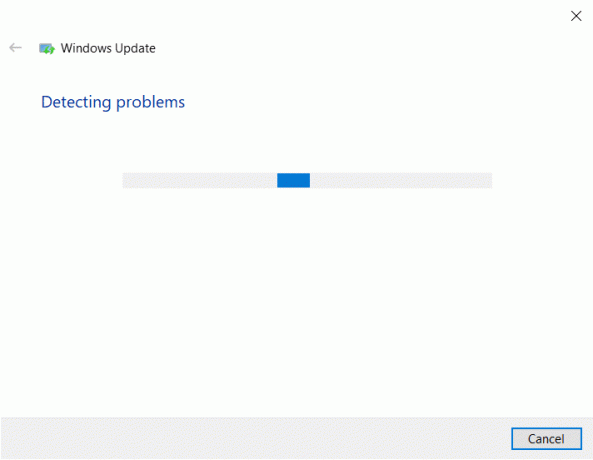
9. Када алатка за решавање проблема заврши са откривањем и решавањем свих проблема, поново покрените рачунар а по повратку покушајте поново да преузмете и ажурирате Виндовс.
Иако је могуће да је само алат за решавање проблема дијагностиковао све проблеме и решио их уместо вас, једнаке су шансе да није. Ако је то случај, можете наставити са покушајем методе 2.
2. метод: Аутоматизирајте услугу Виндовс Упдате
Као што је раније поменуто, свим стварима у вези са ажурирањем прозора управља услуга Виндовс Упдате. Листа задатака укључује аутоматско преузимање свих нових ажурирања за ОС, инсталирање ажурирања софтвера посланих ОТА за апликације као што је Виндовс Дефендер, Мицрософт Сецурити Ессентиалс, итд.
1. Покрени Рун команду притиском на тастер Виндовс + Р на рачунару или десним кликом на дугме за покретање и избором Покрени из менија напредног корисника.
2. У команди рун откуцајте услуге.мсц и кликните на дугме ОК.

3. На листи услуга пронађите Виндовс Упдате и кликните десним тастером миша на њега. Изаберите Својства са листе опција.

4. На картици Опште кликните на падајућу листу поред Тип покретања и изаберите Аутоматски.
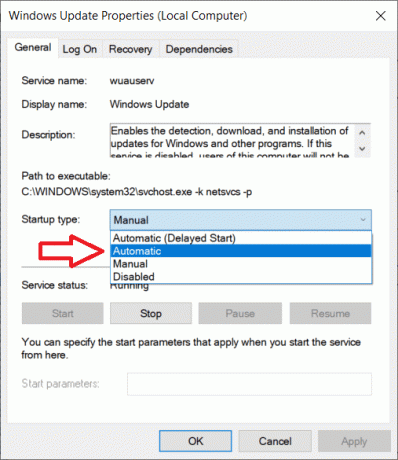
Уверите се да је услуга покренута (статус услуге би требало да се прикаже да је покренут), ако није, кликните на Старт, а затим на Примени и ОК да бисте регистровали све промене које смо направили.
5. Сада, назад на листи услуга, потражите Услуга интелигентног преноса у позадини (БИТС), кликните десним тастером миша на њега и изаберите Својства.
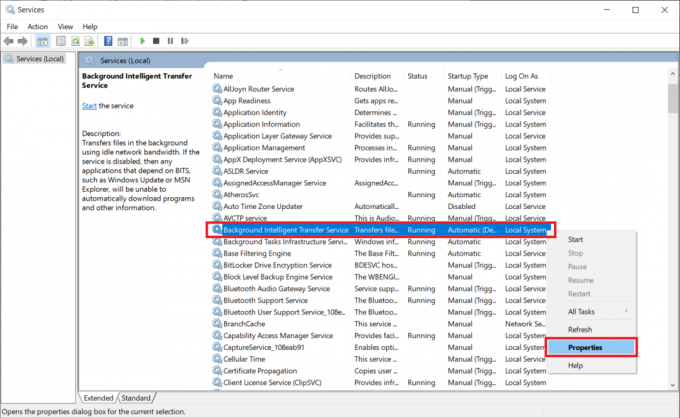
Поновите корак 4 и подесите тип покретања на Аутоматски.
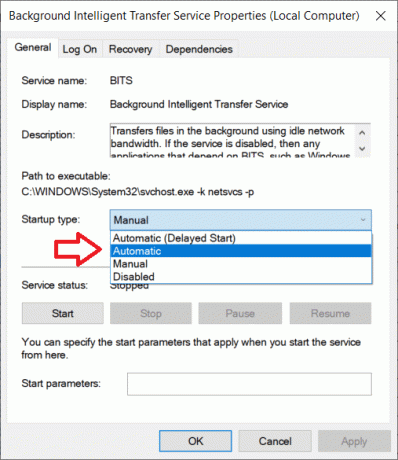
6. За последњи корак, потражите Криптографске услуге, кликните десним тастером миша, изаберите својства и поновите корак 4 да бисте подесили тип покретања на Аутоматски.
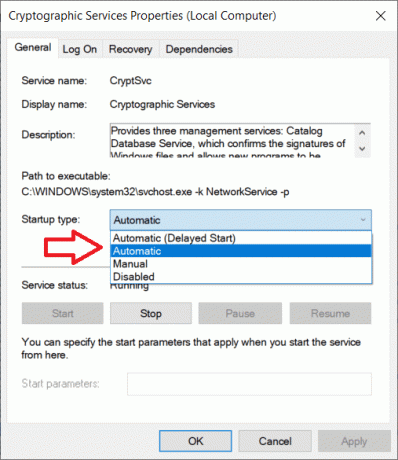
На крају, затворите прозор Услуге и извршите поновно покретање. Проверите да ли сте у могућности поправите Виндовс 10 ажурирања неће инсталирати грешку, ако не, наставите да скролујете да бисте испробали следећи метод.
Метод 3: Коришћење командне линије
За следећи метод, окрећемо се командној линији: обична црна бележница са недефинисаном снагом. Све што треба да урадите је да унесете праве команде и апликација ће је покренути уместо вас. Иако, грешка коју данас имамо у рукама није сасвим општа и захтеваће од нас да покренемо више од неколико команди. Почињемо отварањем командне линије као администратора.
1. Отворите командну линију као администратор.

Без обзира на начин приступа, приказаће се искачући прозор за контролу корисничког налога који захтева дозволу да дозволи апликацији да изврши промене на вашем рачунару. Кликните на Да да бисте дали дозволу и наставили.
2. Када се отвори прозор командне линије, откуцајте једну по једну следеће команде, притисните ентер након што откуцате сваки ред и сачекајте да се наредба изврши пре него што унесете следећу.
нет стоп вуаусерв. нет стоп цриптСвц. нето стоп битови. нет стоп мсисервер. рен Ц:\Виндовс\СофтвареДистрибутион СофтвареДистрибутион.олд. рен Ц:\Виндовс\Систем32\цатроот2 цатроот2.олд. нет старт вуаусерв. нет старт цриптСвц. нето стартни битови. нет старт мссервер. мрежни администратори локалне групе. мрежни сервис /дод. нет администратори локалне групе лоцалсервице /адд
Након што завршите са извршавањем свих горе наведених команди, затворите прозор командне линије, поново покрените рачунар и проверите да ли је грешка отклоњена по повратку.
Метод 4: Деинсталирајте малвер апликације
Виндовс ажурирања често доносе поправке за злонамерних програма и стога се многе апликације злонамерног софтвера по доласку прво мењају са Виндовс ажурирањима и основним услугама и онемогућавају им да исправно раде. Једноставно добијање ослободити се свих малвер апликација на вашем систему ће ствари вратити у нормалу и требало би да реши грешку уместо вас.
Ако имате било који специјализовани софтвер треће стране, као што је антивирусна или анти-малвер апликација, наставите и покрените скенирање истог. Међутим, ако се ослањате само на Виндовс безбедност, следите доле наведене кораке да бисте покренули скенирање.
1. Кликните на дугме за почетак, потражите Виндовс безбедност и притисните ентер да отворите.

2. Кликните на Заштита од вируса и претњи да отвори исто.
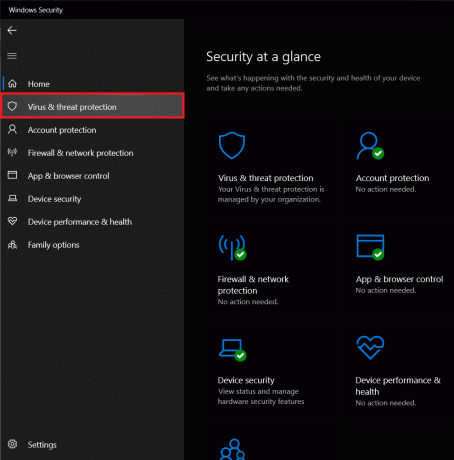
3. Сада постоји више од неколико типова скенирања које можете покренути. Брзо скенирање, потпуно скенирање и прилагођено скенирање су доступне опције. Покренућемо потпуно скенирање да бисмо наш систем ослободили било каквог малвера.
4. Кликните на Опције скенирања
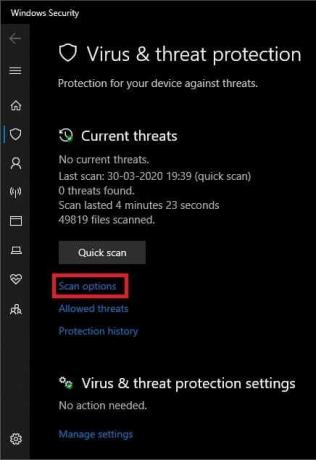
5. Изаберите Комплетно скенирање опцију и кликните на Скенирај сада дугме за почетак скенирања.

6. Када безбедносни систем буде скениран, биће пријављен број претњи са њиховим детаљима. Кликните на Очистите претње да бисте их уклонили/ставили у карантин.
7. Поново покрените рачунар и проверите да ли можете поправите Виндовс 10 ажурирања неће инсталирати грешку, ако не, пређите на следећи метод.
Метод 5: Повећајте слободан простор на диску
Други могући разлог за грешку може бити недостатак интерног простора на диску. А недостатак простора подразумева да Виндовс неће моћи да преузме ниједно ново ажурирање ОС-а, а камоли да их инсталира. Чишћење вашег чврстог диска брисањем или деинсталирањем неких непотребних датотека требало би да реши овај проблем за вас. Иако постоји више апликација трећих страна које ће очистити ваш диск уместо вас, ми ћемо се држати уграђене апликације за чишћење диска.
1. Покрените команду Покрени притиском на Виндовс тастер + Р на тастатури.
2. Тип дискмгмт.мсц и притисните ентер да отворите управљање диском.

3. У прозору за управљање диском изаберите системски диск (обично Ц диск), кликните десним тастером миша на њега и изаберите Својства.
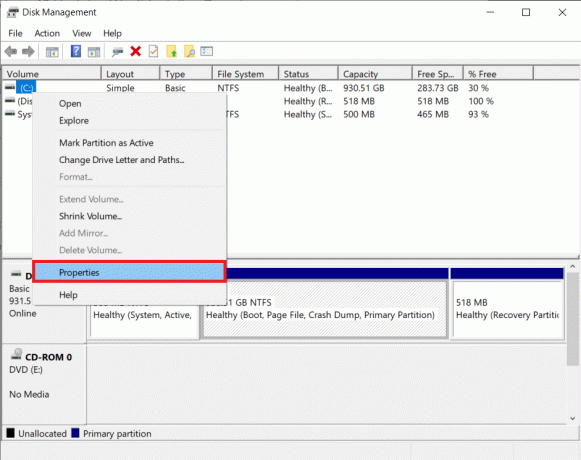
4. У следећем дијалогу кликните на Чишћење диска дугме.

Апликација ће сада скенирати ваш диск за све привремене или непотребне датотеке које се могу избрисати. Процес скенирања може потрајати и до неколико минута у зависности од броја датотека на диску.
5. Након неколико минута, појавиће се искачући прозор за чишћење диска са листом датотека које се могу избрисати. Означите поље поред датотека које желите да избришете и кликните на њих У реду да их избришете.
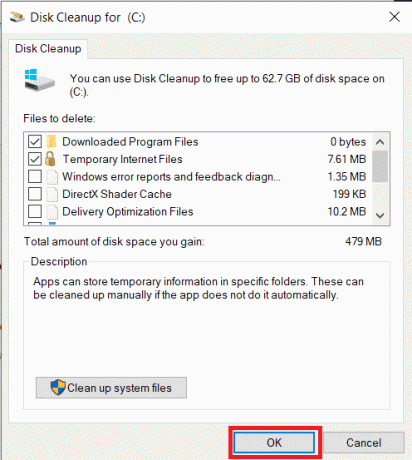
6. Још једна искачућа порука која гласи „Да ли сте сигурни да желите да трајно избришете ове датотеке? ' стићи ће. Кликните на Брисање датотека за потврду.
Препоручено:
- Вратите заборављене лозинке за Виндовс 10 помоћу ПЦУнлоцкер-а
- Како преместити инсталиране програме на други диск у оперативном систему Виндовс 10
Надамо се да је једна од горе наведених метода успела и да сте успели поправити грешку за инсталирање ажурирања за Виндовс 10. Осим наведених метода, можете покушати да се вратите на а тачка враћања током којих грешка није постојала или инсталирање чисте верзије оперативног система Виндовс.



