Како да решите проблем који Виндовс 10 микрофон не ради?
Мисцелланеа / / November 28, 2021
Ако сте недавно надоградили на Виндовс 10 или ажурирали на новију верзију оперативног система Виндовс 10, велике су шансе да Микрофон можда не ради исправно, то је зато што су аудио драјвери оштећени током ажурирања или надоградње процес. Понекад управљачки програми могу постати застарели или некомпатибилни са Виндовс 10, а ви се суочавате са проблемом да Виндовс 10 Миц не ради.

Понекад овај проблем може бити узрокован проблемом са дозволом. Након ажурирања за Виндовс 10 априла 2018., свим апликацијама и играма је забрањен приступ вашој веб камери и микрофону. Ако желите да користите било које апликације или игре које користе микрофон или веб камеру, морате их ручно дозволити у подешавањима оперативног система Виндовс 10 да бисте решили проблем. У сваком случају, без губљења времена, хајде да видимо како да решимо проблем који не ради са Виндовс 10 микрофоном уз помоћ доле наведеног водича за решавање проблема.
Садржај
- Како да поправите Виндовс 10 микрофон не ради
- Метод 1: Омогућите микрофон
- Метод 2: Ресетујте дозволе за апликације и игре
- Метод 3: Поставите микрофон као подразумевани уређај
- Метод 4: Укључите микрофон
- Метод 5: Онемогућите сва побољшања
- Метод 6: Покрените алатку за решавање проблема са репродукцијом звука
- Метод 7: Поново покрените Виндовс Аудио Сервице
- Метод 8: Поново инсталирајте управљачке програме за звук
- Метод 9: Ажурирајте управљачке програме за звук
Како да поправите Виндовс 10 микрофон не ради
Обавезно креирајте тачку враћања за случај да нешто крене наопако.
Метод 1: Омогућите микрофон
1. Кликните десним тастером миша на Икона за јачину звука на системској палети и изаберите Уређаји за снимање.
Белешка: Са новим ажурирањима за Виндовс 10, потребно је да кликнете десним тастером миша на икону Јачина звука, изаберите Звуци, и пређите на картица за снимање.

2. Поново кликните десним тастером миша на празну област унутар прозора Рецординг Девицес, а затим изаберите Прикажи прекинуте уређаје и Прикажи онеспособљене уређаје.

3. Кликните десним тастером миша на Микрофон и изаберите Омогући.

4. Кликните на Примени, а затим на У РЕДУ.
5. Притисните тастер Виндовс + И да отворите Подешавања, а затим кликните на Приватност.

6. У левом менију изаберите Микрофон.
7. Укључити прекидач за „Дозволи апликацијама да користе мој микрофон“ под Микрофон.

8. Поново покрените рачунар и видите да ли можете Решите проблем који Виндовс 10 микрофон не ради.
Метод 2: Ресетујте дозволе за апликације и игре
1. Притисните тастер Виндовс + И да бисте отворили Подешавања затим кликните на Икона приватности.
2. У левом менију изаберите Микрофон.
3. Следеће, испод Приступ микрофону јер је овај уређај укључен наслов кликните на „Промена” дугме.

4. Обавезно укључите прекидач за "Микрофон за овај уређај“.
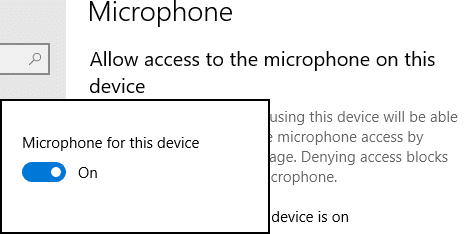
5. Сада се поново вратите на подешавања микрофона и слично, укључите прекидач под "Дозволите апликацијама да приступе вашем микрофону“.
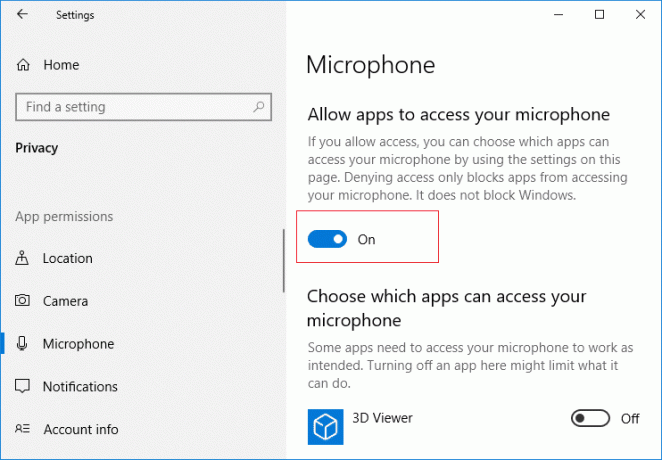
6. Даље, испод листе „Одаберите које апликације могу да приступе вашем микрофону” дозволите апликације или игре за који желите да укључите микрофон.

7. Када завршите, затворите поставке оперативног система Виндовс 10 и поново покрените рачунар.
Метод 3: Поставите микрофон као подразумевани уређај
1. Кликните десним тастером миша на Икона за јачину звука у системској палети и изаберите Уређаји за снимање.
Белешка: Са новим ажурирањима за Виндовс 10, потребно је да кликнете десним тастером миша на икону Јачина звука, изаберите Звуци, и пређите на картица за снимање.

2. Сада кликните десним тастером миша на свој уређај (тј. Микрофон) и изаберите Постави као подразумевани уређај.

3. Кликните на Примени, а затим на У РЕДУ.
4. Поново покрените рачунар да бисте сачували промене.
Метод 4: Укључите микрофон
1. Кликните десним тастером миша на Икона за јачину звука у системској палети и изаберите Уређаји за снимање.
Белешка: Са новим ажурирањима за Виндовс 10, потребно је да кликнете десним тастером миша на икону Јачина звука, изаберите Звуци, и пређите на картица за снимање.
2. Изаберите свој подразумевани уређај за снимање (тј. микрофон) а затим кликните на дно Својства дугме.

3. Сада пређите на Картица Нивои а затим се уверите да Микрофон није искључен, проверите да ли се икона звука приказује овако:

4. Ако јесте, онда морате да кликнете на њега да бисте укључили микрофон.

5. Следећи, превуците клизач микрофона на изнад 50.
6. Кликните на Примени, а затим на ОК.
7. Поново покрените рачунар и видите да ли можете Решите проблем који Виндовс 10 микрофон не ради.
Метод 5: Онемогућите сва побољшања
1. Кликните десним тастером миша на Икона звучника на траци задатака и изаберите Звук.

2. Затим, са картице Репродукција кликните десним тастером миша на Звучници и изаберите Својства.

3. Пребаците се на Картица Побољшања и означите опцију „Онемогући сва побољшања.“

4. Кликните на Примени, а затим на У реду а затим поново покрените рачунар да бисте сачували промене.
Метод 6: Покрените алатку за решавање проблема са репродукцијом звука
1. Отворите контролну таблу и у поље за претрагу откуцајте „решавање проблема.”

2. У резултатима претраге кликните на „Решавање проблема” а затим изаберите Хардвер и звук.

3. Сада у следећем прозору кликните на „Репродукција звука” унутар подкатегорије Звук.

4. Коначно, кликните Напредне опције у прозору Плаиинг Аудио и означите „Аутоматски примените поправке” и кликните на Нект.

5. Алат за решавање проблема ће аутоматски дијагностиковати проблем и питати вас да ли желите да примените исправку или не.
6. Кликните на Примени ово поправити иРестарт да примените промене и видите да ли сте у могућности Решите проблем који Виндовс 10 микрофон не ради.
Метод 7: Поново покрените Виндовс Аудио Сервице
1. Притисните Виндовс тастер + Р затим укуцајте услуге.мсц и притисните Ентер да отворите листу Виндовс услуга.

2. Сада пронађите следеће услуге:
Виндовс Аудио Виндовс Аудио Ендпоинт Буилдер Плуг анд Плаи

3. Уверите се да је њихова Тип покретања је подешен на Аутоматски а услуге су Трчање, у сваком случају, поново покрените све њих.

4. Ако Тип покретања није Аутоматски, онда двапут кликните на услуге а унутар прозора својстава их поставите на Аутоматски.

5. Уверите се у горе наведено услуге се проверавају у мсцонфиг.еке

6. Поново покренути рачунар да примените ове промене.
Метод 8: Поново инсталирајте управљачке програме за звук
1. Притисните тастер Виндовс + Р, а затим откуцајте девмгмт.мсц и притисните ентер да отворите Менаџер уређаја.

2. Проширити Контролери звука, видеа и игара и кликните на звучни уређај, а затим изаберите Деинсталирај.

3. Сада потврдите деинсталирати кликом У РЕДУ.

4. На крају, у прозору Управљача уређајима идите на Акција и кликните на Скенирајте промене у хардверу.

5. Поново покрените да бисте применили промене и проверите да ли сте у могућности Решите проблем који Виндовс 10 микрофон не ради.
Метод 9: Ажурирајте управљачке програме за звук
1. Притисните тастер Виндовс + Р, а затим откуцајте 'Девмгмт.мсц’ и притисните ентер да отворите Управљач уређајима.

2. Проширите Контролори звука, видеа и игара и кликните десним тастером миша на вашу Аудио уређај, изаберитеОмогући (Ако је већ омогућено, прескочите овај корак).

2. Ако је ваш аудио уређај већ омогућен, кликните десним тастером миша на ваш Аудио уређај затим изаберите Ажурирајте софтвер драјвера.

3. Сада изаберите „Тражите аутоматски ажурирани софтвер драјвера” и пустите да се процес заврши.

4. Ако није било могуће ажурирати ваше аудио драјвере, поново изаберите Ажурирај софтвер управљачког програма.
5. Овај пут изаберите „Претражите на мом рачунару софтвер управљачког програма.“

6. Затим изаберите „Дозволите ми да изаберем са листе драјвера уређаја на мом рачунару.”

7. Изаберите одговарајући драјвер са листе и кликните Следећи.
8. Пустите да се процес заврши, а затим поново покрените рачунар.
Препоручено:
- Исправите грешку да ваш ДНС сервер није доступан
- Како да поправите грешку Виндовс Упдате 80072ЕЕ2
- Исправи грешку ЕРР_ЦОННЕЦТИОН_ТИМЕД_ОУТ Цхроме
- 3 начина да проверите своју графичку картицу у оперативном систему Виндовс 10
То је ако сте успешно научили Како да поправите Виндовс 10 микрофон који не ради, али ако и даље имате питања у вези са овим чланком, слободно их поставите у одељку за коментаре.



