12 начина да поправите иПхоне лампу која не ради
Мисцелланеа / / April 03, 2023

Функција батеријске лампе иПхоне-а се углавном користи у слабо осветљеним или тамним окружењима. Аппле је омогућио приступ функцији батеријске лампе директно са закључаног екрана вашег иПхоне-а тако да можете да је користите са лакоћом кад год је то потребно. Упркос томе што је ова карактеристика дизајнирана на начин да добро функционише, није отпорна на квар. Али ако се суочите са проблемом иПхоне 7, 11 и 13 да камера и батеријска лампа не раде сваког дана не брините јер ћемо вам у овом посту рећи како можете да поправите да иПхоне лампа не ради питање.

Преглед садржаја
- Како да поправите иПхоне лампу која не ради
- Зашто иПхоне лампа не ради?
- Метод 1: Напуните свој иПхоне
- Метод 2: Пустите свој иПхоне да се охлади
- Метод 3: Поново покрените иОС уређај
- Метод 4: Користите лампу у Контролном центру
- Метод 5: Затворите апликацију камере
- Метод 6: Ажурирајте иОС уређај
- Метод 7: Искључите режим мале енергије
- Метод 8: Користите блиц камере
- Метод 9: Уклоните батеријску лампу из контролног центра
- Метод 10: Ресетујте подешавања иПхоне-а
- Метод 11: Вратите иПхоне на фабричка подешавања
- Метод 12: Контактирајте Аппле подршку
Како да поправите иПхоне лампу која не ради
Наставите да читате да бисте детаљно сазнали о могућим решењима за решавање проблема нефункционисања иПхоне камере.
Зашто иПхоне лампа не ради?
Пре него што сазнате методе да поправите проблеме са лампом на иПхоне-у која не ради, прво би требало да знате шта узрокује проблем да иПхоне камера и лампа не раде. Можете прочитати следеће тачке да бисте сазнали узроке.
- Грешка у софтверу или грешка може довести до квара функције батеријске лампе.
- Ако ваш уређај има низак ниво батерије, то такође може да спречи укључивање лампе или лампе.
- Ако је ваш иПхоне топлији него што је обично, можда је на ивици прегревања. Дакле, у овом случају можете наићи на проблем да иПхоне лампа не ради.
- Овај проблем такође може бити узрокован ако на вашем иПхоне-у постоје апликације које користе функцију батеријске лампе и онемогућавају је да се укључи када је то потребно.
- Понекад може доћи до проблема и са услугама, чиме се спречава да основне карактеристике вашег уређаја као што је батеријска лампа престану да раде.
Да бисте решили проблем да лампа не ради на иПхоне-у 11, батеријска лампа не ради на иПхоне-у 13 и батеријска лампа не ради на иПхоне-у 7, можете следити следеће методе.
Метод 1: Напуните свој иПхоне
Ако ваш уређај има низак ниво батерије, то такође може да спречи укључивање лампе или лампе. Стога, требало би да покушате да прикључите свој уређај у извор напајања и почнете да га пуните да бисте решили проблем да лампица за иПхоне не ради.
Метод 2: Пустите свој иПхоне да се охлади
Када се ваш иПхоне превише загреје, можете наићи на проблем да лампица за иПхоне не ради. Дакле, у овом случају, требало би да престанете да користите иПхоне који се прегрева и пустите да се температура вашег телефона природно снизи, а када се ваш иПхоне охлади, лампа вашег иПхоне-а би поново требало да почне да ради.
Такође прочитајте:Колико дуго трају пуњачи за иПхоне?
Метод 3: Поново покрените иОС уређај
Можете поново покренути свој иПхоне да бисте решили проблем који не ради са камером на иПхоне-у и батеријском лампом. На вашем уређају може постојати грешка која може довести до овог проблема, тако да поновно покретање уређаја помаже да се решите грешака и грешака. Да бисте поново покренули свој иОС уређај, придржавајте се доле наведених корака.
- На иПхоне-у без дугмета Хоме: Морате притиснути и држати јачина звука се повећава или смањује дугме и страна дугме до превуците да бисте искључили напајање је видљив на екрану. Након тога, морате да превучете клизач за искључивање да бисте искључили уређај. У наставку притисните и држите бочно дугме док се Аппле лого не појави на екрану.

- На иПхоне-у са дугметом за почетак: Морате притиснути и држати бочно/врх дугме, а затим превуците клизач за искључивање да бисте искључили свој иПхоне. Затим притисните и држите бочно/горње дугме да бисте поново покренули уређај.
Метод 4: Користите лампу у Контролном центру
Ако лампа вашег иПхоне-а не ради, можете тестирати функцију лампе помоћу контролног центра. Такође можете управљати и подешавати осветљеност лампе користећи њен клизач.
1. На иПхоне-у са Фаце ИД-ом: Мораћете да превучете надоле од горњег десног угла екрана да бисте приступили контролном центру.
2. На иПхоне-у са тастером Хоме: Мораћете да обришете са доње ивице екрана да бисте приказали контролни центар.
3. Затим додирните на Батеријска лампа икона да видите да ли исправно функционише.

Такође прочитајте:Како повратити избрисану иЦлоуд е-пошту
Метод 5: Затворите апликацију камере
У случају иПхоне-а, и блиц камере и батеријска лампа користе сличну сијалицу, тако да је добро затворити апликацију камере док укључујете батеријску лампу како бисте избегли било какав проблем. Ако је апликација за камеру отворена у позадини, принудно затворите ову апликацију. Да бисте принудно затворили апликацију камере, можете пратити доле наведене кораке.
- Ако користите иПхоне 8 или претходни модел иПхоне-а као што је иПхоне 7, морате двапут да кликнете на кућа дугме да видите апликације које су недавно коришћене.
- Ако користите иПхоне Кс или најновији модел иПхоне-а, на пример иПхоне 11 или иПхоне 13, мораћете да превучете нагоре од на дну екрана, а затим се зауставите на средини екрана, ово ће вам показати све апликације које сте покренули тренутно.
- Затим превуците надесно или налево да бисте потражили апликацију за камеру, а затим превуците прстом нагоре да бисте затворили апликацију камере.
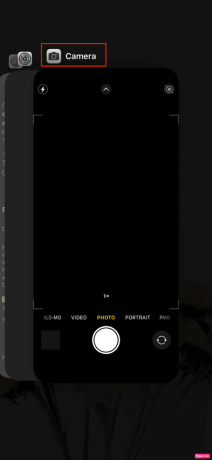
Метод 6: Ажурирајте иОС уређај
Ако нисте ажурирали свој иОС уређај на најновију верзију, то може изазвати неке грешке и кварове на вашем иПхоне-у што може довести до тога да иПхоне лампица не ради. Дакле, требало би да покушате да ажурирате свој иПхоне када ново ажурирање буде доступно. Пратите доле наведене кораке да бисте ажурирали свој иОС уређај и поправили батеријску лампу која не ради на иПхоне 13 проблему.
1. Прво, идите на Подешавања опцију на вашем иПхоне-у.

2. Ево, тапните на Генерал опција.

3. Затим додирните на Ажурирање софтвера опција.
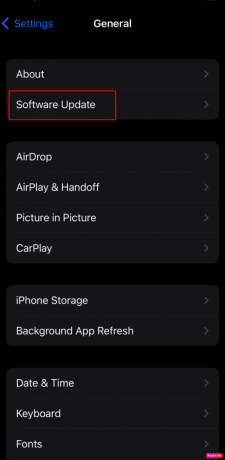
4. У наставку кликните на Преузети и инсталирати опцију, ако се појави порука у којој се од вас тражи да привремено уклоните апликације јер ваш уређај жели више простора за ажурирање, затим додирните Настави или Откажи.
5. Ако желите да се ажурирање деси одмах, тапните на Инсталирај опцију на екрану. Такође вам је омогућен избор да касније инсталирате софтвер тако што ћете се одлучити за Инсталирајте вечерас или Подсети ме касније.
6. Ако додирнете Инсталирај вечерас, а затим прикључите свој иПхоне на напајање пре спавања, ваш иПхоне ће се аутоматски ажурирати током ноћи.
Такође прочитајте:8 начина да се поправи Ажурирање је потребно за активирање иПхоне-а
Метод 7: Искључите режим мале енергије
Када укључите режим ниске потрошње на свом иПхоне-у, неке функције су онемогућене да би се сачувала батерија уређаја. Када је режим ниске потрошње укључен на иПхоне-у, тада се боја нивоа батерије на вашем иПхоне-у мења у жуту која је раније била зелена. Промпт за режим ниске потрошње се аутоматски појављује када проценат батерије на вашем иПхоне-у падне испод 20 процената. Стога, ако желите да очувате век трајања батерије свог телефона, можете да држите свој уређај у режиму ниске потрошње енергије све време.
Али лампа вашег иПхоне-а је генерално једна од оних функција које ће бити онемогућене у режиму мале енергије. Можете да пратите доле наведене кораке да бисте искључили режим ниске потрошње енергије.
1. Прво, идите на Подешавања апликацију на вашем иПхоне-у.

2. Затим изаберите Батерија опција.
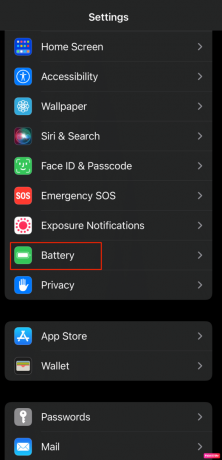
3. На крају, додирните да бисте искључили Режим мале снаге опција.

Метод 8: Користите блиц камере
Ако не можете да укључите батеријску лампу свог иПхоне-а из Контролног центра, можете покушати да је укључите из апликације Камера на вашем иПхоне-у тако што ћете укључити функцију блица. Ако желите да следите овај метод, можете испробати методе наведене у наставку
1. Прво, идите на Камера апликацију на свом уређају.

2. Затим идите на Видео режим.
3. Након тога, превуците нагоре од доњег менија да бисте приказали још неке опције.
4. На крају, додирните на Фласх икона и изаберите на опција.

Такође прочитајте:Како декодирати податке иПхоне аналитике
Метод 9: Уклоните батеријску лампу из контролног центра
Можете уклонити опцију батеријске лампе из контролног центра, а затим је додати назад да бисте решили проблем да лампа не ради. Ево како можете уклонити опцију батеријске лампе из Контролног центра.
1. Почевши од, пређите на Подешавања апликацију на свом уређају.

2. Затим изаберите Контролни центар опција.
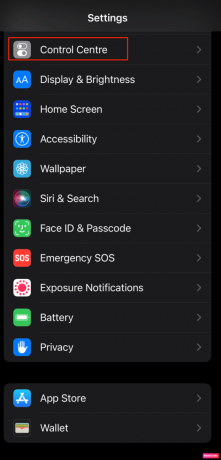
3. Након тога, у оквиру Укључене контроле, додирните црвени минус икона за бакљу или лампу и додирните Уклони да потврдите своју акцију.
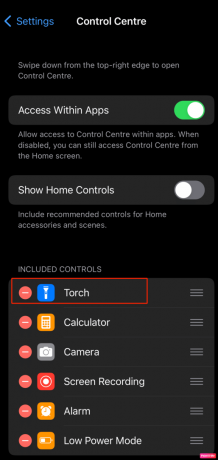
4. У наставку, да бисте вратили опцију батеријске лампе, померите се надоле до одељка Више контрола и тапните на плус икона за батеријску лампу.
Метод 10: Ресетујте подешавања иПхоне-а
Такође можете да изаберете опцију ресетовања подешавања иПхоне-а на вашем иПхоне-у да поправите иПхоне батеријску лампу која не ради на иПхоне 13 проблему. Пратите доле наведене кораке ако желите да испробате овај метод.
1. Прво идите на Подешавања апликацију на вашем иПхоне-у.
2. Сходно томе, додирните на Генерал опцију и овде ћете моћи да видите Пренесите или ресетујте иПхоне опција.
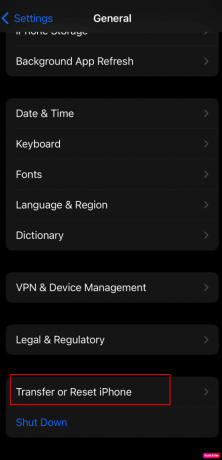
3. Затим додирните на Ресетовати -> Ресетујте све иПхоне опција.

Такође прочитајте:Зашто је мој иПхоне замрзнут и неће се искључити или ресетовати
Метод 11: Вратите иПхоне на фабричка подешавања
Ресетовање на фабричка подешавања је екстремна мера и уклонила би све податке са вашег иПхоне-а. Након овога, мораћете да почнете изнова. Ако желите да испробате овај метод, можете следити доле наведене кораке да бисте решили проблем нефункционисања иПхоне камере.
1. Прво, идите на Подешавања опција.
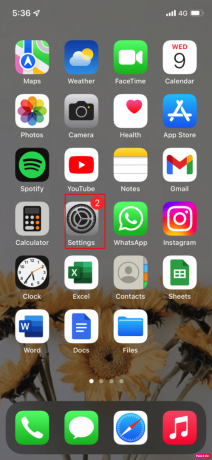
2. Сходно томе, пређите на Генерал опцију и овде ћете наћи било коју Пренесите или ресетујте иПхоне.
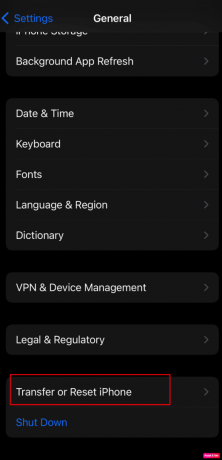
3. Затим додирните Обришите сав садржај и подешавања.

Метод 12: Контактирајте Аппле подршку
Можете покушати да контактирате подршку за Аппле да бисте добили стручно мишљење о томе шта можете да урадите да бисте решили проблем са овим иПхоне камером која не ради. Аппле нуди службу за помоћ на мрежи која нуди и чланке и подршку уживо из њиховог седишта. Можете потражити Сајт за подршку за иПхоне у Аппле подршци.
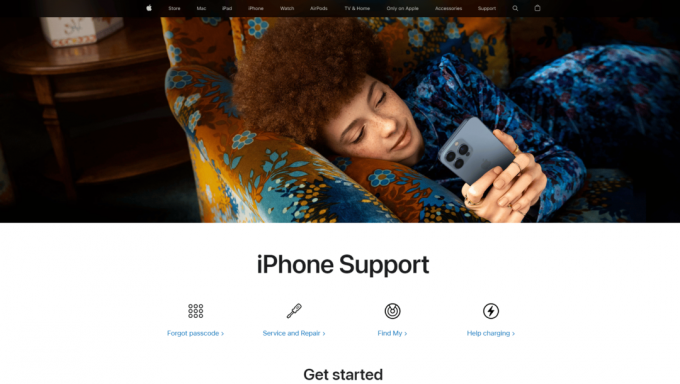
Препоручено:
- Исправите грешку са неважећим хешом статуса Гоогле Цхроме-а
- Топ 15 најбољих иЦлоуд алата за заобилажење откључавања
- Исправите грешку да позивница за иПхоне не може бити послата
- Како пронаћи скривене ствари на иПхоне-у
Надам се да ћете након читања овог чланка моћи да решите проблем Лампа за иПхоне не ради на иПхоне 7, 11 или 13 издању. Поред метода за решавање проблема, навели смо и узроке који ће вам помоћи да разумете разлог за овај проблем. Можете да проверите ажурирања на нашој страници и ако имате било каквих предлога или питања коментаришите испод.



