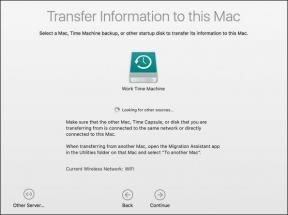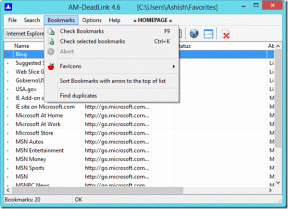Онемогућите аутоматско распоређивање у фасциклама у оперативном систему Виндовс 10
Мисцелланеа / / November 28, 2021
Ако покушате да преуредите датотеке или фасцикле у Екплорер-у у оперативном систему Виндовс 10, видећете да ће они аутоматски бити аутоматски распоређени и поравнати са мрежом. У претходним верзијама Виндовс-а, могли сте слободно да распоређујете иконе унутар фасцикли у Екплорер-у, али ова функција није доступна у Виндовс-у 10. Подразумевано, не можете да онемогућите опцију аутоматског распоређивања и поравнања са мрежом у Виндовс 10 Филе Екплорер-у али не брините јер ћемо вам у овом посту показати како да онемогућите аутоматско распоређивање у фасциклама у Виндовс-у 10.

Садржај
- Онемогућите аутоматско распоређивање у фасциклама у оперативном систему Виндовс 10
- Корак 1: Ресетујте све приказе фасцикли и прилагођавања
- Корак 2: Онемогућите аутоматско распоређивање у фасциклама у оперативном систему Виндовс 10
- Корак 3: Тестирајте да ли можете да онемогућите аутоматско распоређивање у фасциклама
Онемогућите аутоматско распоређивање у фасциклама у оперативном систему Виндовс 10
Обавезно креирајте тачку враћања за случај да нешто крене наопако.
Корак 1: Ресетујте све приказе фасцикли и прилагођавања
1. Притисните тастер Виндовс + Р, а затим откуцајте регедит и притисните Ентер да отворите Уредник регистра.

2. Идите до следећег кључа регистратора:
ХКЕИ_ЦУРРЕНТ_УСЕР\Софтваре\Цлассес\Лоцал Сеттингс\Софтваре\Мицрософт\Виндовс\Схелл
3. Обавезно прошири Схелл, где бисте пронашли поткључ под називом Торбе.
4. Следећи, кликните десним тастером миша на Торбе затим изаберите Избриши.
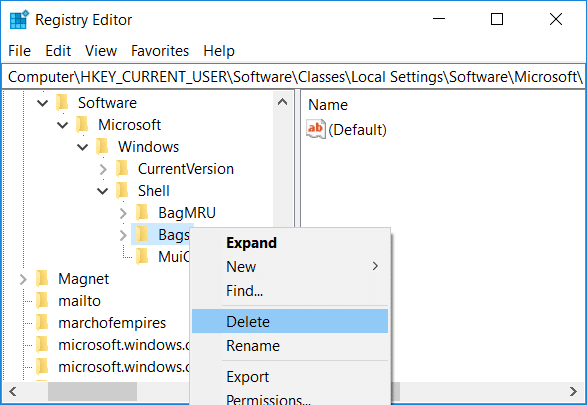
5. Слично идите на следеће локације и избришите поткључ Торбе:
ХКЕИ_ЦУРРЕНТ_УСЕР\Софтваре\Мицрософт\Виндовс\Схелл
ХКЕИ_ЦУРРЕНТ_УСЕР\Софтваре\Мицрософт\Виндовс\СхеллНоРоам
6. Сада поново покрените Виндовс Екплорер да бисте сачували промене или можете поново покренути рачунар.
Корак 2: Онемогућите аутоматско распоређивање у фасциклама у оперативном систему Виндовс 10
1. Отвори Нотепад затим копирајте и налепите следеће како јесте:
РЕМ 1. Корак: Додајте кључеве. РЕМ 1а за опште фасцикле. РЕГ АДД "ХКЦУ\Софтваре\Цлассес\Лоцал Сеттингс\Софтваре\Мицрософт\Виндовс\Схелл\Багс\АллФолдерс\Схелл\{5Ц4Ф28Б5-Ф869-4Е84-8Е60-Ф11ДБ97Ц5ЦЦ7}" /в ФФлагс /т ОРД /фВД0к. РЕГ АДД "ХКЦУ\Софтваре\Цлассес\Лоцал Сеттингс\Софтваре\Мицрософт\Виндовс\Схелл\Багс\АллФолдерс\Схелл\{5Ц4Ф28Б5-Ф869-4Е84-8Е60-Ф11ДБ97Ц5ЦЦ7}" /в Моде /т РЕГ_ДВОРД /д 0к00000004 /ф РЕМ 1б за фасцикле докумената. РЕГ АДД "ХКЦУ\Софтваре\Цлассес\Лоцал Сеттингс\Софтваре\Мицрософт\Виндовс\Схелл\Багс\АллФолдерс\Схелл\{7Д49Д726-3Ц21-4Ф05-99АА-ФДЦ2Ц9474656}" /в ФФлагс /т 1 /т РЕГ_000. РЕГ АДД "ХКЦУ\Софтваре\Цлассес\Лоцал Сеттингс\Софтваре\Мицрософт\Виндовс\Схелл\Багс\АллФолдерс\Схелл\{7Д49Д726-3Ц21-4Ф05-99АА-ФДЦ2Ц9474656}" /в Моде /т РЕГ_ДВОРД /д 0к00000004 /ф РЕМ 1ц за музичке фасцикле. РЕГ АДД "ХКЦУ\Софтваре\Цлассес\Лоцал Сеттингс\Софтваре\Мицрософт\Виндовс\Схелл\Багс\АллФолдерс\Схелл\{94Д6ДДЦЦ-4А68-4175-А374-БД584А510Б78}" /в ФФлагс /т РЕГ_ДВ4 /т РЕГ_00к. РЕГ АДД "ХКЦУ\Софтваре\Цлассес\Лоцал Сеттингс\Софтваре\Мицрософт\Виндовс\Схелл\Багс\АллФолдерс\Схелл\{94Д6ДДЦЦ-4А68-4175-А374-БД584А510Б78}" /в Моде /т РЕГ_ДВОРД /д 0к00000004 /ф РЕМ 1д за фолдере слика. РЕГ АДД "ХКЦУ\Софтваре\Цлассес\Лоцал Сеттингс\Софтваре\Мицрософт\Виндовс\Схелл\Багс\АллФолдерс\Схелл\{Б3690Е58-Е961-423Б-Б687-386ЕБФД83239}" /в ФФлагс /т ОРД /т РЕГВ000. РЕГ АДД "ХКЦУ\Софтваре\Цлассес\Лоцал Сеттингс\Софтваре\Мицрософт\Виндовс\Схелл\Багс\АллФолдерс\Схелл\{Б3690Е58-Е961-423Б-Б687-386ЕБФД83239}" /в Моде /т РЕГ_ДВОРД /д 0к00000004 /ф РЕМ 1е за видео фолдере. РЕГ АДД "ХКЦУ\Софтваре\Цлассес\Лоцал Сеттингс\Софтваре\Мицрософт\Виндовс\Схелл\Багс\АллФолдерс\Схелл\{5ФА96407-7Е77-483Ц-АЦ93-691Д05850ДЕ8}" /в ФФлагс /т РЕГ_Дк. РЕГ АДД "ХКЦУ\Софтваре\Цлассес\Лоцал Сеттингс\Софтваре\Мицрософт\Виндовс\Схелл\Багс\АллФолдерс\Схелл\{5ФА96407-7Е77-483Ц-АЦ93-691Д05850ДЕ8}" /в Моде /т РЕГ_0к004 /т РЕГ_0к000 2. Корак: Извезите све под кључем АллФолдерс у посебну датотеку АллФолдерс.рег. РЕГ ЕКСПОРТ "ХКЦУ\Софтваре\Цлассес\Лоцал Сеттингс\Софтваре\Мицрософт\Виндовс\Схелл\Багс\АллФолдерс" АллФолдерс.рег РЕМ 3. Корак: Избришите све под кључем Торбе. РЕГ ДЕЛЕТЕ "ХКЦУ\Софтваре\Цлассес\Лоцал Сеттингс\Софтваре\Мицрософт\Виндовс\Схелл\Багс" /ф РЕМ 4. Корак: Поново увезите извезену датотеку АллФолдерс.рег. РЕГ ИМПОРТ АллФолдерс.рег РЕМ 5. Корак: Избришите извезену датотеку АллФолдерс.рег. дел АллФолдерс.рег
Извор: Ову БАТ датотеку је креирао унававе.де.
2. Сада из менија Нотепад кликните на Филе затим изаберите Сачувај као.

3. „Сачувај као тип” падајући избор Све датотеке и именујте датотеку као Дисабле_Ауто.бат (.бат екстензија је веома важна).

4. Сада идите до места где желите да сачувате датотеку и кликните Сачувати.
5. Кликните десним тастером миша на фајл затим бира Покрени као администратор.

6. Поново покрените рачунар да бисте сачували промене.
Корак 3: Тестирајте да ли можете да онемогућите аутоматско распоређивање у фасциклама
1. Отвори Филе Екплорер затим идите до било које фасцикле и пребаците приказ на „Велике иконе“.
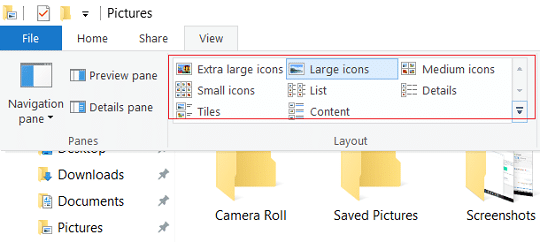
2. Сада кликните десним тастером миша на празно подручје унутар фасцикле затим изаберите Поглед и обавезно кликните на „Аутоматски уреди” да поништите избор.
3. Покушајте да слободно превучете иконе где год желите.
4. Да поништите ову функцију покрените враћање система.
Препоручено:
- Додајте Опен командни прозор овде као администратор у Виндовс 10 контекстни мени
- Омогућите или онемогућите обавештења апликација на закључаном екрану у оперативном систему Виндовс 10
- Промените режим компатибилности за апликације у оперативном систему Виндовс 10
- Како променити подразумеване програме у оперативном систему Виндовс 10
То је то, и успешно сте научили Како онемогућити аутоматско распоређивање у фасциклама у оперативном систему Виндовс 10 али ако још увек имате питања у вези са овим водичем, слободно их питајте у одељку за коментаре.