Решите проблем са блокирањем преузимања у Цхроме-у
Мисцелланеа / / November 28, 2021
Када преузмете медијску датотеку са Гоогле Цхроме-а, скенирају је бројне уграђене безбедносне функције да би је заштитиле од вируса и претњи малвера. Као резултат тога, можете се суочити Цхроме блокира преузимање поруке о грешци. Такође може да гласи: Ова датотека је опасна, па ју је Цхроме блокирао. Поред тога, када Цхроме означи нека преузимања као опасна, може их блокирати. Сада, ако сте потпуно сигурни да су датотеке безбедне за преузимање, онда ће вам овај чланак помоћи да научите како да решите проблем блокирања Цхроме-а за преузимање у оперативном систему Виндовс 10.
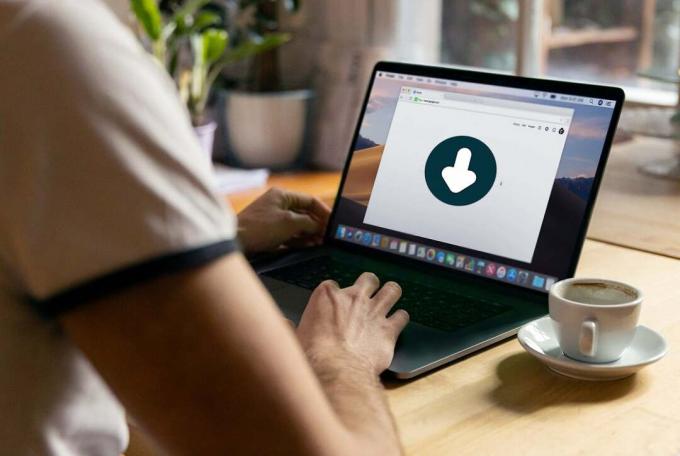
Садржај
- Како зауставити Цхроме да блокира преузимање
- Метод 1: Измените подешавања приватности и безбедности
- Метод 2: Обришите Цхроме кеш и колачиће
- Метод 3: Привремено онемогућите заштитни зид Виндовс Дефендер
- Метод 4: Решите ометање антивирусног програма треће стране (ако је применљиво)
- Метод 4А: Привремено онемогућите Аваст Антивирус
- Метод 4Б: Деинсталирајте Аваст Антивирус.
- Метод 5: Поново инсталирајте Гоогле Цхроме
Како зауставити Цхроме да блокира преузимање
Методе за решавање наведеног проблема су распоређене према погодностима и ефикасности корисника. Дакле, имплементирајте их датим редоследом.
Метод 1: Измените подешавања приватности и безбедности
Можете да исправите грешку блокираног преузимања у Цхроме-у кроз подешавања прегледача на следећи начин:
1. Лансирање Гоогле Цхроме Интернет претраживач.
2. Сада кликните на икона са три тачке, као што је приказано.
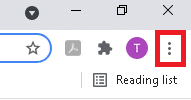
3. Овде изаберите Подешавања опција.
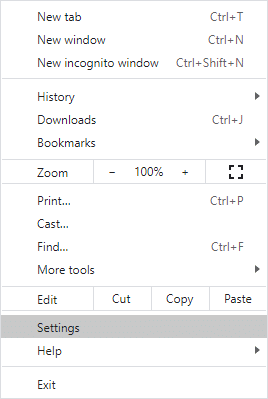
4. У левом окну кликните на Приватност и сигурност као што је истакнуто у наставку.
Белешка: Алтернативно, откуцајте цхроме://сеттингс/приваци ин УРЛ трака и ударио Ентер да бисте директно приступили овој страници.
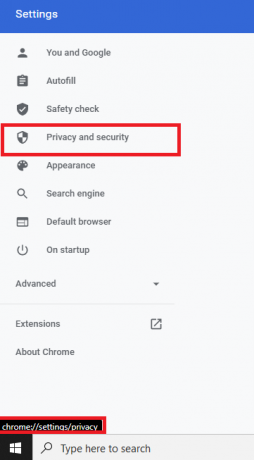
5. Под Приватност и сигурност одељак, пронађите Безбедност опцију и кликните на њу.
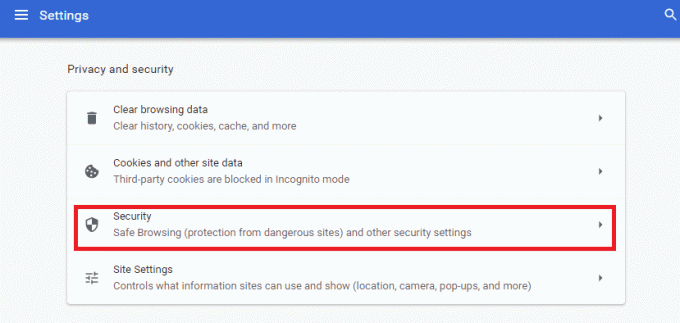
6. Овде промените поставку са Стандардна заштита до Без заштите (не препоручује се).
Напомена: Стандардна заштита омогућава заштиту од веб локација, преузимања и екстензија за које се зна да су опасни. будући да, Без заштите (не препоручује се) не штити вас од опасних веб локација, преузимања и екстензија.
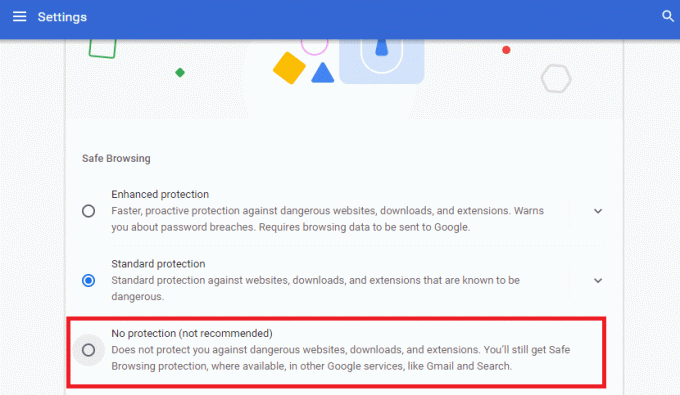
7. Потврдите упит: Желите ли да искључите Безбедно прегледање? кликом на Искључи.
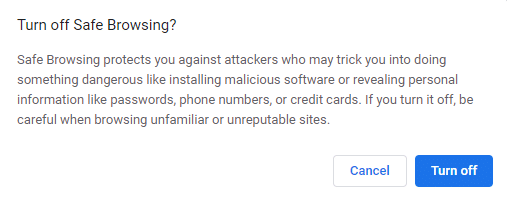
Сада сте успешно искључили Стандардну заштиту и можете преузети своју датотеку без икаквих грешака.
Белешка: Када преузмете датотеку, саветујемо вам да поновите кораке од 1 до 6 да бисте укључили Стандардна заштита поново постављање.
Ако и даље не можете да преузмете датотеку из прегледача, испробајте следеће методе да бисте решили проблем блокираног преузимања у Цхроме-у.
Метод 2: Обришите Цхроме кеш и колачиће
Кеш меморија и колачићи побољшавају искуство претраживања интернета јер:
- Колачићи су датотеке које чувају податке прегледања када посетите веб локацију.
- Цацхе привремено памти веб локације које претражујете и убрзава ваше искуство сурфовања приликом наредних посета.
Проблеми са форматирањем и проблеми са преузимањем могу се сортирати на овај начин. Ево како да решите проблем блокирања преузимања у Цхроме-у брисањем кеша и колачића у Цхроме-у:
1. Иди на Хром и кликните на икона са три тачке као и раније.
2. Овде изаберите Више алата опција, као што је приказано.
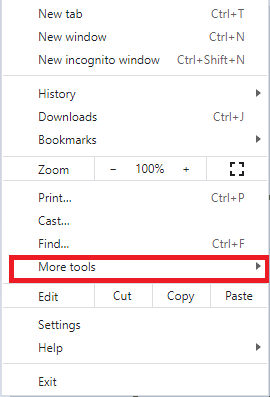
3. Затим кликните на Обриши податке прегледања…
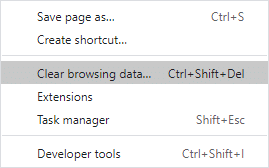
4. Подесите Временски опсег до Све време, да обришете све сачуване податке.
5. Означите поља за Колачићи и други подаци о сајтовима и Кеширане слике и датотеке, као што је илустровано у наставку.
Белешка: Можете да означите или поништите избор других поља у складу са вашим захтевом.
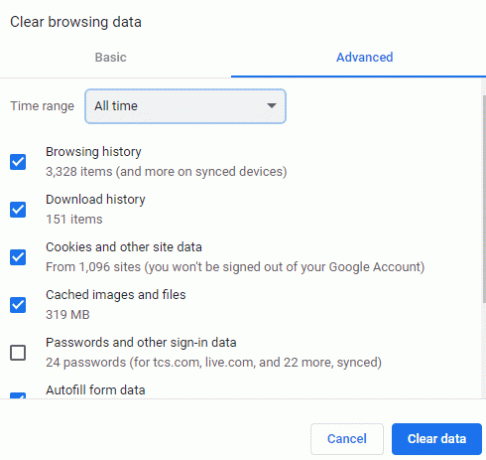
6. На крају, кликните на Обриши податке.
Такође прочитајте:Како да обришете кеш меморију и колачиће у Гоогле Цхроме-у
Метод 3: Привремено онемогућите заштитни зид Виндовс Дефендер
Неколико корисника је пријавило да се проблем блокирања преузимања Цхроме-а није појавио када је заштитни зид Виндовс Дефендер искључен. Можете га и онемогућити на следећи начин:
1. Лансирање Контролна табла кроз Виндовс претрага трака, као што је приказано.
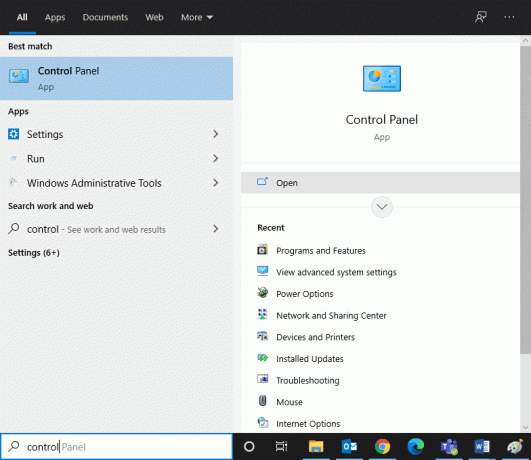
2. Комплет Прикажи по >Категорија и кликните на Систем и безбедност, као што је приказано.

3. Сада, кликните на Виндовс заштитни зид заштитни зид.
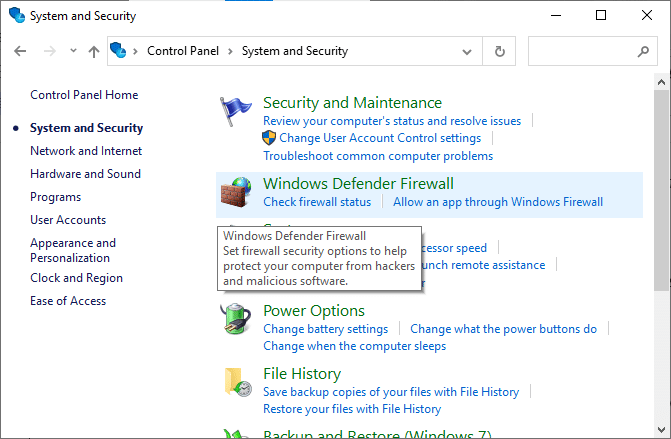
4. Кликните Укључите или искључите заштитни зид Виндовс Дефендер-а опција из левог окна.
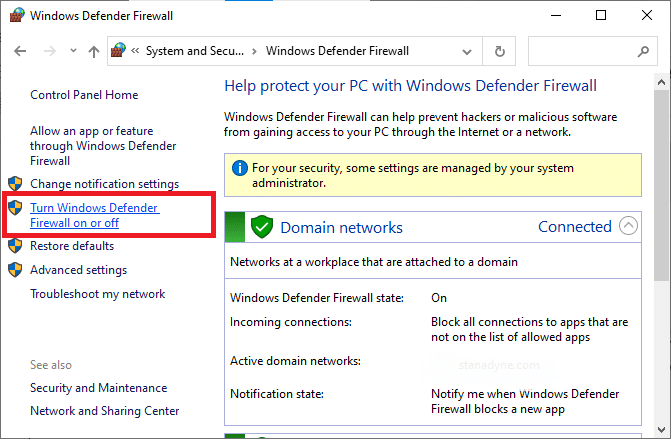
5. Означите поља искључите опцију Виндовс Дефендер Фиревалл (не препоручује се). у свим мрежним подешавањима, као што је илустровано у наставку.
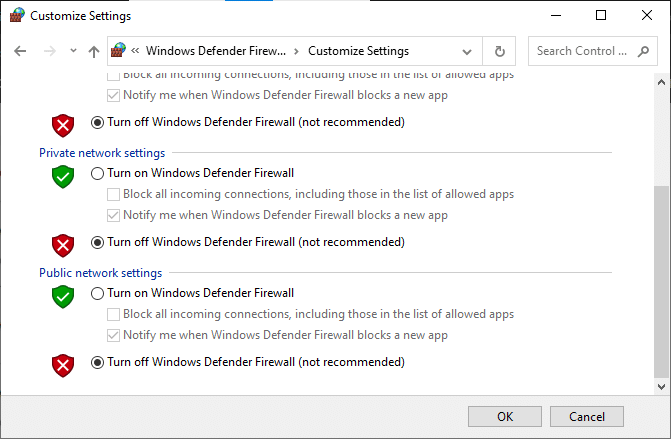
Поново покрените рачунар и проверите да ли је грешка Цхроме блокираног преузимања исправљена.
Метод 4: Решите ометање антивирусног програма треће стране (ако је применљиво)
Ево како да спречите Цхроме да блокира преузимања тако што ћете онемогућити или деинсталирати антивирусни софтвер треће стране у вашем систему.
Белешка: Користили смо Аваст Фрее Антивирус као пример у овој методи. Следите сличне кораке за антивирусни програм инсталиран на вашем Виндовс рачунару.
Метод 4А: Привремено онемогућите Аваст Антивирус
Ако не желите да трајно деинсталирате Антивирус са система, можете га привремено онемогућити следећим овим корацима:
1. Идите до Икона Аваст Антивирус у Трака задатака и кликните десним тастером миша на њега.
2. Сада, кликните на Аваст контрола штитова.

3. Изабери било која опција како вам одговара да га онемогућите:
- Онемогућите на 10 минута
- Онемогућите на 1 сат
- Онемогућите док се рачунар поново не покрене
- Онемогућите трајно
Метод 4Б: Деинсталирајте Аваст Антивирус
Ако желите да трајно избришете антивирусни програм треће стране без икаквих проблема током деинсталације, користите софтвер за деинсталацију ће помоћи. Програми за деинсталирање трећих страна пружају брзу поправку и брину о свему, од брисања извршних датотека и регистара до програмских датотека и података из кеш меморије. На тај начин деинсталацију чини једноставнијом и лакшом за управљање.
Неки од најбољих софтвера за деинсталирање у 2021. су:
- Висе Програм Унинсталлер
- ИОбит Унинсталлер
Пратите дате кораке да бисте уклонили антивирусне програме трећих страна помоћу Рево Унинсталлер:
1. Инсталирајте апликација од свог званични сајт кликом на БЕСПЛАТНО СКИДАЊЕ, као што је приказано у наставку.

2. Отвори Рево Унинсталлер и идите до антивирусног програма треће стране.
3. Сада кликните на антивирусни програм треће стране (Аваст Фрее Антивирус) и изаберите Деинсталирај из горњег менија.
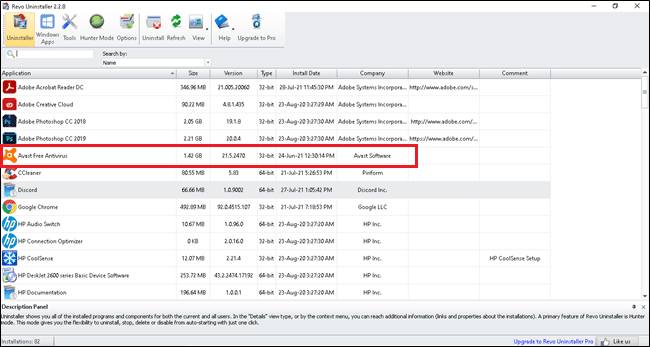
4. Означите поље поред Направите тачку за враћање система пре деинсталирања и кликните Настави у прозору са промптом.
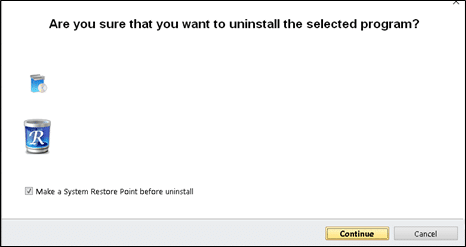
5. Сада, кликните на Скенирај да прикажете све датотеке које су остале у регистру.
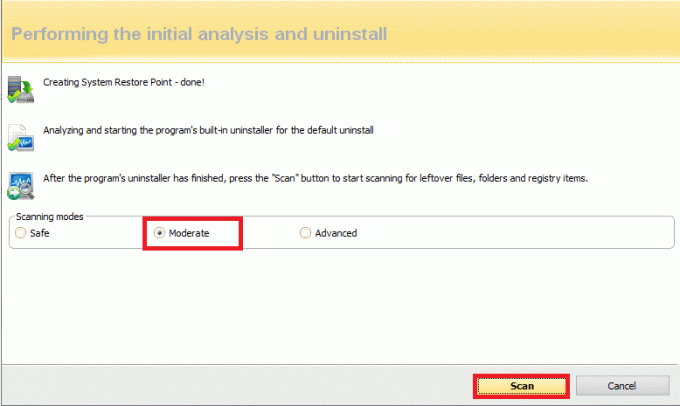
6. Затим кликните на Изабери све, затим Избриши.
7. Кликните на да да потврди исто.
8. Уверите се да су све датотеке избрисане понављањем Корак 5. Брза изјава Рево унинсталлер није пронашао ниједну заосталу ставку треба да буде приказано као што је приказано у наставку.
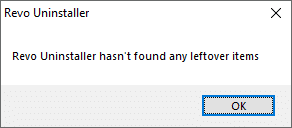
9. Поново покрените рачунар након што су све датотеке избрисане.
Такође прочитајте:Поправи НЕТ:: ЕРР_ЦОННЕЦТИОН_РЕФУСЕД у Цхроме-у
Метод 5: Поново инсталирајте Гоогле Цхроме
Ако вам ниједна од горе наведених метода није помогла, можете покушати да поново инсталирате Гоогле Цхроме. Ако ово урадите, решићете све релевантне проблеме са претраживачем, ажурирањима или проблемима са блокирањем преузимања у Цхроме-у.
1. Лансирање Контролна табла и кликните на Програми и функције, као што је приказано.
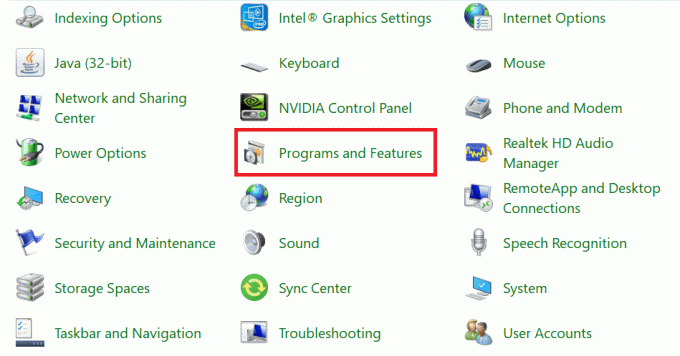
2. У Програми и функције услужни програм, кликните на Гоогле Цхроме и изаберите деинсталирај, као што је приказано истакнуто.
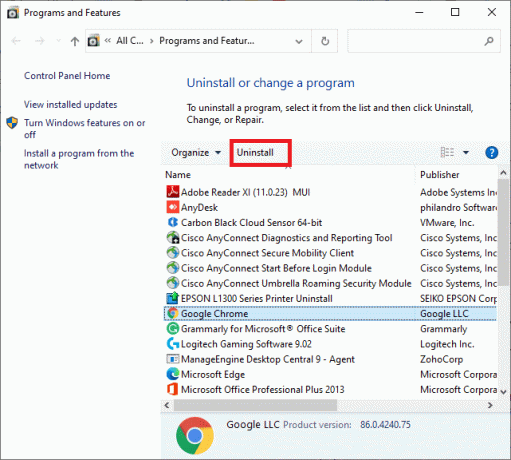
3. Сада потврдите упит кликом на Деинсталирај.

4. Кликните Виндовс оквир за претрагу и тип %аппдата% да отворите Апп Дата Роаминг фолдер.
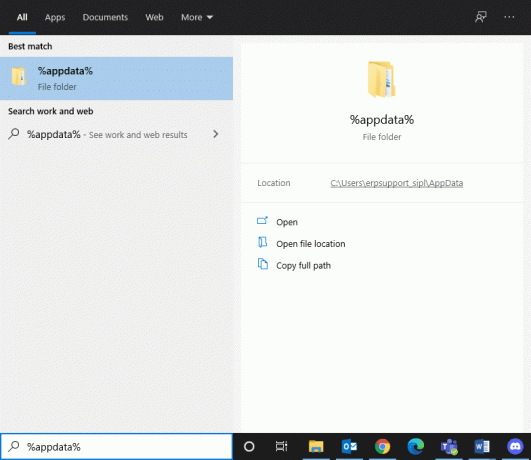
5. Сада, кликните десним тастером миша на Хром фасцикла и Избриши то.
6. Слично, потражите %лоцалаппдата% за отварање Локални подаци апликације фолдер.
7. Кликните десним тастером миша на Хром фолдер и изаберите Избриши, као што је истакнуто.
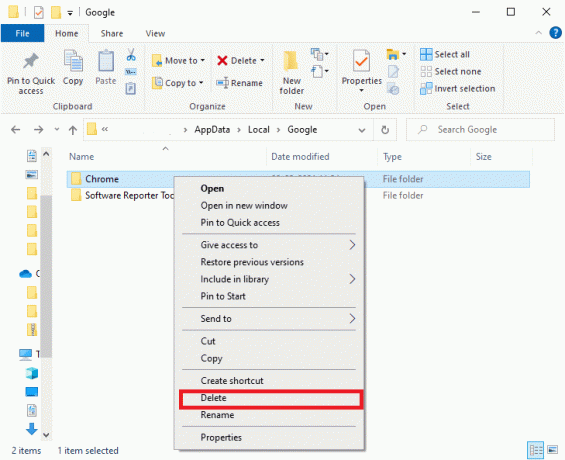
8. Цхроме апликација и кеш датотеке су избрисане. Поново покрените рачунар.
9. Преузимање најновија верзија Гоогле Цхроме и пратите упутства на екрану да бисте завршили процес инсталације.
Покрените сајт и потврдите да је проблем блокирања преузимања у Цхроме-у решен.
Препоручено
- Како да поправите Цхроме који се стално руши
- Како да пређете на цео екран у Гоогле Цхроме-у
- 9 начина да поправите Твиттер видео записе који се не репродукују
- Поправи УСБ се стално прекида и поново повезује
Надамо се да је овај водич био од помоћи поправи блокирање преузимања Цхроме-а питање. Јавите нам који метод вам је помогао. Оставите своје упите или сугестије у одељку за коментаре испод.



