Топ 30 најбољих савета и трикова за Гоогле документе
Мисцелланеа / / April 03, 2023

Објављен 2006. године, Гоогле документи су бесплатна компонента за обраду текста заснована на претраживачу Гоогле-овог канцеларијског пакета на мрежи, која се углавном користи за креирање, уређивање, дељење и чување докумената. Продуктивна платформа заснована на облаку такође служи за укључивање Гоогле слајдова, Гоогле табела, Гоогле формулара и многих продуктивнијих и бесплатних веб апликација у свој пакет. Штавише, најбоља предност Гоогле докумената је приступачност преко било ког уређаја који је пријављен са истим Гоогле налогом на диску на којем су датотеке сачуване. У овом чланку ћемо сазнати више о саветима и триковима за Гоогле документе како бисмо побољшали ваше искуство коришћења ове апликације до њеног најбољег потенцијала. Штавише, такође ћемо разговарати о најбољим саветима и триковима за Гоогле документе и хаковима за Гоогле документе који би побољшали удобност како би вам олакшали рад и уштедели вам време.
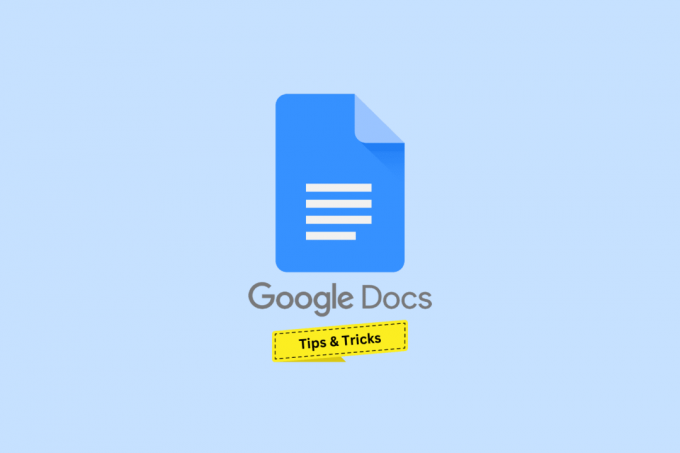
Преглед садржаја
- Топ 30 најбољих савета и трикова за Гоогле документе
- 1. Брзи приступ новом документу
- 2. Диктирајте текст
- 3. Сет Субститутионс
- 4. Нацрт за организацију
- 5. Генеришите аутоматизовани резиме
- 6. Функција Гоогле докумената ван мреже
- 7. Текст хипервезе
- 8. Уметните слике директно са веба
- 9. Директни видео позиви преко Гоогле Меет-а
- 10. Креирајте е-пошту из Гоогле докумената
- 11. Додајте цитате или библиографије
- 12. Проверите дефиниције и пронађите синониме
- 13. Приступите менију за брзу претрагу помоћу @
- 14. Поглед без страница
- 15. Пресет падајућих менија
- 16. Направите контролне листе за задатке
- 17. Водени жиг документ
- 18. Додајте емоџи реакције
- 19. Сарађујте и погледајте историју верзија
- 20. Управљајте дељеним приступом
- 21. Види број речи
- 22. Објавите датотеку на вебу
- 23. Користите додатке
- 24. Додајте или нацртајте потпис
- 25. Упоредите документе
- 26. Транслате Доцументс
- 27. Пошаљите своје коментаре поштом
- 28. Користите неколико фонтова
- 29. Паинт Форматтинг
- 30. Уметните садржај
Топ 30 најбољих савета и трикова за Гоогле документе
У овом чланку ћете се упознати са најбољим саветима и триковима за Гоогле документе. Наставите да читате да бисте сазнали више о томе детаљно.
1. Брзи приступ новом документу
Уобичајени процес креирања новог Гоогле документа заиста траје неколико корака. Међутим, Гоогле документи имају пречица право у једном кораку. Ако сте пријављени на Гоогле налог, откуцајте доцс.нев у прегледачу Гоогле Цхроме да бисте креирали и преусмерили вас на нови документ.
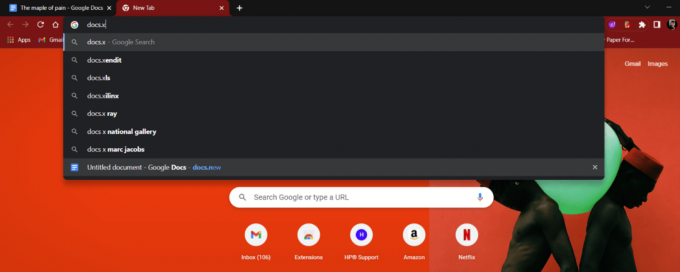
2. Диктирајте текст
Гоогле-ов говор у текст је један од њихових најпоузданијих и најтачнијих развоја. Може да конвертује глас са преко 125 језика и варијанти у текст користећи Гоогле-ово машинско учење. Ово може лако помоћи корисницима у писању дугих пасуса у само кратком временском периоду. Иако ова функција можда није апсолутно плодоносна за све, испробавање није штетно. Све што је потребно је да диктира. Да бисте користили куцање гласом:
1. Отвори свој Гоогле документ и кликните на Алати.
2. Кликните на Куцање гласом опција.
3. Кликните на миц и говорите да бисте га претворили у текст.
- Пречица за Виндовс кориснике: Цтрл + Схифт + С
- Пречица за мацОС: Цмд + Схифт + С

3. Сет Субститутионс
Замене су замене и комбинације знакова које омогућавају Гоогле-у да аутоматски форматира и замени/замени знак другим. Ово је корисно за сличне поновљене грешке направљене током документовања.
1. На твојој Гоогле документ, кликните на Алати опција.
2. Изаберите Преференцес.
3. У искачућем прозору пређите на Замене таб.
4. Изаберите/додајте твој замене и кликните на У реду.
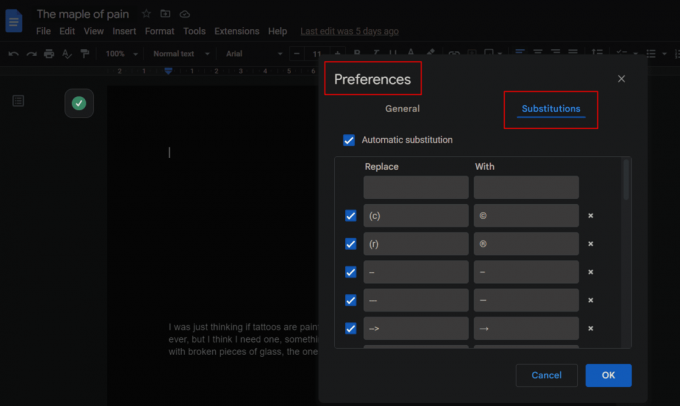
Такође прочитајте: Како додати стрелице, суперскрипт и симболе у Гоогле документе
4. Нацрт за организацију
Није само МС Ворд оно што олакшава навигацију кроз чланак, већ га и Гоогле документи поједностављују својом функцијом Схов оутлине за навигацију кроз наслове креиране у документу.
1. Кликните на Поглед опцију са траке са алаткама.
2. Означите Прикажи обрис опцију из падајућег менија.
3. Кликните на Икона Оутлине са леве бочне траке за навигацију.
- Пречица за Виндовс: Цтрл + Алт + А или Цтрл + Алт + Х
- Пречица за Мац кориснике: Цмд + опција + А или Цмд + опција + Х
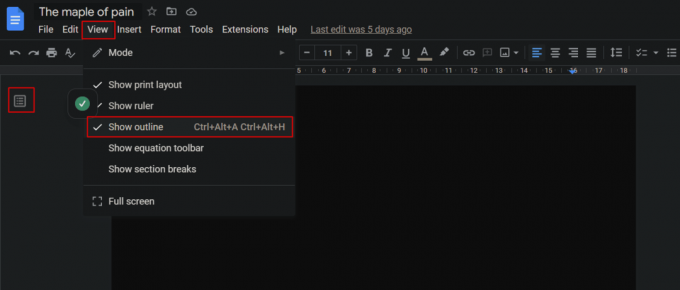
5. Генеришите аутоматизовани резиме
Ако волите да пишете дугачке документе као што су приче, чланци итд., и тражите кратку верзију за свој нацрт, функција резимеа Гоогле докумената користи вештачку интелигенцију и прави брзи резиме. Да бисте користили ове савете и трикове за Гоогле документе и прегледали резиме
1. Обезбедити да Виев оутлине је омогућено на вашем документу.
2. Кликните на Икона Оутлине.
3. Кликните на + икона од РЕЗИМЕ одељак.
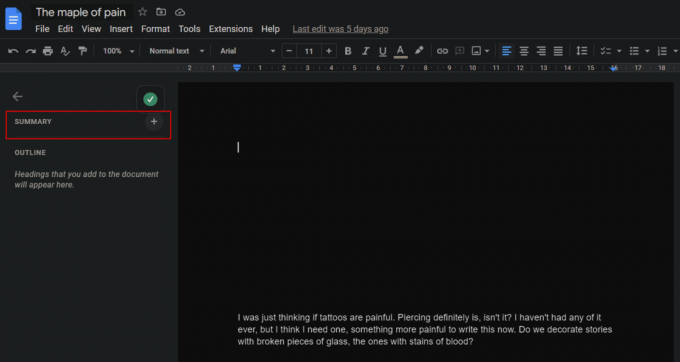
6. Функција Гоогле докумената ван мреже
Као што смо горе разговарали, да бисте приступили Гоогле документима, потребно је да се региструјете са Гоогле налогом. Међутим, за приступ није потребна интернетска веза. Иако је то платформа заснована на претраживачу, може се користити у офлајн режиму и све модификације у документу се аутоматски синхронизују када се интернет повеже. Да бисте пратили ове савете за Гоогле документе за Виндовс, обавезно учините свој документ доступним ван мреже.
1. Кликните на Филе картицу на Гоогле документу са врха, као што је приказано.
2. Кликните на Учините доступним ван мреже.
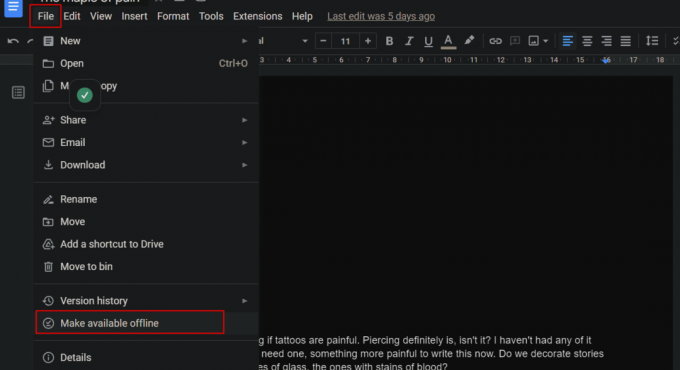
7. Текст хипервезе
Хиперлинкови у Виндовс-у или било којој другој платформи подразумевају да морате ручно претражити одређену веб локацију, а затим је повезати са одговарајућом речју или реченицом. Гоогле документи ово подижу на још један ниво и омогућавају корисницима да траже нешто директно унутар зида и повежу то са истим.
1. Изаберите жељена реч/фраза да буде хипервеза са вашег Гоогле документ.
2. Кликните десним тастером миша на изабрани текст и изаберите Уметните везу опцију из контекстног менија.
3. У поље УРЛ унесите жељени УРЛ и кликните на Применити.
- Пречица за Виндовс: Цтрл + К
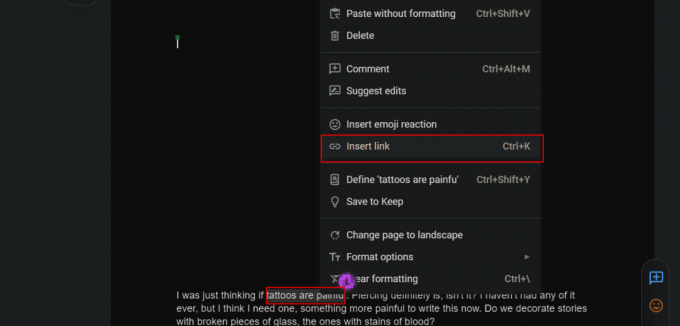
Такође прочитајте: 5 начина да уклоните хипервезе из Мицрософт Ворд докумената
8. Уметните слике директно са веба
Када је у питању погодност, чини се да Гоогле документи не одговарају одређеним опцијама као што је уметање слике без потребе за преузимањем или снимком екрана на почетку. Како бисмо га уопште пропустили са листе најбољих савета и трикова за Гоогле документе?
1. Кликните на Уметните таб.
2. Кликните на Слика >Тражити на интернету опција.
3. У трака за претрагу, откуцајте жељену кључну реч за оно што тражите.
4. Уметните слика.
Белешка: Корисници такође могу да уметну слике директно са диска, кликну са камере уређаја или користе УРЛ директно у Гоогле документима.
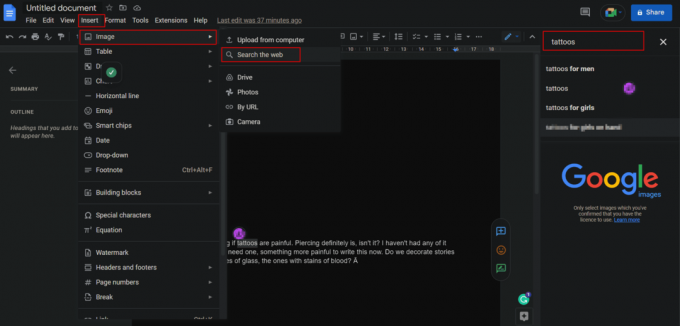
9. Директни видео позиви преко Гоогле Меет-а
Гоогле документи имају интегрисана функција видео позива са Гоогле Меет-ом у документима. Ово олакшава кориснику да се директно придружи састанцима или започне видео позив из докумената и дели документе са њима у реалном времену. Штавише, може се користити и за дељење табеле или блога уживо и још много тога.
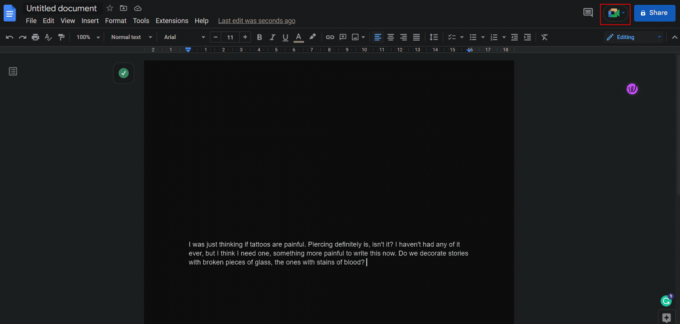
10. Креирајте е-пошту из Гоогле докумената
Док прочитате овај наслов, немојте претпостављати да смо ван разума. Гоогле документи имају функцију где корисник може да напише обичну е-пошту директно из Гоогле докумената. Омогућава човеку да искористи предности провера правописа и други алати. Штавише, након што је написан, може се послати директно одатле.
1. Кликните на Уметните са горње траке са алаткама.
2. На листи опција кликните на Блокови.
3. Кликните на Пошаљите нацрт е-поште опција.
4. На страници попуните структура е-поште.
5. Кликните на Гмаил икона с лева на преглед и Пошаљи то.
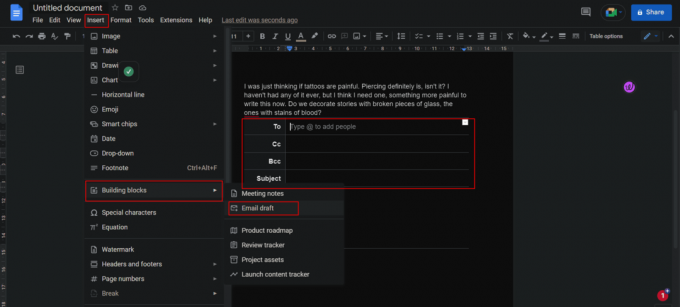
11. Додајте цитате или библиографије
Да бисте избегли проблеме са ауторским правима, неопходно је придати одговарајуће признање извору информација када пишете истраживачки рад или радите на пројекту. Додавање цитата у Гоогле документе док цитирате књигу, новински чланак, веб локацију или било који други извор је лако и доступно у различитим стиловима као што су МЛА, АПА или Чикаго. Штавише, могуће је референцирати изворе на било ком језику. Међутим, елементи поља алатке се увек појављују на енглеском. Да бисте додали цитате у Гоогле документе:
1. Кликните на Алати таб.
2. Кликните на Цитати са листе.
3. Изабрати жељени стил цитирања из падајућег менија.
4. Кликните на Додајте извор цитата.
Белешка: То може бити књига или новине, чланак из часописа или ТВ епизода, веб локација или било шта што је поменуто на листи.
5. Изаберите жељену Извор Тип и Приступио је поља.
Након додавања, Гоогле документи ће генерисати цитате за вас.
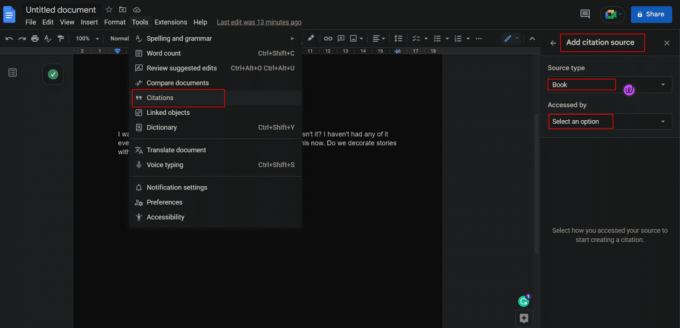
Приликом цитирања штампаних медија или веб-сајтова, корисник може да унесе међународни стандардни број књиге (ИСБН) или Униформ Ресоурце Лоцатор (УРЛ) у алатку, а Документи ће аутоматски приказати цитат из интернет.
12. Проверите дефиниције и пронађите синониме
Гоогле документи чине да је Гоогле заправо најлакше избећи. Ако желите да тражите дефиницију, односно значење било које одређене речи или фразе, можете то учинити директно из докумената.
1. Изаберите жељена реч/фраза и кликните десним тастером миша на њега.
2. Кликните на Дефинишите „одабрану реч/фразу“.
- Пречица за Виндовс: Цтрл + Схифт + И
- Пречица за мацОС: Цмд + Схифт + И
Алтернативно, корисник може да га потражи и из речника који је доступан на картици Алати.
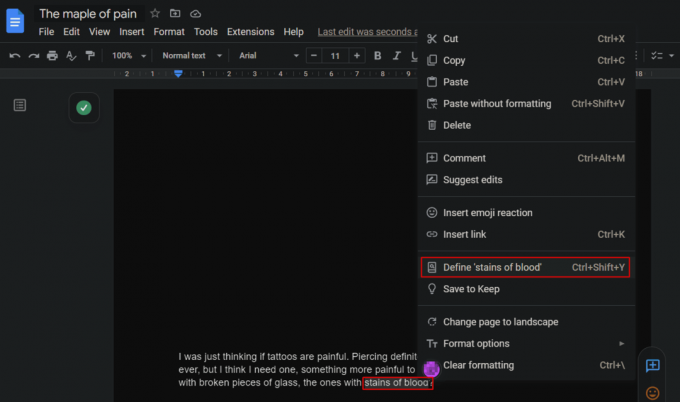
Такође прочитајте: Како направити висећу увлаку у Ворд-у и Гоогле документима
13. Приступите менију за брзу претрагу помоћу @
Много пута заборавимо како да се крећемо по опцији или пронађемо датотеку коју смо сачували негде на нашем уређају или заборавимо пречицу за приступ функцији. Ово је корисно у Гоогле документима у којима би уношење било чега са '@' у чланку приказало резултате као што су алатка или датотека или имејл-ид или догађаји у календару. Свестрани падајући мени за претрагу све је поједноставио.
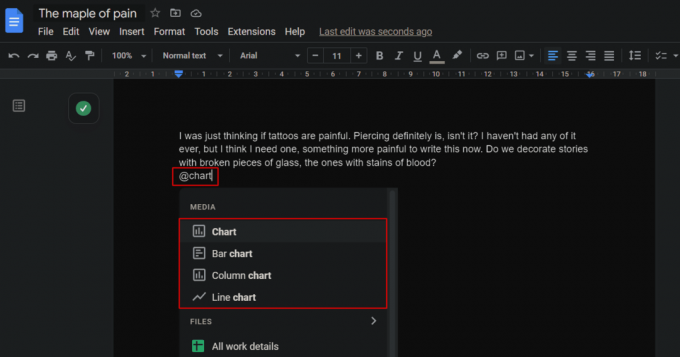
14. Поглед без страница
Програмери су додали приказ без страница у Гоогле документе како би побољшали искуство и функционалност корисника док раде на датотекама са велике слике или уопштено, за кориснике који желе да избегну прелом странице јер им није потребан. Страница се појављује у бескрајној траци са боја позадине по избору корисника. Дакле, са прегледом без страница, цела страница је ваша. Ове савете за Гоогле документе за Виндовс можете пратити доле наведеним корацима.
1. На Гоогле документу кликните на Филе картицу са траке са алаткама.
2. Кликните на Подешавање странице.
3. Пребаците се на Без страница таб.
4. Изаберите жељену боју позадине и кликните на У реду.
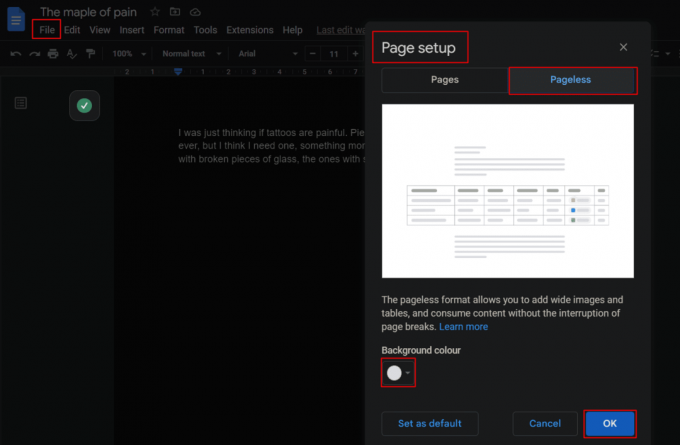
15. Пресет падајућих менија
Падајући мени је као тренутни сажетак о документу. Корисник може поставити а унапред додат падајући мени или створити сопствену и додајте или уклоните све опције. Падајући мени олакшавају праћење пројеката или преглед статуса и још много тога.
1. Кликните на Уметните картицу из Гоогле документа.
2. Кликните на Испустити.
3. Из искачућег прозора, Креирај или додати твој статус кроз падајући мени.
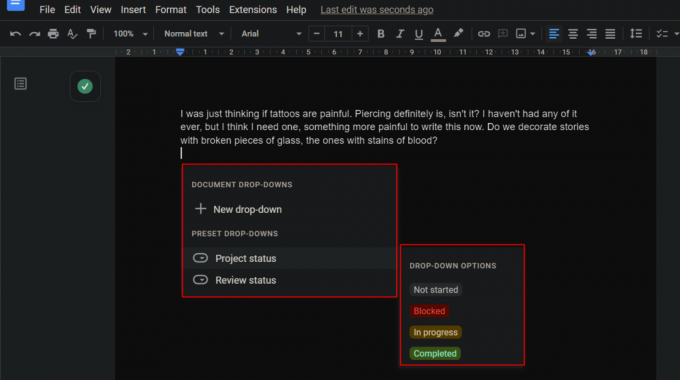
16. Направите контролне листе за задатке
Контролна листа служи кориснику када он или она тражи да креира листу задатака које треба да уради. Ставке на листи могу бити означене и поништене на основу попуњавања. Да бисте направили контролну листу за задатке у Гоогле документима:
1. Кликните на Формат таб.
2. Кликните на Метци и нумерисање.
3. Кликните на Контролна листа да додате једну.

Белешка: Такође можете једноставно додати контролну листу кликом на Икона контролне листе на документу испод траке са алаткама, као што је приказано.
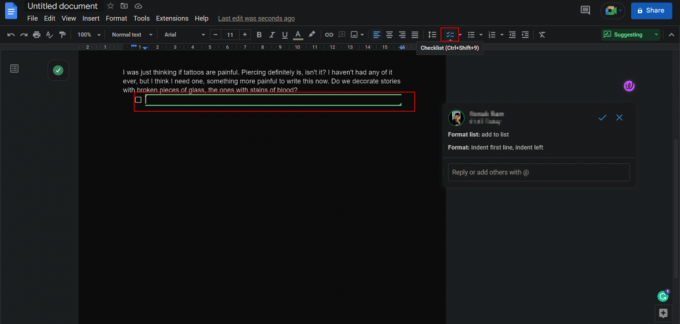
17. Водени жиг документ
Понекад је писац тај који жели да представи дело објављено као сопствено, или можда тако што ће ставити водени жиг да би затражио документ и спречио да се користи без сагласности или ауторских права. Водени жиг води до веће улоге у поседовању било које супстанце, посебно за креаторе или предузећа. Додавање воденог жига на Гоогле документ је једноставно.
Белешка: Уверите се да документ у који треба да се убаци обележивач није подешен на без страница.
1. Кликните на Уметните таб.
2. Померите се надоле и кликните на Водени жиг.
Белешка: Водени жиг се може додати у облику слику или текст.
3. Прилагодите свој водени жиг према вашем избору и потребама из доступних прилагођавања.
4. Кликните на Готово да сачувате.

Такође прочитајте: Како уклонити водене жигове из Ворд докумената
18. Додајте емоџи реакције
Додавање реакција на текстове у облику емоџија није ограничено само на ВхатсАпп. Чак и на Гоогле документу, читач може да дода реакције/емоџије у текст, па чак и на било који одређени ред.
Опција И: Коришћење иконе смајлића
Да бисте реаговали на текст:
1. Изаберите и означите жељени текст на које желите да реагујете.
2. Кликните на смајли икона са десне стране странице, између икона коментара и предлога, као што је приказано.
3. У искачућем прозору Емоџија кликните на жељену реакцију.
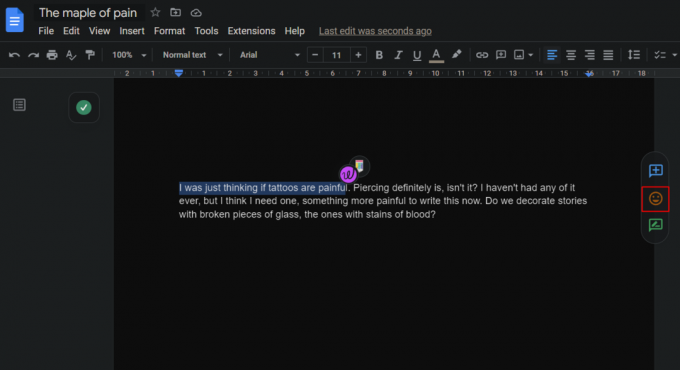
Опција ИИ: Коришћење текстуалне команде
Штавише, један од популарних изабраних међу најбољим саветима и триковима за Гоогле документе је могућност додавања емоџија самом документу:
1. Покрените мени куцањем @ икона.
2. Укуцате дебело црево (:) праћено је назив емоџија да филтрирате листу.
3. Користити стрелице да изаберете свој избор да га поставите.
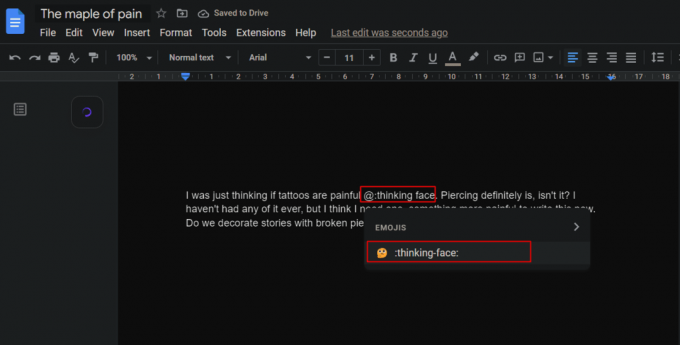
19. Сарађујте и погледајте историју верзија
Гоогле документи, баш као и Гоогле табеле, имају функцију сарадње. До 100 људи може истовремено радити заједно на Гоогле документу, иако су на различитим уређајима са различитим оперативни системи трчећи у њему.
А. Сарађујте
1. Кликните на Филе картицу и померите се надоле да бисте изабрали Објави опција.
2. Кликните на Делите са другима и омогућите људима да сарађују, баш као Гоогле табеле.
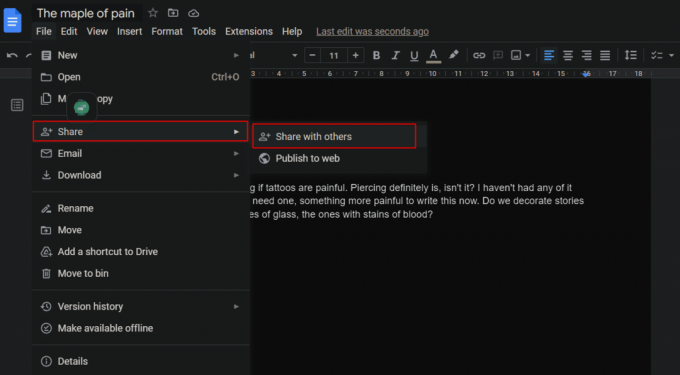
Б. Погледајте Историју верзија
Корисници који имају привилегије за уређивање могу уређивати датотеку. Да бисте пратили и проверавали партнере за сарадњу, важно је да сазнате више о детаљима било које промене направљене у документу.
1. Кликните на Филе таб.
2. Кликните на Историја верзија опција.
3. Кликните на Погледајте историју верзија да видите приказану листу промена ко је извршио и када је промена направљена.
Белешка: Кликом на име би се такође приказала тачна промена.
- Пречица за Виндовс: Цтрл + Алт + Схифт + Х
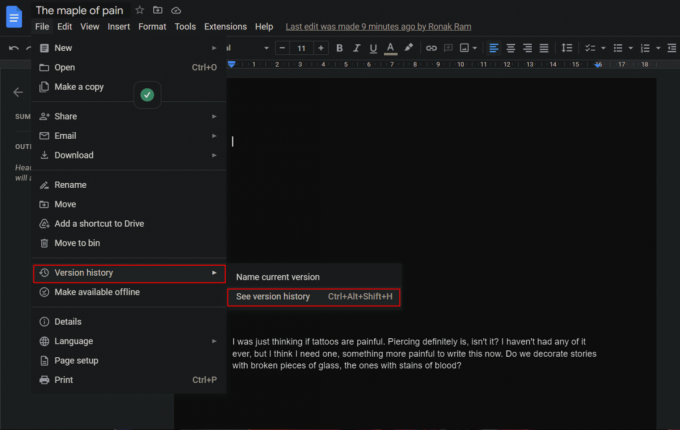
20. Управљајте дељеним приступом
Ако не желите да сви имају приступ за уређивање ваше датотеке, Гоогле документи вам омогућавају да делите документе који појединачно управљају преференцијама и дистрибуирају моћ људима који имају приступ документ. Дозволите нам да вам покажемо како.
1. На Гоогле документу кликните на Објави опција у горњем десном углу.
2. Поделите са жељених корисника желите.
3. Након што је приступ омогућен, кликните на Објави поново да погледате листа профила са којима сте поделили документ.
4. Управљајте својим поставкама дељења као:
- Виевер
- Уредник
- Коментатор
Такође можете променити подешавања у било ком тренутку и такође пренети власништво.
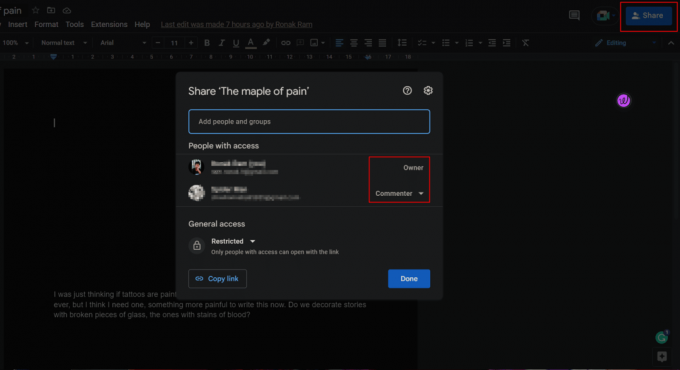
21. Види број речи
За разлику од Мицрософт Ворд-а, Гоогле документи на екрану не приказују број речи документа у реалном времену. Међутим, ово је важна карактеристика за људе који имају ограничења у писању, за студенте и за свакога ко ради на одређеном документу. Ово се може омогућити и на Гоогле документима.
1. Кликните на Алати таб.
2. Кликните на Број речи. У искачућем прозору, видећете број речи, број знакова, и сл..
- Пречица за Виндовс: Цтрл + Схифт + Ц
- Пречица за мацОС: Цмд + Схифт + Ц
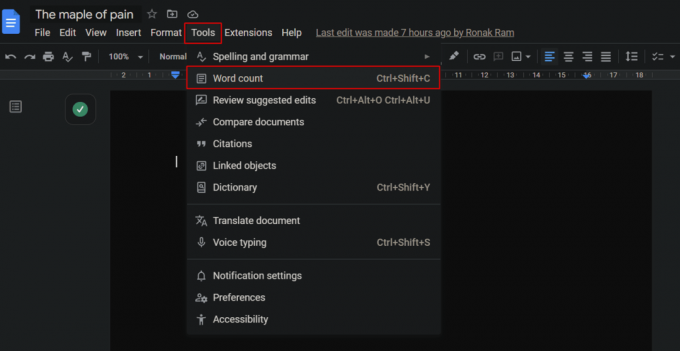
3. Означите поље за потврду за Прикажите број речи док куцате опција за омогућавање праћења бројања у реалном времену.
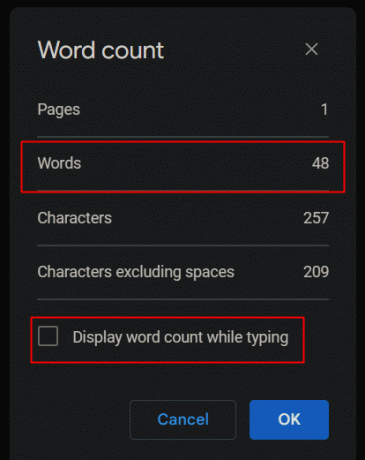
22. Објавите датотеку на вебу
Масовно дељење документа можда није најлакша ствар, али са Гоогле документима ово постаје боље. Најједноставнији начин је да објавите документ тако да добије УРЛ који можете лако да делите.
1. Кликните на Филе таб > Дели опција.
2. Кликните на Објавите на вебу.
Гоогле креира а копију документа и чини га доступним на мрежи коме се може приступити коришћењем УРЛ.

23. Користите додатке
Функционалност Гоогле докумената није ограничена ни под којим условима. Међутим, доступност додатака осигурава да су потражња и потребе сваког корисника испуњене и ништа не остаје недоступно. Екстензије побољшавају функционалност апликације. Да бисте проверили и додали низ додатака у Гоогле документе:
1. Кликните на Екстензије картицу са траке са алаткама.
2. Кликните на Додаци.
3. Изаберите Набавите додатке опција.
4. Од доступних додатака изаберите жељени додатак и инсталирајте га.
Е-порука за верификацију може допринети додавању додатака који би потврдио да је додатку одобрен приступ вашем налогу.
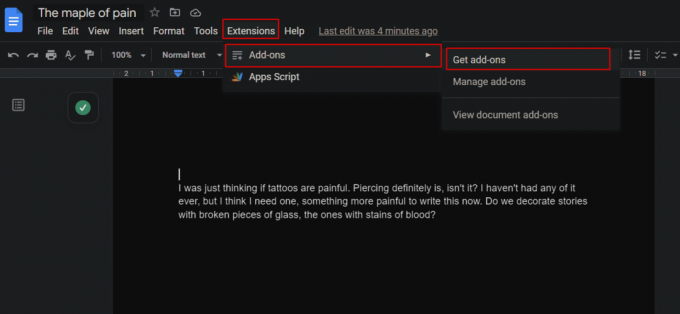
Такође прочитајте: 4 начина да ротирате слику у Гоогле документима
24. Додајте или нацртајте потпис
Гоогле документи су широко коришћени апликативни софтвер који се користи у организацијама у службене сврхе. Непотребно је рећи да су потписи неизбежни у сваком послу. Са недавним ажурирањем Цхроме-а, Гоогле је додао функцију електронског потписа на листу савета за Гоогле документе и трикови То штеди гужву око набавке тврдих копија датотека, потписивања и претварања у меке датотеке једном опет.
1. Поставите курсор на месту где желите да унесете свој потпис.
2. Кликните на Уметните картицу са траке са алаткама.
3. Кликните на Цртање.
4. Изаберите Нова од опција. Сада ће се нови софтвер за цртање отворити у искачућем прозору.
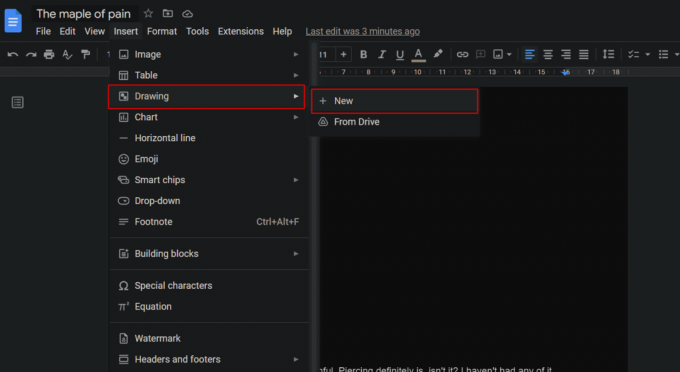
5. Кликните на Икона за проширење поред алата за линије као што је приказано на слици.
6. Изаберите Сцриббле.
7. Нацртај своје потпис помоћу миша, додирне табле или на екрану осетљивом на додир.
8. Кликните на Сними и затвори из горњег десног угла да бисте га сачували.
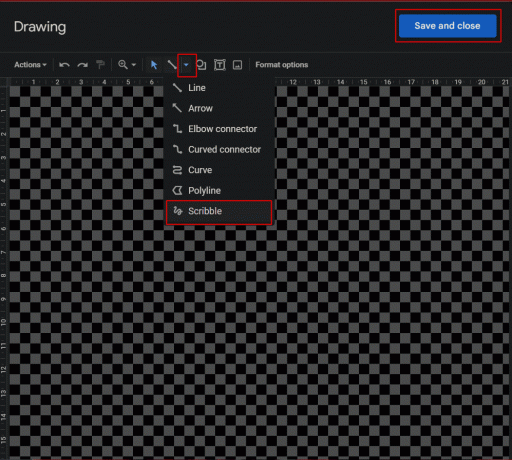
Ако не пронађете опцију да нацртате потпис, ажурирајте Гоогле Цхроме на свом уређају.
25. Упоредите документе
Овај хак за Гоогле документе омогућава кориснику да упореди два документа за која он или она приказује да су слични, али не баш идентични. Опција Цомпаре Доцументс упоређује оба и приказује разлике путем предложених измена.
1. Отвори један од докумената које треба упоредити.
2. Кликните на Алати таб.
3. Кликните на Упоредите документе.
4. У дијалошком оквиру који се појави изаберите други документ.
5. Како се додаје нови документ, поређење би се појавио.

26. Транслате Доцументс
Један од најбољих савета и трикова је да се документ у Гоогле документима може превести на било који језик. Било који документ на страном језику може да се отпреми на Гоогле диск и отвори као Гоогле документ.
1. Кликните на Алати таб.
2. Кликните на Преведи документ опција.
Биће приказан дупликат документа на жељеном језику.
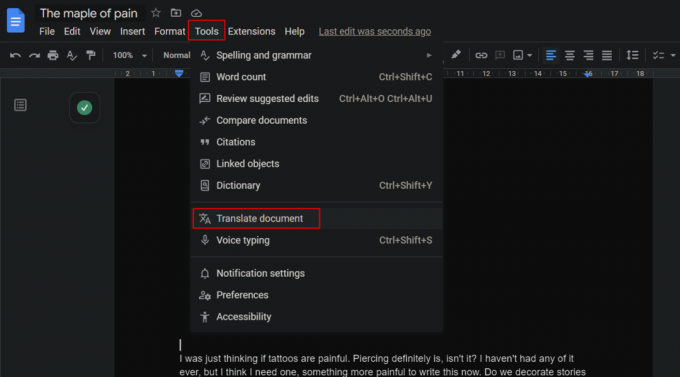
Такође прочитајте: Како да користите Гоогле преводилац за тренутно превођење слика
27. Пошаљите своје коментаре поштом
Може се обратити пажња на висок приоритет и бржи одговор који тражи коментар на документ без дељења изворне датотеке.
1. Изаберите жељени део текста то треба коментарисати путем е-поште.
2. Кликните на Икона коментара са десне стране странице.
3. У поље за коментар откуцајте @ икона.
4. Падајући мени са а листаемаил ид сарадника или контаката би се појавили. Изаберите или откуцајте жељену адресу е-поште корисника коме желите да пошаљете коментар и део.
5. Кликните на Коментар.
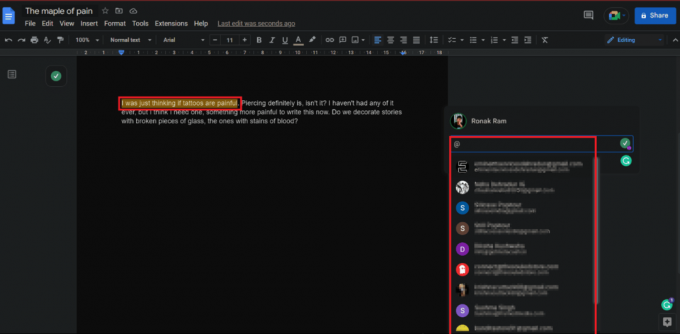
28. Користите неколико фонтова
Гоогле документи у свом почетном приказу могу изгледати као да немају колекцију фонтова, за разлику од Мицрософт Ворд-а. Међутим, то није случај. Осим 25 подразумеваних фонтова у менију, на располагању су и стотине других фонтова.
1. На а Гоогле документ, кликните на Фонт опција падајућег менија.
2. Са падајуће листе кликните на Више фонтова.
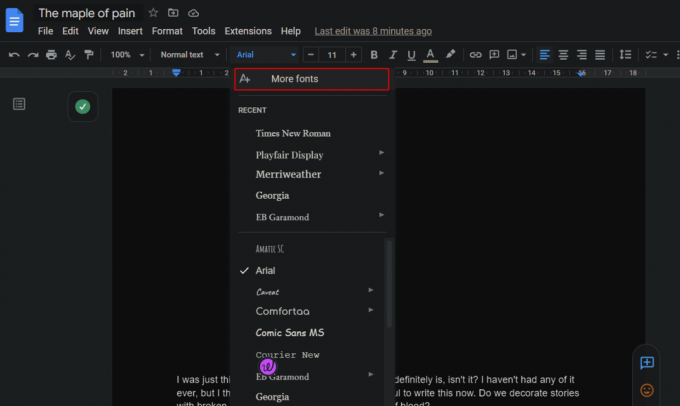
29. Паинт Форматтинг
Копирање и лепљење у Гоогле документима се примењује на равномерно форматирање, тако да не бисте морали да користите процес истог форматирања изнова и изнова за различите одељке у документу. Ваљак за обликовање боје то олакшава.
1. Истакните жељени текст који је форматиран.
2. Кликните на Икона формата боје, као што је приказано.
3. Изаберите и кликните на жељени одељак на које ово форматирање треба применити.
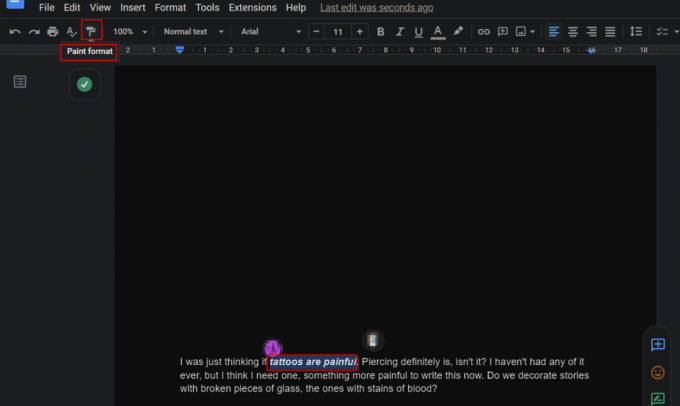
Користећи ове савете за Гоогле документе за Виндовс, сво форматирање као што су фонт, величина фонта, тип и тако даље биће примењено и на нови одељак.
30. Уметните садржај
Креирање садржаја је само неколико кликова. Табела садржаја је важна за свакога ко пише књигу или било који званичан или сличан документ итд. Да бисте уметнули садржај у Гоогле документе:
1. Кликните на Уметните картицу на вашем Гоогле документу.
2. Померите се надоле и кликните на Преглед садржаја.
3. Изаберите жељени изглед у којој желите да буде ваша табела са садржајем.
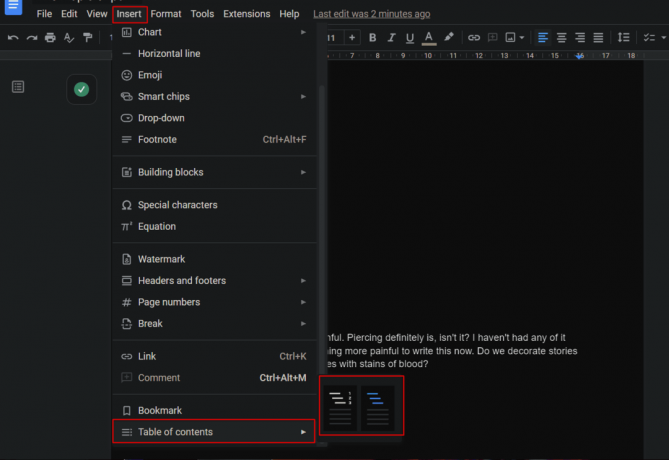
Препоручено:
- 12 начина да поправите нечитљив садржај у Мицрософт Ворд-у
- Како направити Екцел датотеку само за читање
- Топ 23 најбољих бесплатних АИ алата за писање
- Како направити графикон у Гоогле документу
Један од најефикаснијих софтвера за документацију који је развио и дизајнирао Гоогле је Гоогле Доцс. Ако пратите ове савете и трикове, ваше искуство рада са Гоогле документима ће бити побољшано, а рад ће вам бити лакши. Надамо се да би вас овај документ могао упутити на најбоље Савети и трикови за Гоогле документе. Слободно нам се обратите са својим упитима и предлозима путем одељка за коментаре испод. Такође, реците нам шта желите да научите следеће.



