16 поставки које би требало да промените да бисте заштитили своју приватност у оперативном систему Виндовс 11
Мисцелланеа / / April 03, 2023

Када је реч о приватности на Интернету, безбедности уређаја, безбедности података и другим претераним терминима попут ових, истина је да је у ери побољшане функционалности приватност номадска и позната. Чак и ако корисник покуша да се ограничи, увек је могуће да на овај или онај начин барем мали део података ускладиштених на уређају заврши у облаку. Постоје случајеви када се, маскирајући се као импровизација, информације преузимају од корисника на убедљив начин. Кршења података су честа, а најтеже је то што су људи у суштини ставили неке личне податке на своје рачунаре. Од сада су приватност и безбедност на ивици мача. Међутим, подешавања приватности и опције за прилагођавање на Виндовс 11 су неке од најбољих. Дакле, ако тражите савете о истом, доносимо вам користан водич који ће вас научити како да заштитите своју приватност у оперативном систему Виндовс 11. Хајде да извршимо подешавања да бисмо заштитили вашу приватност у оперативном систему Виндовс 11. Наставите да читате да бисте променили безбедносне поставке за Виндовс 11.

Преглед садржаја
- Подешавања која би требало да промените да бисте заштитили своју приватност у оперативном систему Виндовс 11
- Подешавања приватности за Виндовс 11
- Неке безбедносне поставке у Виндовс-у
Подешавања која би требало да промените да бисте заштитили своју приватност у оперативном систему Виндовс 11
Ево неких решења која можете да примените да бисте побољшали безбедност Виндовс 11. Ова решења ће заштитити ваш уређај од било каквог безбедносног пропуста и неће прикупљати и чувати никакве информације без вашег пристанка.
Подешавања приватности за Виндовс 11
Извођење ових подешавања спречило би складиштење података и информација о уређају на серверима у облаку. То ће деактивирати Мицрософтов приступ личним подацима без изричитог пристанка корисника. Ово су међу најважнијим безбедносним поставкама у оперативном систему Виндовс 11.
1. Промените општа подешавања приватности
Општа подешавања приватности се односе на релевантне огласе и препоруке, предлоге, подешавања језика и шта све не. Виндовс креира ИД за оглашавање који шаље одговарајуће сугестивне огласе и јединствен је за сваког корисника на основу његових претрага и посматрања. Ако ово искључите, не уклањате огласе, али стварате баријеру за прегледач или ОС да завире у вашу приватну зону интересовања. Да бисте изменили општа подешавања приватности:
1. Лансирање Подешавања на вашем Виндовс 11 рачунару.
2. Померити у Приватност и сигурност са бочне траке.
3. Кликните на Генерал под Виндовс дозволе одељак.
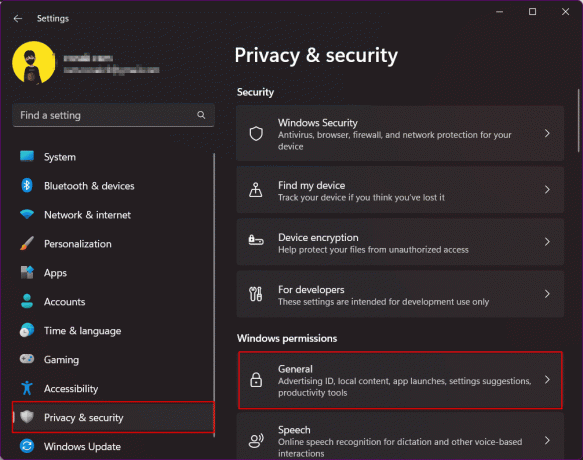
4. Пребаците да бисте искључили и онемогућити све дозволе дате Виндовс-у за праћење ваше апликације, стаза лансирања, сазнајте о својим интересовањима, и приказују персонализоване огласе на основу тога. Поред тога, блокира веб локације да приступе вашем подразумеваном језику.
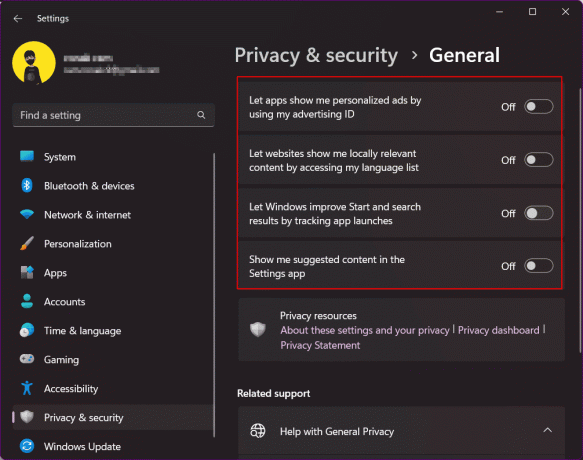
2. Искључите препознавање говора на мрежи
Виндовс 11 је у свом оперативном систему добио нове функције за куцање гласом и приступ гласу које користе Мицрософтово препознавање говора на мрежи за извршавање команди и омогућавање диктата. Искључивањем ове опције спречава се Мицрософт да шаље податке у складиште у облаку. Стога, као резултат, заштитите своју приватност у оперативном систему Виндовс 11.
1. Лансирање Подешавања на рачунару и пређите на Приватност и безбедност.
2. Померите и кликните наГовор.
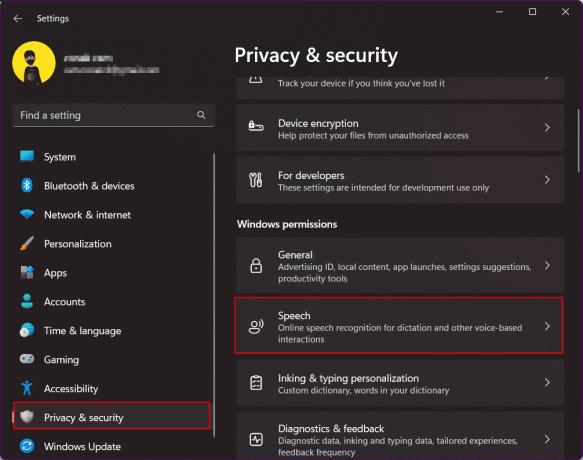
3. Пребаците да бисте искључили и онемогућите препознавање говора на мрежи.
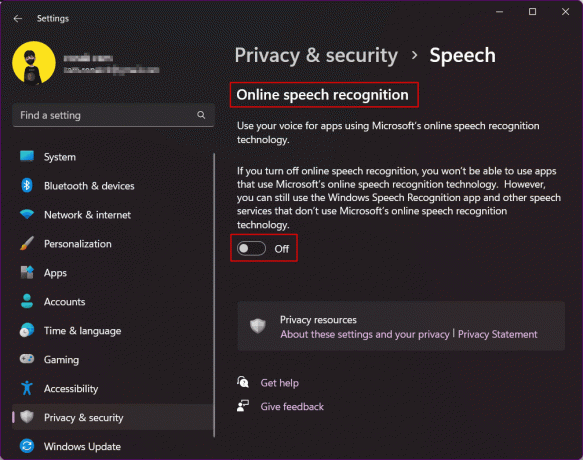
Такође прочитајте:28 најбољих бесплатних ОЦР софтвера за Виндовс 10
3. Онемогућите слање дијагностичких података
Мицрософт чува ограничену количину подразумеваних података дијагностикованих са рачунара корисника како би осигурао безбедност Виндовс 11, као и да би оперативни систем био ажуран. Међутим, постоји скуп опционих дијагностичких података који омогућавају да се дијагностикује ваша историја прегледања, употреба апликације или функције и овакве ствари. Као што је речено, ово су опциони дијагностички подаци, по вашем избору можете да искључите да им Мицрософт приступа и шаље их.
1. Кликните на Приватност и сигурност.
2. Иди на Дијагностика и повратне информације и кликните на њега.

3. Проширите Одељак са дијагностичким подацима и пребаците се на онемогућитиПошаљите опционалне дијагностичке податке.
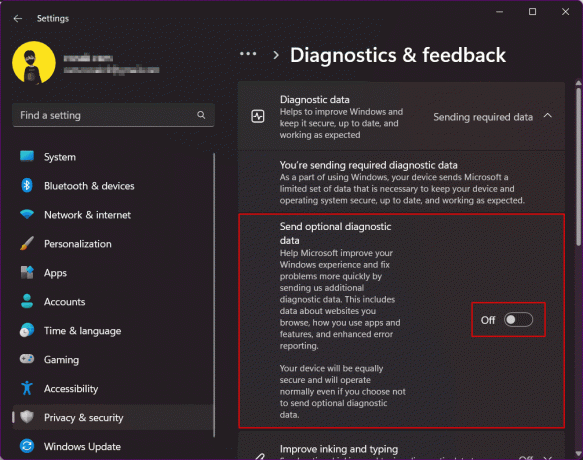
4. Искључите обавештења о сугестијама
Зар се не бисте сложили да су обавештења, било да долазе са паметног телефона или рачунара, већ досадна? Уз доступност и употребу све више и више апликација на вашем Виндовс рачунару, звона за обавештења су много више него раније. Штавише, додаје се са предлозима и саветима за Виндовс, у основи, Мицрософт огласима који покушавају да укључе своје програме. Уздах олакшања што су програмери изабрали да обезбеде једноставан начин да блокирају обавештења или прерушене рекламе за сугестије. Онемогућавање неколико обавештења о искључењу може да ограничи и заштити вашу приватност у оперативном систему Виндовс 11.
1. Лансирање подешавања на рачунару и кликните на Систем.
2. Кликните на Обавештења.

3. Померите се до дна и опозовите избор Следећи:
- Прикажите Виндовс искуство добродошлице након ажурирања и када сте пријављени да бисте показали шта је ново и предложено
- Добијте савете и предлоге када користите Виндовс

Такође прочитајте:Омогућите или онемогућите обавештења апликација на закључаном екрану у оперативном систему Виндовс 10
5. Онемогући историју активности
Функција Тимелине, касније преименована у Историја активности да би се пратиле све активности корисника на рачунару, уведена је у Виндовс 10. У оперативном систему Виндовс 11 је модификован тако да не постоји временска линија за приказивање активности корисника на рачунару, међутим, Мицрософт и даље чува детаље активности. Подразумевано, подаци се чувају на рачунару локално, али се могу синхронизовати са облаком у случају да корисник одлучи да се пријави на Мицрософт налог. За подешавања приватности за Виндовс 11 и да бисте заштитили своје податке у оперативном систему Виндовс 11, требало би да онемогућите ову функцију.
1. Лансирање Виндовс подешавања и идите на Приватност и сигурност.
2. Кликните на Историја активности у десном окну.

3. Пребаци и Онемогући Чување моје историје активности на овом уређају.
4. Кликните на Очисти историју да бисте уклонили сву раније сачувану историју активности.

6. Искључите дељење на различитим уређајима
Виндовс 11 има ову функцију за синхронизацију података и активности апликација на свим рачунарима и паметним телефонима на које сте пријављени. Ова функција помаже кориснику да приступи подацима о коришћењу више уређаја или преласку са једног уређаја на други. Можете га искључити ако сумњате да ово представља безбедносни ризик.
1. Отвори Подешавања и кликните на Аппс.
2. Кликните на Напредна подешавања апликације.
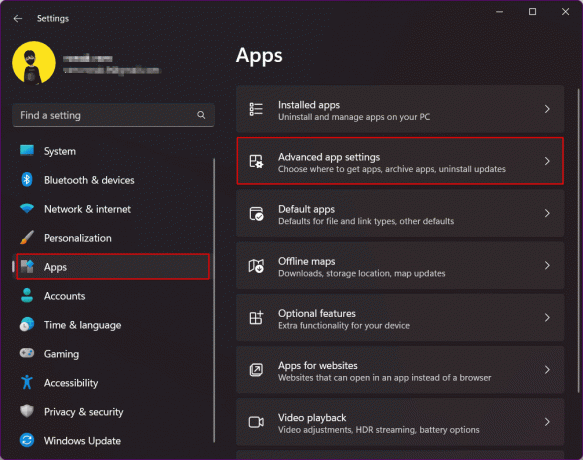
3. Кликните на Делите на свим уређајима.
4. Изаберите Ван.

Такође прочитајте:Делите датотеке и штампаче без ХомеГроуп-а у оперативном систему Виндовс 10
7. Онемогућите дозволу за локацију
Локација је несумњиво веома осетљиви подаци и рањиве информације којима се треба руковати. Док уређаји обично омогућавају услуге локације за функције као што су ГПС, праћење, оближња места итд., дељење можда није увек добра идеја. Блокирање приступа локацији у оперативном систему Виндовс 11 није неред. Међутим, уверите се да потпуно онемогућавање услуга локације у оперативном систему Виндовс 11 спречава претрагу и проналажење уређаја у случају претње. Дакле, предлажемо да омогућите дозволу за локацију за апликације којима је то дефинитивно потребно.
1. У Приватност и сигурност мени, померите се надоле и кликните на Локација.
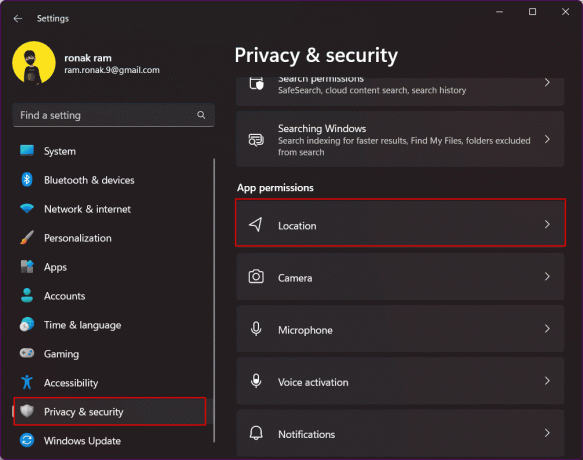
2. Дајте дозволе до апликације којима је то потребно према вашем ангажману и уклоните дозволу од осталих нежељених апликација.
3. Можете такође искључите услуге локације потпуно са прекидачем.

8. Промените дозволе за камеру и микрофон у оперативном систему Виндовс 11
Дозволе за камеру и микрофон су од виталног значаја и постоји потреба да се апликацијама спречи приступ камери и микрофон у позадини без вашег знања, како би ваш систем био приватан и боље. Ово је једно од подешавања за заштиту ваше приватности у оперативном систему Виндовс 11 које се не може занемарити.
1. Покрените Виндовс подешавања.
2. Кликните на Приватност и сигурност у левом окну.
3. Да бисте прво управљали дозволама за камеру, са десне стране кликните на Камера опција.
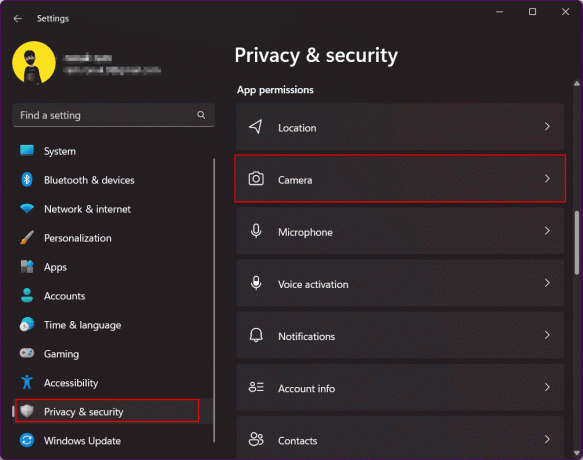
4. Пребаци на потпуно онемогућите приступ камери.
5. Ако желите можете изаберите да искључите изабране апликације не желите да приступате камери на свом уређају.

6. Слично, следите исте кораке за Приступ микрофону.
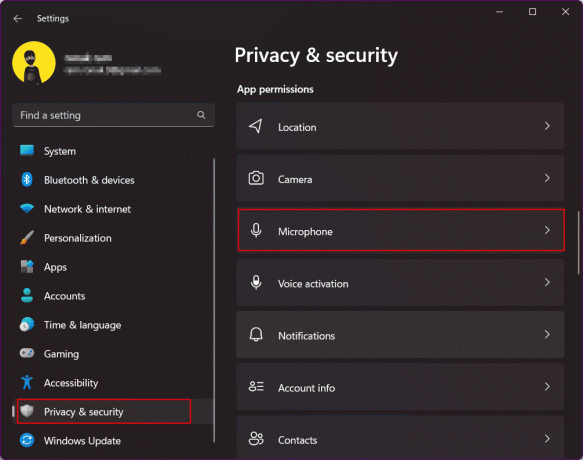
9. Омогућите шифровани ДНС
Шифровање креирано за веб саобраћај на вашем Виндовс 11 уређају обезбеђује додатни безбедносни слој. Шифровани ДНС (ДНС-овер-ХТТПС) је уобичајен стандард за шифровање ДНС упита. Размена између сервера веб локације и ДНС сервера остаје нешифрована, чиме се претвара у потенцијални извор ризика од цурења. Због тога ово мора бити шифровано да би се заштитила ваша приватност у оперативном систему Виндовс 11. Прочитајте наш водич даље Како омогућити ДНС преко ХТТПС-а у Цхроме-у.
10. Пређите на локални налог
Локални налог је офлајн налог који се може користити за пријављивање на рачунар. Информације које се односе на налоге се чувају локално на рачунару уместо да их Мицрософт дели или чува у облаку. Дакле, корисник добија већу контролу над Мицрософт услугама. Пребацивање са онлајн налога на локални налог обезбеђује већу приватност за све податке на вашем рачунару. Погледајте наш водич на Како да креирате локални налог у оперативном систему Виндовс 11.

Такође прочитајте:Како омогућити или онемогућити контролу корисничког налога у оперативном систему Виндовс 11
11. Онемогућите Цортану
Цортана је Мицрософтов дигитални асистент. Ако користите Цортану, треба да будете свесни да она има све информације о вашој локацији, пребивалишту, радном месту, времену, рутама и шта не. Присуство ових информација у апликацији претвара се у озбиљну забринутост због претњи приватности и безбедности. У оперативном систему Виндовс 11 није подразумевано омогућен и предлажемо да га такође не укључите. Ако је укључен, одјавите се из њега и искључите га. Ово ће побољшати подешавања приватности за Виндовс 11.
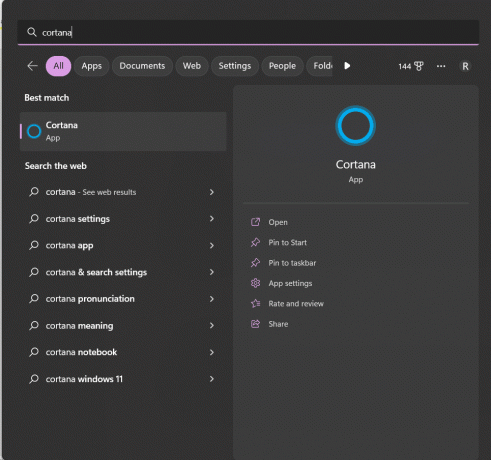
12. Немојте користити ОнеДриве
Ово решење је за људе који су изузетно опрезни у погледу заштите приватности у оперативном систему Виндовс 11. Узнемирени корисници који не воле да синхронизују своје податке и датотеке са Мицрософтовом услугом складиштења у облаку ОнеДриве могу престати да користе услугу. Иако корисник не може ни на који начин да деинсталира ОнеДриве, ово су кораци који се могу извршити да би се избегло синхронизовање датотека.
1. Кликните десним тастером миша на ОнеДриве икона на трака са обавештењима на траци задатака.
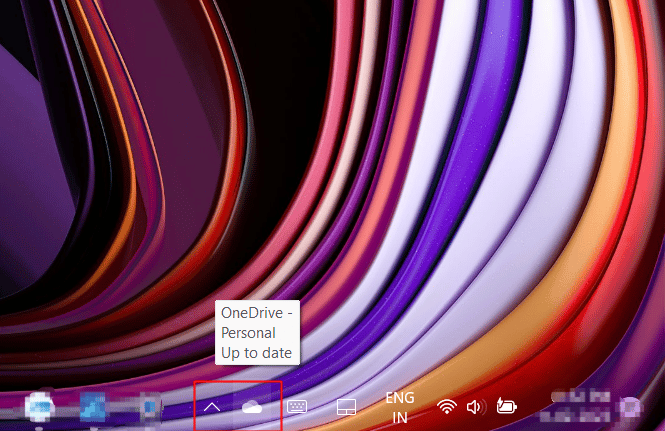
2. Кликните на икона зупчаника у горњем десном углу искачућег прозора.
3. Изабери Подешавања из падајућег менија.
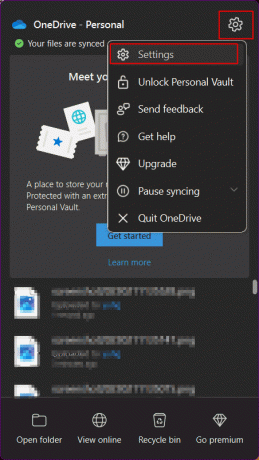
4. Пређите на Картица Рачуни.
5. Кликните на Прекините везу са овим рачунаром.

Такође прочитајте:Исправите грешку ОнеДриве 0к8004де40 у оперативном систему Виндовс 10
13. Избришите Мицрософт Цлоуд податке
Након свих корака брисања и онемогућавања које сте прошли до ових корака, чак и сада Мицрософт води евиденцију о свим вашим подацима и шаље их назад на свој сервер. Без обзира који је њихов изговор за коришћење ових података за побољшање производа и услуга, персонализујте своје искуство на мрежи, разумеју ваше понашање, приказују циљане огласе и испоручују боље препоруке. Можете да избришете све податке у облаку, укључујући активност локације, историју прегледања прикупљену из Едге или Виндовс претраге, апликације и услуге, медијске активности и податке о учинку.
1. Кликните на везу да бисте отворили Мицрософтова контролна табла приватности.
2. Пријавите се помоћу Мицрософт налога који је повезан са вашим Виндовс 11 рачунаром.

3. Проширите Активност локације одељак.
4. Кликните на Обришите све активности локације.

5. Сада, историја прегледања чува информације о свим веб локацијама које сте посетили користећи Мицрософт Едге претраживач. Ако желите да заштитите своју приватност у оперативном систему Виндовс 11, проширите Историја прегледања и кликните на Обришите све активности прегледања.

6. Историја претраге чува информације о свим претрагама направљеним помоћу Бинг претраге, Виндовс претраге, Цортане итд. Проширити Историја претраге.
7. Кликните на Обришите сву историју претраге.

8. Проширити Активност апликација и услуга и кликните на Обришите све активности апликација и услуга.

9. На исти начин, јасно Медијска активност и Подаци о перформансама апликација и услуга. Ово осигурава да ће сви лични подаци са Мицрософтовог сервера у облаку бити избрисани.

Неке безбедносне поставке у Виндовс-у
На крају, такође смо навели неке од ових основних безбедносних поставки у Виндовс-у које морате да промените или пратите на свом уређај како бисте осигурали да остане интерно безбедан и да му не може приступити нико други осим вас, без вашег спремност.
1. Одржавање Виндовс ОС ажурираног
Уопштено говорећи, безбедносни проблеми на било ком ОС-у су резултат кршења безбедности изазваног било којом апликацијом или програмом, или због хаковања грешком или малвером. Ажурирање софтвера чини систем мање рањивим на спољне претње и штити га најновијим безбедносним закрпама. Можете проћи кроз наш чланак о Како преузети и инсталирати опциона ажурирања у оперативном систему Виндовс 11.
2. Подесите опције за пријаву
Са увођењем Виндовс Хелло-а, побољшано је искуство пријављивања на Виндовс уређај. Опције за пријављивање на рачунар помоћу отиска прста или преко функције препознавања лица помоћу веб камере су сада омогућене у Виндовс-у. Ово су несумњиво сигурнији начини да заштитите уређај од употребе од стране неког другог у вашем одсуству.
1. Покрените подешавања апликацију на вашем Виндовс рачунару.
2. Иди на Рачуни у левом окну. Померите се кроз десно окно и кликните на Опције за пријављивање.

3. Подесите и омогућите Препознавање отиска прста и Препознавање лица на вашем рачунару.
Такође прочитајте:Како уклонити ПИН пријаву из Виндовс 10
3. Динамиц Лоцк
Динамичко закључавање у оперативном систему Виндовс је функција која закључава рачунар када повезани Блуетоотх уређај, пожељно телефон или носиви уређај, изађе ван домета и прекине везу са Виндовс-ом. Ово је функција када Виндовс креира поуздани уређај са којим се повезује преко Блуетоотх-а аутоматски омогућава пријављивање са рачунара и када је удаљен од поузданог извора, одјављује се и закључава рачунар. Да бисте омогућили динамичко закључавање у безбедносним поставкама оперативног система Виндовс 11, следите ове кораке;
1. У Подешавања вашег рачунара, кликните на Рачуни на левом окну.
2. Кликните на Опције за пријављивање као што је учињено раније.
3. Кликните на Динамиц Лоцк и то омогућити.

Дакле, ово су подешавања за заштиту ваше приватности у оперативном систему Виндовс 11.
Препоручено:
- Како избрисати мој Венмо налог
- Хало Инфините Најбоља подешавања рачунара за повећање ФПС-а
- Како да поправите да одређени корисник нема важећи профил
- Поправите Подесите корисничке поставке на Дривер Фаилед у Виндовс 10
Овим завршавамо чланак. Надамо се да сте уз помоћ овог водича могли да сазнате више о безбедносним поставкама оперативног система Виндовс 11 и како да заштитите своју приватност у оперативном систему Виндовс 11. Ако имате било каква питања или предлоге, слободно их оставите у одељку за коментаре испод.




