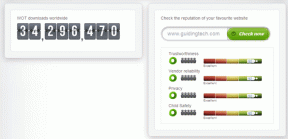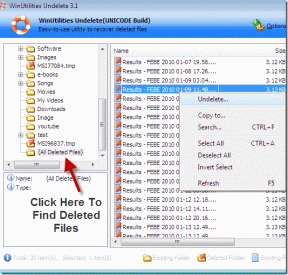10 најбољих начина за решавање проблема са Мицрософт тимовима који се неће синхронизовати
Мисцелланеа / / April 03, 2023
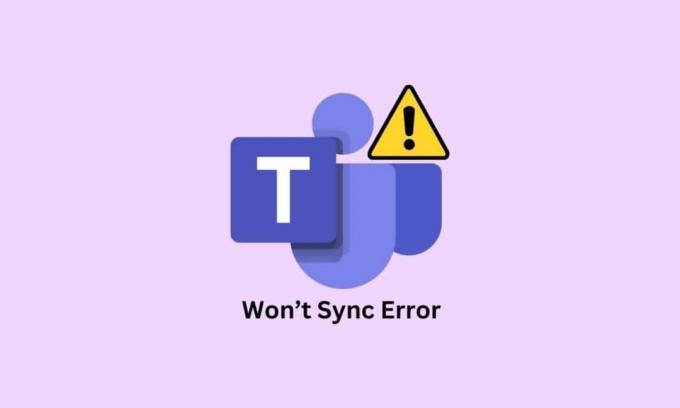
Мицрософт Теамс је неопходна алатка за професионалце и студенте да сарађују, комуницирају и остану повезани. Нажалост, многи корисници су доживели страшну поруку о грешци да Мицрософт тимови неће да се синхронизују. Ово питање може бити изузетно фрустрирајуће, посебно када је потребно испунити важне задатке или рокове. Срећом, постоји неколико једноставних корака који могу помоћи у решавању проблема и брзом покретању. У овом чланку ћемо погледати како да поправимо грешку Мицрософт Теамс неће синхронизовати Виндовс 10.
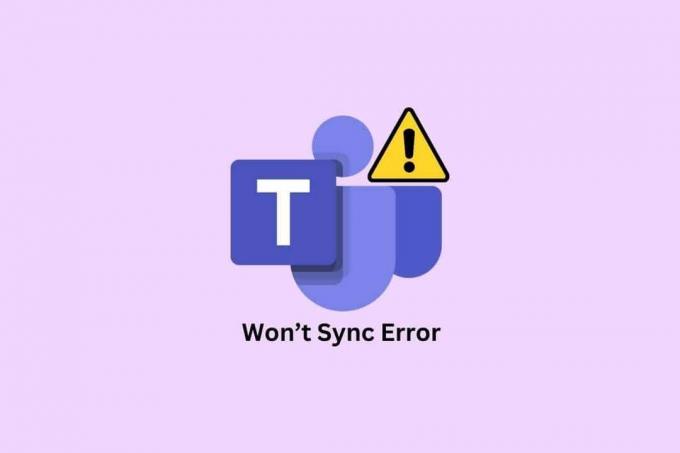
Преглед садржаја
- Како да поправите проблем са Мицрософт тимовима који се неће синхронизовати
- Метод 1: Основни кораци за решавање проблема
- Метод 2: Надгледање статуса сервера Теамс
- Метод 3: Покрените алатку за решавање проблема са апликацијама у Виндовс продавници
- Метод 4: Обришите кеш тимова
- Метод 5: Обришите акредитиве клијента
- Метод 6: Поправите Мицрософт тимове
- 7. метод: Ажурирајте апликацију Мицрософт Теамс
- Метод 8: Ресетујте Мицрософт Теамс
- Метод 9: Користите Теамс веб верзију
- Метод 10: Потражите подршку тимова
Како да поправите проблем са Мицрософт тимовима који се неће синхронизовати
Ова грешка може бити узрокована разним проблемима, у распону од проблема са мрежном везом до оштећених системских датотека. Важно је идентификовати узрок проблема да бисте га решили. У овом одељку ћемо истражити различите узроке грешке на вашем рачунару.
- Проблеми са мрежном везом: Ако је ваша мрежна веза нестабилна или спора, то може изазвати проблеме са синхронизацијом.
- Оштећена ДНС кеш меморија: Други могући узрок грешке је оштећена ДНС кеш меморија. ДНС кеш садржи листу веб локација и њихових повезаних ИП адреса.
- Оштећене системске датотеке: Оштећене системске датотеке могу узроковати квар апликације, што резултира грешком.
- Присуство вируса: Вируси могу изазвати разне проблеме са вашим системом, укључујући немогућност синхронизације. Требало би да покренете скенирање вируса да бисте проверили да ли постоји злонамерни софтвер који може да изазове проблем.
- Застарели ОС: Ако је ваш оперативни систем застарео, може доћи до грешке.
- Застарели драјвери: Застарели управљачки програми такође могу проузроковати проблем да се Мицрософт тимови не синхронизују.
- Проблеми нестанка сервера: Ако Мицрософт Теамс сервери не раде, то може изазвати проблеме са синхронизацијом. Можете да проверите статусну страницу Мицрософт Теамс-а да бисте проверили да ли постоје прекиди на серверу.
- Покварени кеш апликације Теамс: Кеш меморија чува информације о апликацији како би се могла брже учитавати. Ако је кеш оштећен, то може изазвати проблеме са синхронизацијом.
- Застарела апликација Теамс: Грешку при синхронизацији Мицрософт Теамс-а може изазвати и застарела Теамс апликација.
Ево неколико ефикасних метода за решавање проблема да бисте решили проблем који Мицрософт тимови неће синхронизовати.
Метод 1: Основни кораци за решавање проблема
Следите ове основне методе пре него што пређете на напредну.
1А. Поново покрените рачунар
Поновно покретање рачунара је важно из много разлога, али посебно ако имате проблема са Мицрософт тимовима који се не синхронизују правилно. Једноставно поновно покретање рачунара често може да реши све проблеме које можда имате са програмом који се не синхронизује исправно.
Општи трик за решавање свих привремених грешака је да поново покрените рачунар.
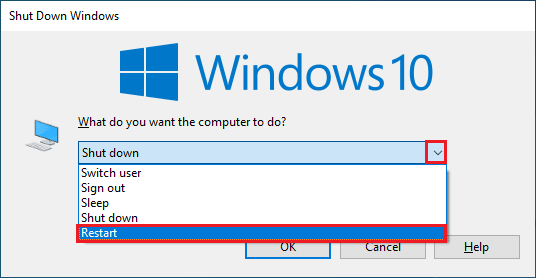
1Б. Присилно затворите Мицрософт Теамс
Присилно затварање Мицрософт тимова је важан корак у решавању уобичајеног проблема да се тимови не синхронизују. Присилно затварање Мицрософт тимова може помоћи да се брзо реше проблеми са синхронизацијом и вратите на посао. Када принудно затворите апликацију, она више неће радити у позадини, ослобађајући додатну меморију. Ово може помоћи да побољшате перформансе вашег рачунара, посебно ако имате више покренутих апликација. Да бисте ово спровели, затворите све позадинске процесе тимова и поново их отвори.
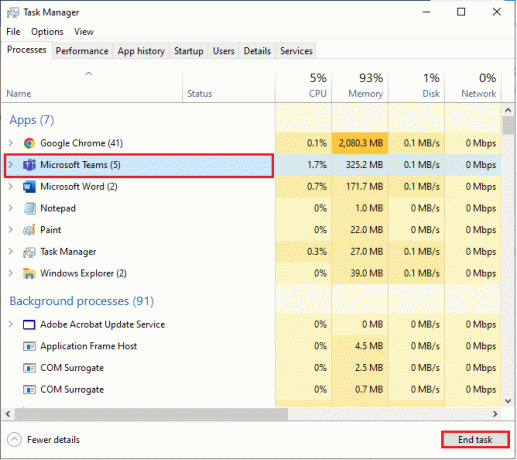
Ово ће затворити све позадинске процесе повезане са тимовима. Проверите да ли сте исправили разматрану грешку.
1Ц. Покрените Мицрософт Теамс као администратор
Без потребних дозвола, тимови не би могли да приступе и синхронизују податке, што би довело до неуспеха синхронизације. Покретање Мицрософт тимова као администратор помаже да се осигура да програм ради са најновијом верзијом. Ово је посебно важно из безбедносних разлога, јер ће најновија верзија програма садржати најновије безбедносне закрпе и ажурирања.
1. Кликните десним тастером миша на Мицрософт Теамс пречица на радној површини или се крећете кроз инсталациони директоријум и кликните десним тастером миша на њега.
2. Сада, изаберите Својства опција.

3. Затим пређите на Компатибилност картицу и означите поље Покрените овај програм као администратор.

4. На крају, кликните на Применити и У реду да сачувате промене.
1Д. Осигурајте исправну мрежну везу
Обезбеђивање исправне мрежне везе је од суштинског значаја за коришћење Мицрософт тимова. Лоше везе могу довести до спорих перформанси, губитка података и других проблема. Да би решили потенцијалне проблеме са синхронизацијом Мицрософт тимова, корисници би требало да провере подешавања рутера, поново покрећу модем или прелазе између различитих Ви-Фи мрежа ако је потребно. Можете посетити Тест брзине веб локацију да бисте сазнали који је оптимални ниво брзине мреже потребан за исправну везу.

Ако постоје проблеми са интернет везом, погледајте наш водич Како да решите проблеме са мрежним повезивањем у оперативном систему Виндовс 10 за решавање истог.
Такође прочитајте:Како спречити отварање Мицрософт тимова при покретању
1Е. Обришите ДНС кеш и податке
Неколико корисника је сугерисало да им је брисање ДНС кеша и података на рачунару помогло да реше проблем који се не синхронизује са Мицрософт тимовима. Пратите према упутствима.
1. Погоди Виндовс тастер и тип цмд. Затим кликните на Отвори.
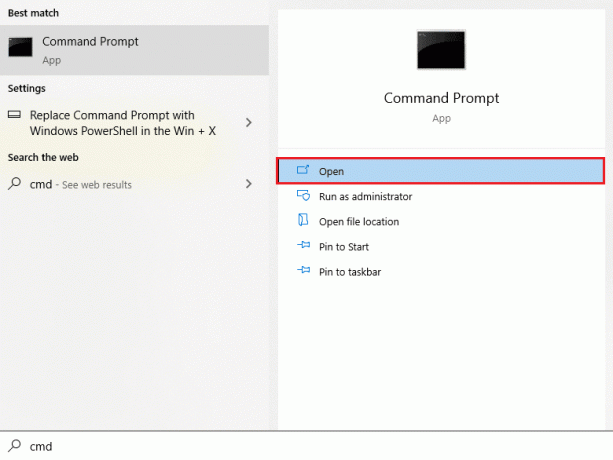
2. Сада откуцајте следеће команде једну по једну. Хит Ентер после сваке команде.
ипцонфиг/флусхднсипцонфиг/регистерднсипцонфиг/релеасеипцонфиг/реневнетсх винсоцк ресет
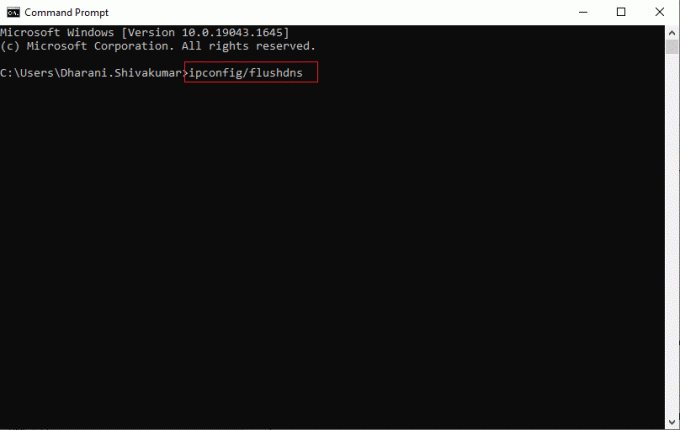
3. Сачекајте да се команде изврше и поново покрените рачунар.
1Ф. Поправи системске датотеке
Поправка системских датотека је важан корак када покушавате да поправите грешку. Поправком системских датотека може се решити низ проблема, укључујући оштећене или недостајуће системске датотеке и грешке у регистратору. То укључује коришћење Виндовс алата за решавање проблема, Провера системских датотека (СФЦ) и ДИСМ команде из интерфејса командне линије (ЦЛИ).
Прочитајте наш водич даље Како поправити системске датотеке на Виндовс 10 и пратите кораке према упутствима да бисте поправили све своје оштећене датотеке.

Када поправите датотеке, проверите да ли то помаже.
1Г.Покрените скенирање малвера
Покретање скенирања малвера је ефикасан начин да заштитите рачунар од злонамерног софтвера и омогућите да Мицрософт тимови раде у најбољем реду. Важно је да редовно покрећете скенирање како бисте били сигурни да на вашем рачунару нема потенцијалних претњи које би могле да доведу до квара Мицрософт тимова или неуспјеха да се синхронизују. Да бисте скенирали рачунар, следите кораке према упутствима у нашем водичу Како да покренем скенирање вируса на свом рачунару?
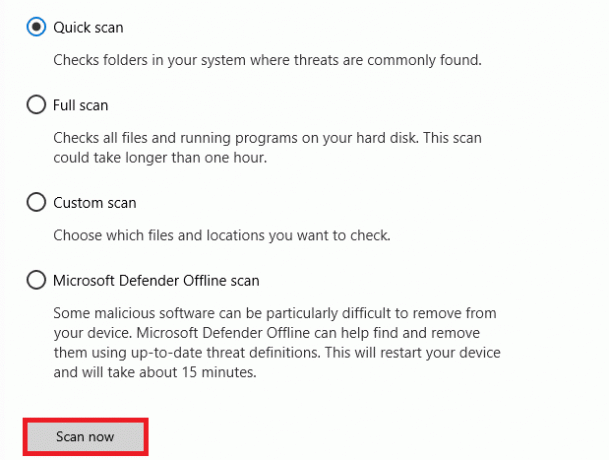
Такође, ако желите да уклоните малвер са свог рачунара, погледајте наш водич Како уклонити злонамерни софтвер са рачунара у оперативном систему Виндовс 10.
1Х.Ажурирајте Виндовс
Ажурирање оперативног система Виндовс је од суштинског значаја да би Мицрософт тимови исправно функционисали. То ће помоћи да се осигура да Мицрософт тимови неће имати проблема са синхронизацијом. Стога, уверите се да сте ажурирали свој Виндовс оперативни систем и да ли су нека ажурирања на чекању, користите наш водич Како преузети и инсталирати најновије ажурирање за Виндовс 10

1И. Ажурирајте управљачки програм за ВЛАН
Ажурирање ВЛАН драјвера може побољшати перформансе ваше бежичне мреже и помоћи у решавању проблема са којима се можете суочити. Важно је да будете сигурни да користите најажурнији драјвер за свој ВЛАН уређај, јер то може помоћи да спречите појаву потенцијалних проблема. Пратите наш водич даље Како ажурирати управљачке програме мрежног адаптера на Виндовс 10 урадити тако.
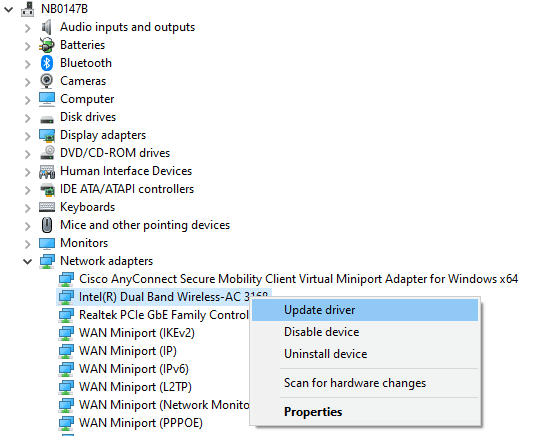
1Ј. Поново инсталирајте управљачки програм за ВЛАН
Када ажурирате управљачки програм за ВЛАН, можете поново покренути рачунар и проверити да ли се Мицрософт тимови сада правилно синхронизују. Ако није, можете покушати да поново инсталирате драјвер да бисте покушали да решите проблем. Пратите наш водич Како деинсталирати и поново инсталирати драјвере на Виндовс 10
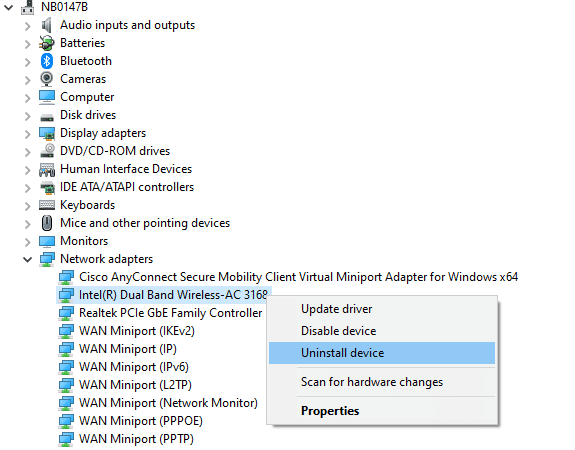
Након поновног инсталирања мрежних управљачких програма, проверите да ли сте решили разматрани проблем са синхронизацијом Мицрософт тимова.
Метод 2: Надгледање статуса сервера Теамс
Провера статуса Теамс сервера је важан први корак када се решавају проблеми са апликацијом Теамс. На тај начин можете утврдити да ли је проблем са вашим уређајем или је проблем са сервером. Ово вам може уштедети време и помоћи вам да се брзо вратите сарадњи са својим тимом.
1. Дођите до званичног сајта Статус Довндетецтор-а Мицрософт Теамс страна.
2. Морате примити Извештаји корисника показују да нема тренутних проблема у Мицрософт тимовима порука.
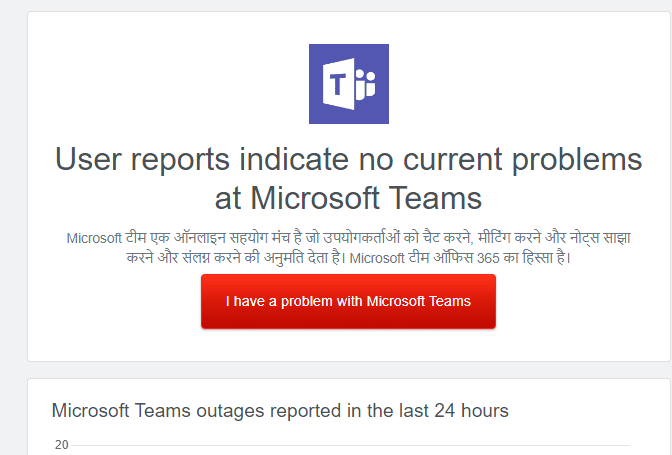
2А. Ако примите исту поруку, онда нема грешака на страни сервера. Пратите методе описане у овом чланку да бисте решили проблем.
2Б. Ако видите било какве необичне поруке, морате сачекати док се не реши.
Такође прочитајте:Решите проблем са црним екраном Мицрософт Теамс-а
Метод 3: Покрените алатку за решавање проблема са апликацијама у Виндовс продавници
Алат за решавање проблема са апликацијама у Виндовс продавници је важан алат за решавање проблема са Мицрософт тимовима и другим апликацијама Виндовс продавнице. Може помоћи у идентификацији и решавању проблема са софтвером, укључујући проблеме са синхронизацијом и друге проблеме. Срећом, алатка за решавање проблема са апликацијама у Виндовс продавници може помоћи да се дијагностикује и реши проблем.
1. Погоди Виндовс тастер и тип Решавање проблема са подешавањима као што је приказано.
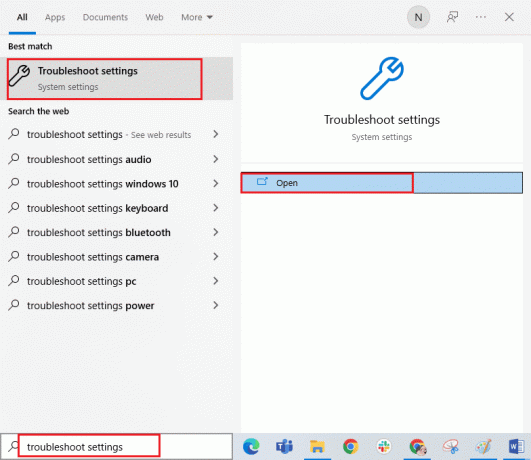
2. Затим кликните на Апликације Виндовс продавнице и онда Покрените алатку за решавање проблема као што је приказано.

3. Ако је ваш алат за решавање проблема идентификовао проблеме на вашем рачунару, кликните на Примените ову исправку.
4. На крају, пратите упутства на екрану да бисте довршили решавање проблема и поново покренути ваш рачунар. Проверите да ли сте решили проблем или не.
Метод 4: Обришите кеш тимова
Брисање кеша је једноставан, али ефикасан начин да решите проблеме који се не синхронизују са Мицрософт тимовима. Кеш меморија чува привремене податке који се односе на апликацију, као што су подешавања, корисничка подешавања и друге информације. Временом, ови подаци могу постати оштећени или застарели, узрокујући проблеме са апликацијом. Брисањем кеша можете приморати апликацију да се ресетује и покрене изнова, омогућавајући јој да исправно ради.
1. Притисните Виндовс + Е тастери заједно да се отвори Филе Екплорер.
2. Сада пређите на следећу локацију пут.
Ц:\Усерс\УСЕРНАМЕ\АппДата\Роаминг
Белешка: Обавезно проверите Скривене ставке кутија у Поглед картицу да видите фасциклу АппДата.
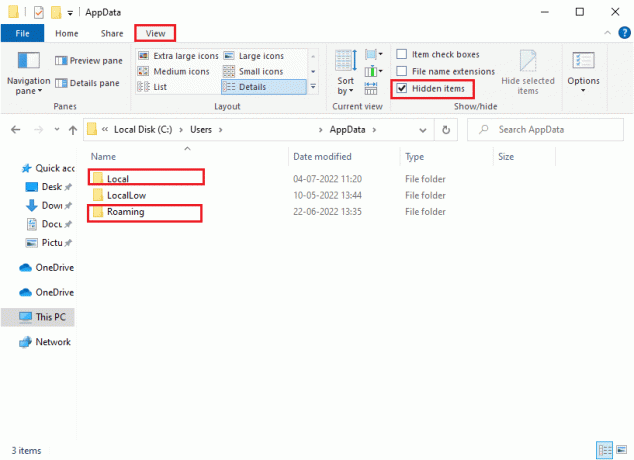
3. Сада, на обе локације, кликните десним тастером миша на Тимови фолдер и кликните на Избриши опција.
Белешка: Такође можете преименовати или преместити фасциклу на неку другу локацију ако желите да је вратите.
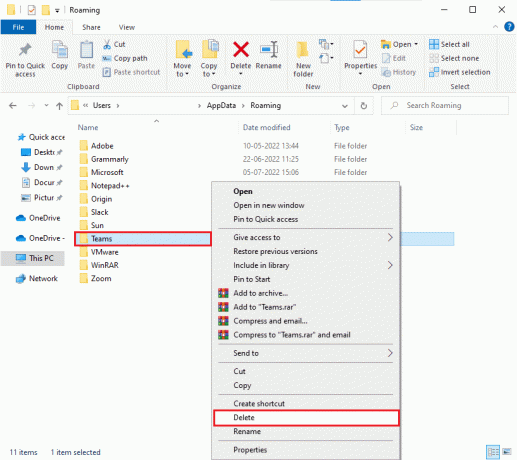
4. Поново покрените рачунар и проверите да ли ово функционише или не.
Такође прочитајте:Како затражити контролу у Мицрософт тимовима
Метод 5: Обришите акредитиве клијента
Најчешћи узрок овог проблема је због нетачних или недостајућих акредитива клијента. Клијентски акредитиви су информације које ваш рачунар шаље серверу да би вас потврдио аутентичност и омогућио вам да приступите серверу. Ако су ове информације нетачне или недостају, сервер неће моћи да потврди ваш идентитет и неће синхронизовати ваше податке.
1. Погоди Виндовс тастер и тип Менаџер акредитива. Затим кликните на Отвори.

2. Сада, кликните на Виндовс акредитиви као што је приказано.

3. Сада проширите падајући мени поред Оффице 365/Тимови и кликните на Уклони опција.
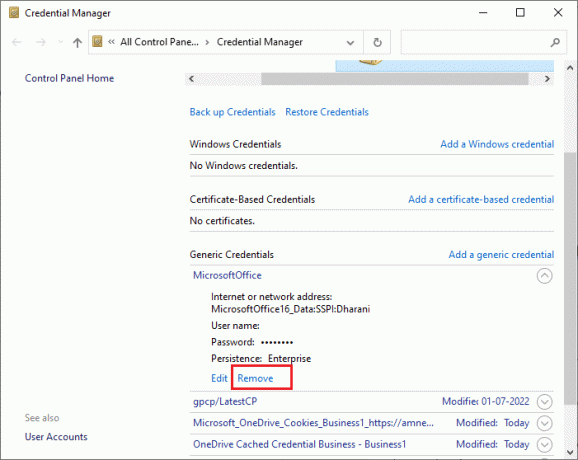
4. Сада, кликните на да ако се од вас затражи и поново се пријавите на свој Мицрософт Теамс рачун. Проверите да ли Мицрософт Теамс неће синхронизовати Виндовс 10 проблем је решен или не.
Метод 6: Поправите Мицрософт тимове
Неки корисници су пријавили да се грешка може лако решити поправком апликације помоћу уграђеног алата. Овај Виндовс алат ће сортирати све проблеме повезане са апликацијом и помоћи вам да решите проблем без икаквих проблема.
1. Погоди Виндовс тастер и тип Апликације и функције, а затим кликните на Отвори.

2. Сада тражи Тимови у менију за претрагу и кликните на Мицрософт Теамс као што је приказано.
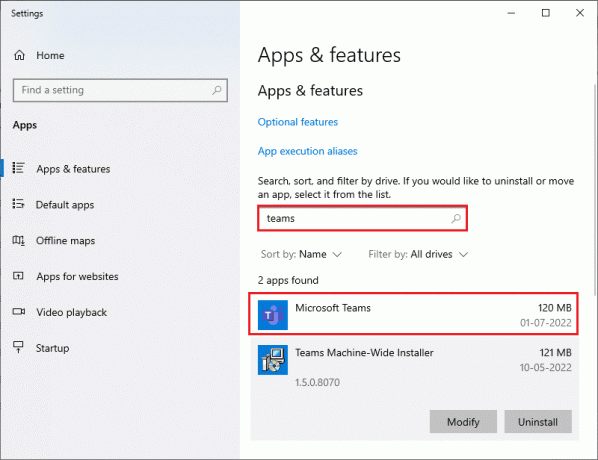
3. Прво, скролујте надоле по екрану и кликните на Репаир опција као што је истакнуто.
Белешка: То неће утицати на податке ваше апликације током поправке Мицрософт Теамс.
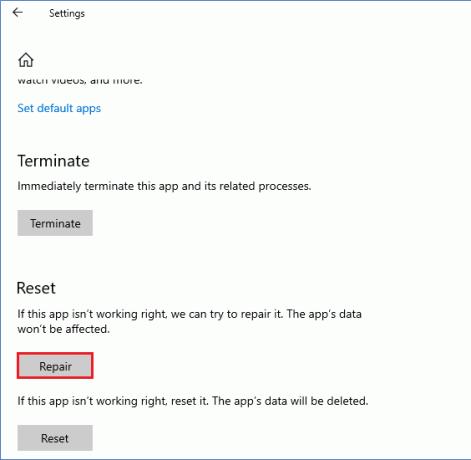
Такође прочитајте:Исправите грешку у Мицрософт тимовима за које не можете да шаљете поруке
7. метод: Ажурирајте апликацију Мицрософт Теамс
Једна од најважнијих ствари које треба да урадите је да се уверите да користите најновију верзију апликације. Мицрософт тимови се често ажурирају док компанија ради на побољшању корисничког искуства за своје клијенте. Да бисте били сигурни да је ваша верзија апликације ажурна, идите у Мицрософт Сторе и инсталирајте најновију верзију.
1. Кликните на икона са три тачке поред вашег Профилна слика у тимовима.

2. Затим изаберите Провери ажурирања опција као што је приказано.
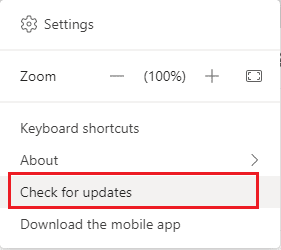
3. Видећете поруку Проверићемо и инсталирати сва ажурирања док наставите са радом на врху екрана.

4. Коначно, Теамс се ажурира на вашем рачунару са оперативним системом Виндовс 10. Проверите да ли сте решили проблем са синхронизацијом Мицрософт тимова.
Метод 8: Ресетујте Мицрософт Теамс
Ресетовање Мицрософт тимова брише све оштећене податке или датотеке и враћа апликацију на оригинална подешавања. Ово може помоћи да решите проблем са синхронизацијом, као и све друге проблеме на које можете да наиђете са апликацијом. Да бисте ресетовали Мицрософт Теамс, можете користити опцију ресетовања у подешавањима апликације. Ово ће ресетовати апликацију на подразумеване поставке и избрисати све оштећене податке.
1. Лансирање Апликације и функције Подешавања система.

2. Сада тражи Тимови у менију за претрагу и кликните на Мицрософт Теамс као што је приказано.
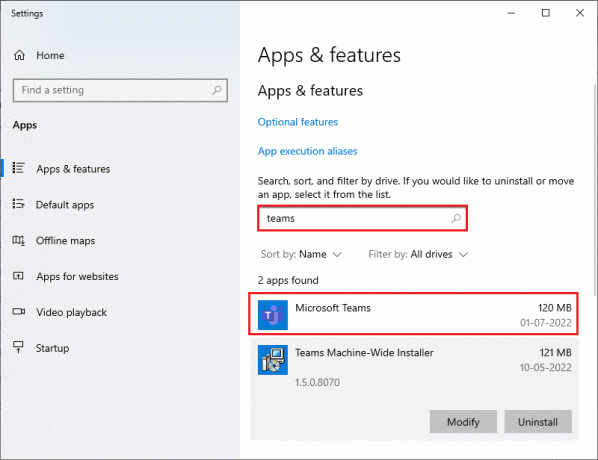
3. Прво, скролујте надоле по екрану и кликните на Ресетовати опција као што је истакнуто.
Белешка: Подаци ваше апликације ће бити избрисани током ресетовања Мицрософт Теамс.
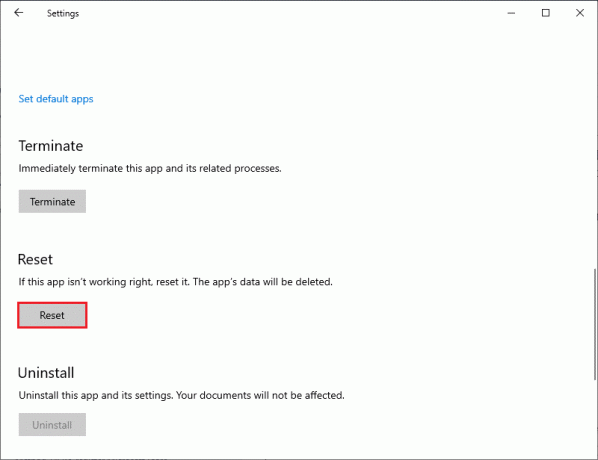
Проверите да ли проблем са синхронизацијом Мицрософт тимова и даље постоји или не.
Метод 9: Користите Теамс веб верзију
Коришћење веб верзије Мицрософт Теамс-а је важан начин за решавање проблема са синхронизацијом. Такође се може користити за брз приступ вашем Теамс налогу, додавање датотека и сарадњу са тимом. Прво и најважније, важно је знати да Теамс веб верзија није само верзија десктоп апликације заснована на вебу. Пружа низ функција и функционалности које нису доступне у верзији за десктоп, укључујући сарадњу у реалном времену, побољшано дељење датотека и још много тога.
1. ПосетитеВеб апликација Мицрософт Теамс и пријавите се на свој Мицрософтов рачун.
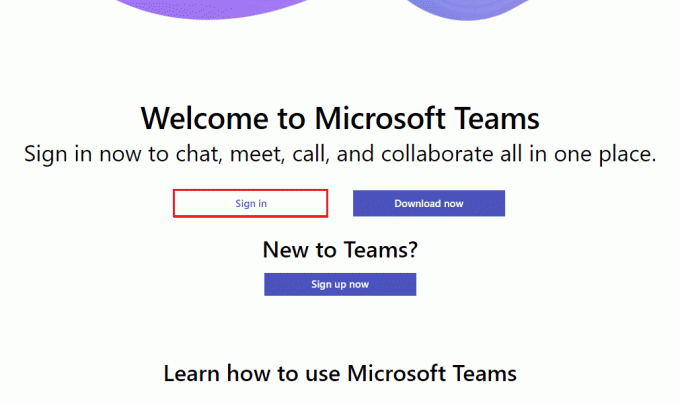
2. Пријавите се са својим акредитивима и проверите да ли немате проблема у веб верзији апликације.
Такође прочитајте:Поправите грешку тима цаа7000а у оперативном систему Виндовс 10
Метод 10: Потражите подршку тимова
Ипак, ако не можете да приступите тимовима јер Мицрософт тимови не синхронизују проблем и на радној површини и на вебу верзије Теамс-а, а затим искористите последњу прилику да пошаљете упит на званичну Мицрософт подршку страна.
1. Посетите Страница Мицрософт подршке.
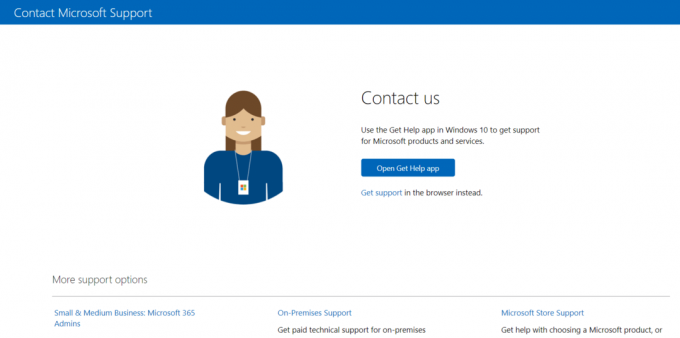
2А. Можете користити Преузмите апликацију за помоћ у вашем Виндовс 10 систему да пошаљете свој упит. За ово кликните на Отворите апликацију Гет Хелп дугме и потврдите упит кликом на Отвори дугме.
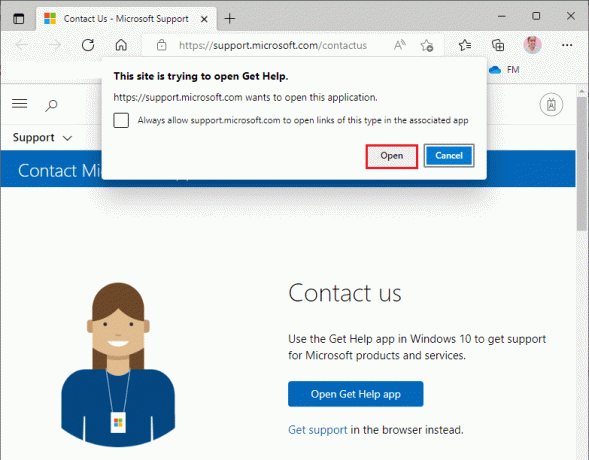
2Б. Такође, можете користити верзија претраживача да предате свој проблем. Да бисте то урадили, кликните на Добити подршку линк.

3. Сада, укуцај твој проблем у Реците нам свој проблем како бисмо вам пружили праву помоћ и подршку поље и погодио Ентер.
4. Затим одговорите на питања како вам одговара и коначно бисте решили проблем са синхронизацијом Мицрософт тимова.
Препоручено:
- Како направити десетогодишњи изазов на Фацебооку и Инстаграму
- 14 начина да поправите грешку Мицрософт Оутлоок 0к80040115
- 11 начина да поправите Мицрософт Теамс који споро ради
- Поправите Мицрософт тимове који стално говоре да сам одсутан, али нисам грешка
Надамо се да је овај водич био од помоћи и да сте могли да поправите Мицрософт тимови се неће синхронизовати на свом уређају. Слободно нам се обратите са својим упитима и предлозима путем одељка за коментаре испод. Такође, реците нам шта следеће желите да научите.