Како да поправите додирну таблу која не ради на Мац-у
Мисцелланеа / / April 03, 2023
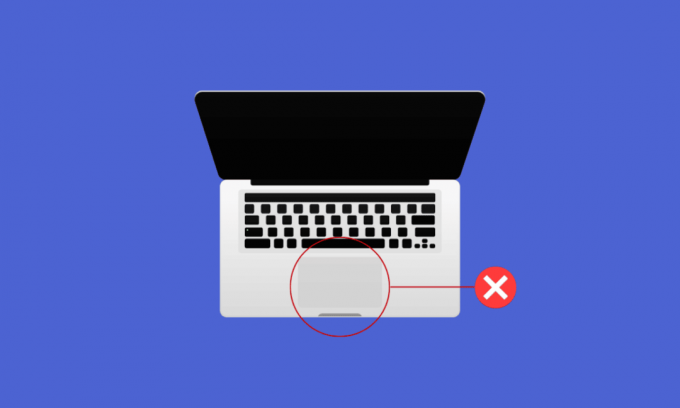
Трацкпад је уређај за усмеравање уноса који је направљен са специјализованом и равном површином тако да може да открије контакт прстима. Тракпад је неопходан за сваку радну површину јер омогућава корисницима интеракцију са графичким корисничким интерфејсом и води нас да пређемо на неколико датотека и фасцикли на нашем Мац-у. Од сада смо сви навикли да користимо своје уређаје уз помоћ трацкпад-а, па ако једног дана престане да ради, то може бити фрустрирајуће. Ако се такође суочавате са проблемом са додиром који не ради на Мац-у, останите са нама до краја! У овом чланку ћемо разговарати о томе како да поправите Мац трацкпад који не ради и како да поправите МацБоок тастатуру и трацкпад да не раде. Али пре тога, научићете зашто мој тоуцхпад не ради на Мац-у.
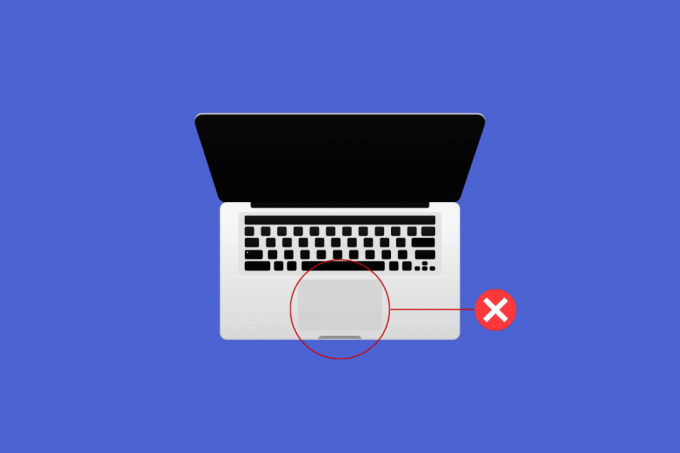
Преглед садржаја
- Како да поправите додирну таблу која не ради на Мац-у
- Зашто моја додирна табла не ради на Мац-у?
- Како да поправите додирну таблу која не ради на Мац-у?
- Како да поправите МацБоок тастатуру која не ради?
Како да поправите додирну таблу која не ради на Мац-у
На правом сте месту да решите свој проблем јер смо у овом чланку покушали да покријемо све могуће методе помоћу којих можете покушати да решите проблем. Наставите да читате чланак да бисте сазнали о узроцима, као ио исправкама за нефункционисање трацкпад-а на вашем МацБоок-у и МацБоок тастатури, а трацкпад не ради.
Зашто моја додирна табла не ради на Мац-у?
Пре него што разговарамо о томе како да поправимо Мац трацкпад који не ради, хајде да прво разговарамо о узроцима зашто мој тоуцхпад не ради на Мац-у.
- Можете се суочити са овим проблемом ако сте систем је преоптерећен, а трацкпад није у стању да прати ваше команде и кликове.
- А прљава трацкпад је такође један од разлога зашто се суочавате са додирном таблом која не ради на МацБоок Аир-у. Тхе прљавштина или дебео слој неке супстанце на њима може изазвати овај проблем.
- Ако ваш Мац драјвер за трацкпад, фирмвер није ажуриран, такође можете наићи на овај проблем. И то је разлог зашто мој тоуцхпад не ради на Мац-у.
- Постоје неке апликације које могу да поремете функционалност вашег трацкпад-а. Дакле, ако је проблем почео након инсталирања одређене апликације, та апликација можда узрокује овај проблем.
- А грешка у мацОС систему или а квар софтвера може довести до тога да трацкпад не ради на Мац проблему. Дакле, ажурирање вашег Мац-а на најновију верзију може решити проблем.
- Ово питање се такође може десити због а хардверски проблем. На пример, несрећа је можда оштетила унутрашњу компоненту.
Због тога мој тоуцхпад не ради на Мац-у. Сада, пређимо на методе за решавање овог проблема.
Како да поправите додирну таблу која не ради на Мац-у?
Да научите како да поправите додирну таблу која не ради на Мац-у или да додирна табла не ради МацБоок Аир следите доле наведене методе:
Метод 1: Очистите Мац Трацкпад
Пре него што почнете са решавањем проблема, обавезно очистите додирну таблу. Пре чишћења додирне табле, уверите се искључите свој Мац. Да бисте то урадили, мораћете да изаберете Искључити опција из Аппле мени, и придржавати се упутства на екрану да искључите свој Мац.
Након тога, навлажите меку крпу која не оставља длачице са водом, и обришите га нежно на додирној плочи да бисте је очистили.
Белешка: Не користите производе који имају водоник пероксид или избељивач да очистите свој Мац. И док чистите свој Мац, будите веома пажљиви да не добијете влагу дуж ивица додирне табле и у отворе које видите.
Метод 2: Поново покрените Мац
Када поново покренете свој Мац, вероватно можете да решите проблем без упуштања у сложена решења. Пратите доле наведене кораке да бисте научили како то да урадите:
1. Прво кликните на Икона Аппле менија на вашем Мац-у.
2. Затим кликните на Поново покренути… опција.

Метод 3: Уклоните све периферне уређаје
Тастатура, миш, штампач и други периферни уређаји који су покварени или не раде како треба такође су криви за то што МацБоок тастатура и трацкпад не раде проблем. Да бисте утврдили која периферија је проблем, искључите све периферне уређаје, а затим их поново укључите.
Пратите доле наведене кораке да бисте уклонили све периферне уређаје:
1. Први, искључи ваш Мац тако што ћете изабрати Искључити од Аппле мени у горњем левом углу екрана.
2. Након тога, искључите све повезани прибор и онда поново покренути ваш Мац.
3. Сада се повежите сваки периферни уређај један по један након што се поново покрене. На пример, повежите тастатура, и сачекајте неко време.
Ако периферна јединица узрокује да се ваш Мац поново покрене одмах након што га прикључите, то одређени уређај можда је крив.
Метод 4: Покрените Аппле Диагностицс
Док сазнате зашто мој тоуцхпад не ради на Мац-у, неколико проблема може изазвати овај проблем на вашем Мац-у. Аппле Диагностицс, такође познат као Аппле Хардвер Тест, је основни алат када је у питању проналажење било каквих проблема са Мац рачунарима. Професионалци се ослањају на то да би пронашли извор проблема због тога. Дакле, да бисте идентификовали проблематичну компоненту и како да поправите Мац трацкпад који не ради, такође бисте требали максимално искористити софистициране Аппле Утилитиес.
Да бисте покренули Аппле дијагностику, морате да пратите дате кораке:
Опција И: На Интел Мац уређајима
1. Изаберите Аппле мени и кликните на Поново покренути да искључите свој Мац.
2. Затим притисните и држите Дкључ док се рачунар поново покреће.
3. Отпустите Д кључ једном када видите а прогрес бар или када се то тражи изаберите језик.
Опција ИИ: На Мац уређајима заснованим на Аппле-овом силикону
1. Кликните на Поново покренути опција из Аппле мени.
2. Сада притисните и држите снагадугме док се ваш Мац покреће.
3. Затим отпустите дугме за укључивање када се покренутиОпције су се појавили.
4. Затим притисните на тастатури Тастери Цомманд + Д.
Сада, Аппле Диагностицс ће се аутоматски покренути и почети да испитује ваш хардвер. Добићете детаљан извештај о свим проблемима које открије.
Такође прочитајте: Како да поправите грешку Кернел Паниц Мац
Метод 5: Ажурирајте фирмвер Трацкпад-а
Ако желите да се одлучите за метод ажурирања фирмвера да бисте решили проблем, следите дате методе:
1. Прво, идите на Продавница апликација на вашем Мац уређају.
2. Затим кликните на Ажурирања опција из левог окна.

3. Затим кликните на АЖУРИРАЊЕ за опцију Трацкпад.
Метод 6: Ажурирајте мацОС
Ако желите да уклоните све грешке са вашег Мац-а које могу узроковати проблем да трацкпад не ради на Мац-у, можете покушати да ажурирате свој мацОС на најновију верзију. Испробајте доле наведене кораке да бисте ажурирали свој Мац:
1. Од Доцк, кликните на Системске поставке.

2. Затим кликните на Ажурирање софтвера.
3. На крају, ако је доступно ажурирање, кликните на Надоградите сада.

Метод 7: Онемогућите принудни клик и додирну повратну информацију
Онемогућавањем принудног клика и хаптичке повратне информације можете покушати да решите проблем. Да бисте научили како да онемогућите принудни клик и повратну информацију, пратите доле наведене кораке:
1. Прво, изаберите Трацкпад опција из Системске поставке на вашем Мац-у.

2. Затим поништите избор поље за потврду означене Форце Цлицк и хаптичка повратна информација.

Такође прочитајте: Шта значи онемогућавање и преузимање порука у иЦлоуд-у?
Метод 8: Подесите брзину праћења Трацкпад-а
Такође можете подесити брзину праћења трацкпад-а да бисте решили проблем са Мац-ом који не ради. Да бисте научили како да то урадите, следите доле наведене кораке:
1. Прво, идите на Системске поставке апликацију и кликните на Трацкпад опција.

2. Након тога, превуците Брзина праћења клизач:
- До лево, ако желите брзина праћења да буде спора
- До јел тако, ако желите брзина праћења да буде бржа

Метод 9: Прилагодите брзину двоструког клика на додирној плочи
Такође можете покушати да прилагодите брзину двоструког клика на додирној плочи да бисте решили проблем са којим се суочавате. Пратите доле наведене кораке ако желите да се одлучите за ово:
1. Лансирање Системске поставке на вашем Мац-у са Доцк-а.

2. Затим изаберите Приступачност опција.
3. Затим кликните на Контрола показивача из левог окна.
4. Затим померите Брзина двоструког клика клизач на јел тако или лево да бисте омогућили више или мање времена између кликова док изводите двоструки клик.

Метод 10: Ресетујте контролер за управљање системом (СМЦ)
Ресетовање контролера за управљање системом (СМЦ) је још један метод помоћу којег можете решити проблем. Да бисте ресетовали контролер за управљање системом, пратите наведене кораке:
1. Кликните на Искључити… опцију на вашем Мац-у из Аппле мени.

2А. Затим уклоните своје Мац од извор напајања анд тхе уклоњивбатерија, ако их ваш Мац има. Затим притисните и држите Дугме за укључивање за пет секунди. Поново уметните батерија и укључено ваш Мац.
2Б. Или за а Мац батерија која се не може уклонити, притисните и држите Цонтрол+ Оптион + Схифт + Повер дугмад на тастатури десет секунди.
3. Онда, отпустите сва дугмад и поново покренути ваш Мац.
Ово би требало да ресетује контролер за управљање системом и ваш трацкпад би поново требало да почне да ради.
Белешка: Ако ваш Мац има а Т2 сигурносни чип, ресетујте контролер за управљање системом притиском и држањем Цонтрол + Схифт + Оптион анд тхе Снагадугме за седам секунди. Онда, рестарт ваш Мац.
Метод 11: Ресетујте параметар РАМ (ПРАМ) или неиспарљиви РАМ (НВРАМ)
Да бисте ресетовали параметарску РАМ (ПРАМ) или неиспарљиву РАМ меморију (НВРАМ) како бисте решили проблем, можете да пратите кораке дате у наставку:
1. Кликните на Аппле икона > Искључи… опцију на вашем Мац-у са горње траке менија.

2. Затим, да рестарт док се ваш Мац покреће, притисните и држите Опција + Команда + П + Р комбинацију тастера око 20 секунди.
3. Након што ће МацБоокови играти звук покретања, издање сви кључеви да ресетујете ПРАМ/НВРАМ.
Белешка: За МацБоок рачунаре који су нови са Т2 сигурносни чип, требао би отпустите кључеве након Аппле лого појављује сеи нестаје за Други пут. Ово би требало да ресетује ПРАМ/НВРАМ.
Такође прочитајте: 12 начина да поправите нестанак Мац курсора
Метод 12: Избришите датотеке са списком својстава Трацкпад-а
Да бисте избрисали датотеке са списком својстава трацкпад-а, следите дате кораке:
1. Отвори Финдер и кликните на Иди > Идите у фолдер опције са горње траке менија.

2. Затим унесите следећи пут и кликните на Иди.
/Library/Preferences
3. Лоцирајте следеће датотеке у фасцикли и кликните десним тастером миша на њих. Затим кликните на Пошаљи у ђубре.
- цом.аппле. АпплеМултитоуцхТрацкпад.плист
- цом.аппле.преференце.трацкпад.плист
4. коначно, празан тхе фолдер за смеће и поново покренути ваш МацБоок.
Метод 13: Ресетујте Трацкпад на фабричка подешавања
Да бисте научили како да ресетујете трацкпад на фабричка подешавања, можете пратити доле наведене кораке:
1. Иди на Системске поставке на вашем Мац-у.
2. Кликните на Трацкпад опција.

3. Затим поништите избор Додирните да кликнете кутија у Покажите и кликните таб.

4. Затим пређите на Померање и зумирање картицу и означите Смер померања: природно кутија.

Можете прочитати овај чланак од почетка да бисте разумели зашто мој тачпед не ради на Мац-у. Прочитајте од почетка да бисте научили методе за решавање проблема са Мац-ом који не ради са додирном таблом.
Како да поправите МацБоок тастатуру која не ради?
Да научите како да поправите да тастатура не ради на МацБоок-у, пратите методе наведене у наставку:
Метод 1: Очистите Мац тастатуру
Најчешћи разлог зашто МацБоок тастатура и трацкпад не раде је прашина, па покушајте да очистите тастатуру. Да бисте знали како да очистите Мац тастатуру, пратите наведене кораке:
1. Прво, држи се МацБоок на начин на који је база је у а Угао од 75 степени са столом.
2. Затим користите компримовани ваздух и спреј између кључеви у правцу с лева на десно и одозго према доле.
3. Онда, ротирајте свој Мац на начин на који је десна страна је окренута надоле, и још увек је око а Угао од 75 степени. И поновите слично с лева на десно и одозго на доле методе прскања коју сте раније користили.
4. Следећи, ротирајте свој Мац опет, дакле лева страна је окренута надоле, и даље у а Угао од 75 степени. Урадите слично образац прскања користио си раније.
Метод 2: Прикључите да бисте напунили МацБоок
Ако је ниво батерије низак, тастатура можда неће радити. Дакле, прикључите свој Мац за пуњење и сачекајте да се напуни напуните у потпуности. А онда погледајте да ли тастатура ради.
Такође прочитајте: Поправите МацБоок који се не пуни када је прикључен
Метод 3: Искључите споре тастере
Ако је ова функција укључена, можда ћете морати да држите сваки тастер дуже него обично пре него што се региструје. Дакле, због тога можете да се осећате као да тастатура не ради ако притиснете сваки тастер кратко време. Да бисте искључили споре тастере, пратите дате методе:
1. Прво, пређите на Системске поставке и кликните на Приступачност опција.
2. Затим кликните на Тастатура > Хардвер картицу и поништите избор Омогућите споре тастере поље за потврду.

Прочитајте од почетка да бисте научили методе за решавање проблема са Мац-ом који не ради са додирном таблом.
Метод 4: Промените распоред тастатуре
Можете да решите проблем да МацБоок тастатура и трацкпад не раде тако што ћете променити распоред тастатуре на исправан.
1. Кликните на Системске поставке фром Доцк.

2. Затим кликните на Тастатура опција.

3. Након тога, изаберите Извори улаза >Прикажи унос опцију на траци менија.
4. Затим отворите Улазни мени и изаберите исправна тастатурараспоред за Вас регион и Језик.
Метод 5: Искључите тастере миша
Да бисте научили како да искључите тастере миша да бисте решили проблем, следите доле наведене кораке:
1. Идите до Системске поставке апликацију на вашем Мац-у.
2. Кликните на Приступачност > ПоинтерКонтрола.
3. Пребаците се на Алтернативна контролаМетоде картицу и поништите избор Омогућите тастере миша опција.
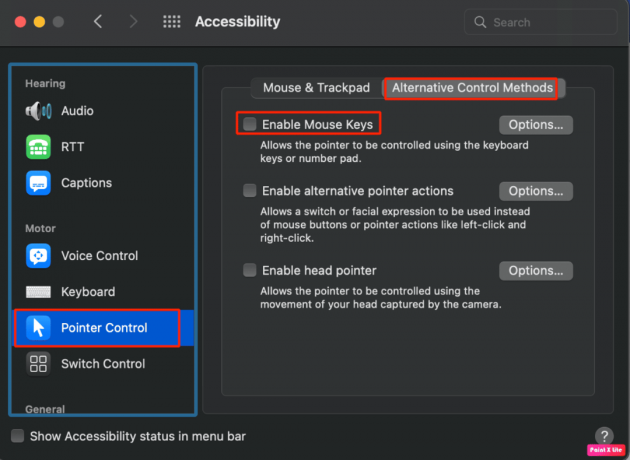
Прочитајте овај чланак од почетка да бисте сазнали зашто мој тоуцхпад не ради на Мац-у.
Такође прочитајте: 8 начина да поправите додирну таблу за лаптоп који не ради
Метод 6: Поново покрените Тоуцх Бар
Ако је Тоуцх Бар део ваше МацБоок Про тастатуре који не ради, можете да користите терминал да бисте га поново покренули.
1. Отвори Финдер и кликните на Апликације > Комуналне услуге.

2. Затим, као Терминал отвори, унесите следећа наредба и притисните повратак кључ.
судо пкилл ТоуцхБарСервер;
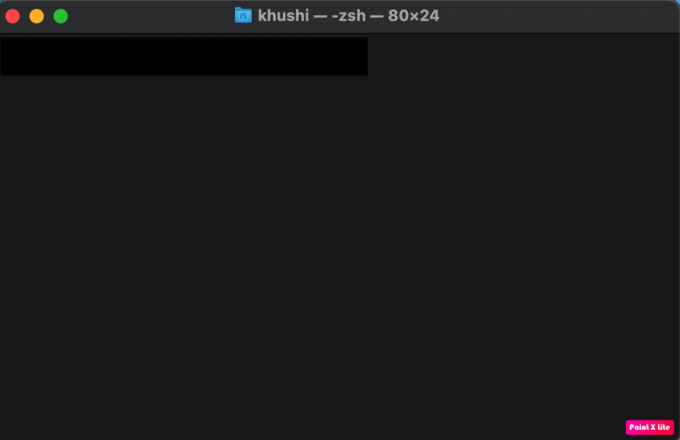
3. Након тога откуцајте следећа наредба и притисните повратак.
судо киллалл ЦонтролСтрип;
4. Затим унесите свој Лозинка и притисните повратак.
Сходно томе, ваша Тоуцх Бар ће се искључити и поново покренути.
Метод 7: Избришите недавно инсталиране апликације
Да бисте решили проблем, можете покушати да избришете апликације које сте недавно инсталирали да бисте решили проблем. Да бисте сазнали како да избришете апликације, следите доле наведене кораке:
1. Кликните на Икона Лаунцхпад фром Доцк.
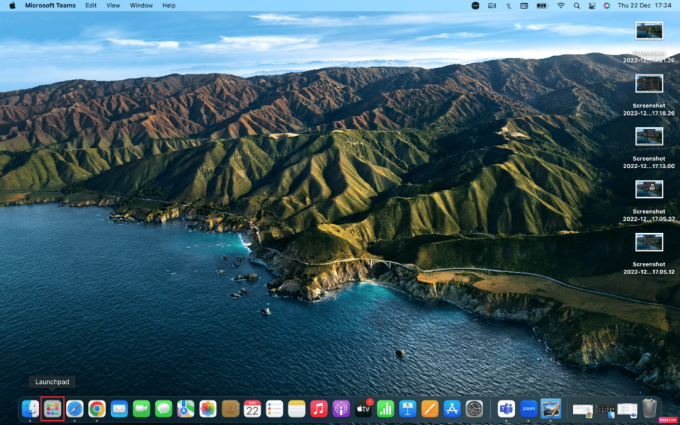
2. Након тога, позиционирајте показивач над жељену апликацију желите да се ослободите.
3. Притисните и држите Цомманд + Оптион тастери истовремено док све не иконе почињу да се трепере,
4. Кликните на Избриши опција.
Дакле, ово су били начини за решавање проблема са МацБоок тастатуром и додирном таблом.
Препоручено:
- Како направити Слацк канал
- Како отворити фасциклу са апликацијама на Мац-у
- Зашто је мој Мац интернет одједном тако спор?
- Како онемогућити покрете додирне табле у оперативном систему Виндовс 11
Надамо се да сте уживали читајући наш чланак јер смо разговарали о томе како да поправите трацкпад не ради Мац а МацБоок тастатура и трацкпад не раде проблеми. Исправке, као и узроци овог проблема, обрађени су тако да наши читаоци буду свесни узрока овог проблема. Можете нам јавити сва питања или сугестије о било којој другој теми о којој желите да направимо чланак. Оставите их у одељку за коментаре испод да бисмо знали.




