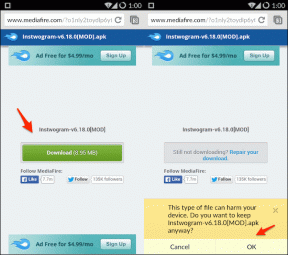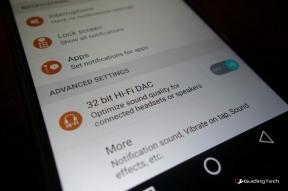Како да подесите 3 монитора на лаптопу
Мисцелланеа / / November 28, 2021
Да ли желите да побољшате своје искуство играња игара или мултитаскинга на Виндовс-у помоћу подешавања са три монитора? Ако јесте, онда сте стигли на исправну локацију! Понекад једноставно није изводљиво обављати више задатака на једном екрану. Срећом, Виндовс 10 подржава више екрана. Када треба да испитате много података одједном, жонглирате између табела или, пишете чланке док спроводите истраживање и тако даље, поседовање три монитора се показује као прилично корисно. Ако се питате како да подесите више монитора са лаптопом, не брините! Пратите овај водич корак по корак који ће вас научити како тачно да подесите 3 монитора на лаптопу у оперативном систему Виндовс 10. И то, без коришћења апликација трећих страна.

Садржај
- Како да подесите 3 монитора на Виндовс 10 лаптопу
- Корак 1: Правилно повежите портове и каблове.
- Корак 2: Конфигуришите више монитора
- Корак 3: Преуредите мониторе у подешавањима екрана
- Корак 4: Прилагодите траку задатака и позадину радне површине
- Корак 5: Подесите скалу и изглед екрана
- Корак 6: Изаберите режим гледања на више екрана
- Корак 7: Управљајте напредним поставкама екрана
- Корак 8: Промените брзину освежавања екрана
- Корак 9: Прикажи траку задатака на више екрана
Како да подесите 3 монитора на Виндовс 10 лаптопу
У зависности од броја портова на вашем систему, на њега можете прикључити више монитора. Пошто су монитори плуг-анд-плаи, оперативни систем неће имати проблема да их открије. Такође може значајно повећати продуктивност. Систем са више монитора ће се показати корисним само када је правилно конфигурисан. Стога вам предлажемо да примените доле наведене кораке да бисте урадили исто.
Про врх: Иако можете да мењате подешавања по монитору, боље је да користите исти бренд и модел монитора са истим подешавањем, где год је то изводљиво. У супротном, могли бисте имати потешкоћа, а Виндовс 10 би могао имати потешкоћа са скалирањем и прилагођавањем различитих компоненти.
Корак 1: Правилно повежите портове и каблове
1. Пре инсталирања више екрана на свој уређај, обезбедити све везе, укључујући напајање и видео сигнале преко ВГА, ДВИ, ХДМИ или Дисплаи портова и каблова, повезани су са мониторима и лаптопом.
Белешка: Ако нисте сигурни у наведене везе, проверите марку и модел монитора са веб-сајт произвођача, на пример, Интел овде.
2. Користите портове графичке картице или матичне плоче за повезивање бројних дисплеја. Међутим, мораћете да купите додатну графичку картицу ако ваша графичка картица не подржава три монитора.
Белешка: Чак и ако постоји више портова, то не значи да их можете користити све одједном. Да бисте то потврдили, унесите број модела ваше графичке картице на веб локацију произвођача и проверите да ли постоји.
3. Ако ваш екран подржава ДисплаиПорт мулти-стреаминг, можете повезати неколико монитора помоћу ДисплаиПорт каблова.
Белешка: У овој ситуацији, уверите се да ваш рачунар има адекватан простор и слотове.
Корак 2: Конфигуришите више монитора
Иако можете да повежете монитор са било којим доступним видео портом на графичкој картици, могуће је да их повежете погрешним редоследом. Они ће и даље радити, али бисте могли имати проблема са коришћењем миша или покретањем програма док их не реорганизујете како треба. Ево како да подесите и конфигуришете 3 монитора на лаптопу:
1. Притисните Виндовс + П тастери истовремено да се отвори Дисплаи Пројецт мени.
2. Изаберите нову Режим приказа са дате листе:
- Само екран рачунара – Користи само примарни монитор.
- Дупликат -Виндовс ће приказати идентичну слику на свим мониторима.
- Проширити – Више монитора ради заједно на стварању веће радне површине.
- Само други екран – Једини монитор који ће се користити је други.
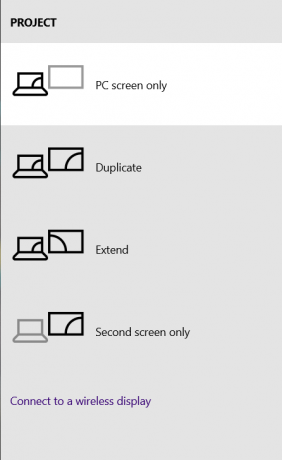
3. Изабери Проширити опцију, као што је истакнуто у наставку, и подесите своје екране на Виндовс 10.

Такође прочитајте:Како да решите проблеме са екраном монитора рачунара
Корак 3: Преуредите мониторе у подешавањима екрана
Пратите дате кораке да бисте уредили како ови монитори треба да функционишу:
1. Притисните Виндовс + И тастери заједно да отворите Виндовс Подешавања.
2. Ево, изаберите Систем Подешавања, као што је приказано.

3. Ако нема могућности да Прилагодите свој екран затим кликните на Открити дугме испод Вишеструки дисплеји одељак за откривање других монитора.
Белешка: Ако се један од монитора не појави, проверите да ли је укључен и правилно повезан пре него што притиснете тастер Открити дугме.

4. Преуредите екране на радној површини, превуците и отпустите правоугаоне кутије под Прилагодите радну површину одељак.
Белешка: Можете користити Идентификујте дугме да одредите који монитор да изаберете. Затим означите поље за потврду Нека ово буде мој главни екран да један од повезаних монитора буде ваш примарни екран.

5. Кликните Применити да сачувате ове промене.
Сада ће Виндовс 10 сачувати физички распоред омогућавајући вам да радите на неколико екрана и покрећете програме. Овако можете да подесите више монитора са лаптопом. Затим ћемо научити како да прилагодимо различите приказе.
Корак 4: Прилагодите траку задатака и позадину радне површине
Виндовс 10 ради одличан посао у идентификацији и успостављању најбољих подешавања када повезује један или више монитора на један рачунар. Међутим, у зависности од ваших потреба, можда ћете морати да измените траку задатака, радну површину и позадину. Прочитајте у наставку да бисте то урадили.
Корак 4А: Персонализујте траку задатака за сваки монитор
1. Иди на Десктоп притиском Виндовс + Д тастери истовремено.
2. Затим кликните десним тастером миша на било који празан простор на Десктоп и кликните на Персонализујте, као што је приказано.

3. Ево, изаберите Трака задатака у левом окну.
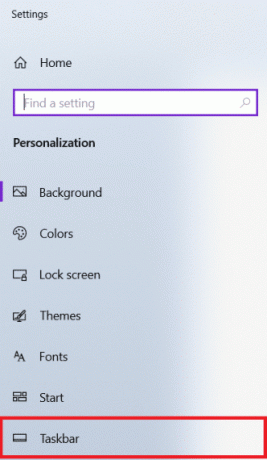
4. Под Вишеструки дисплеји одељак и укључите на Прикажи траку задатака на свим екранима опција.

Корак 4Б: Прилагодите позадину за сваки монитор
1. Иди на Радна површина > Персонализуј, као и раније.
2. Кликните на Позадина из левог окна и изаберите Слидесхов под Позадина падајући мени.
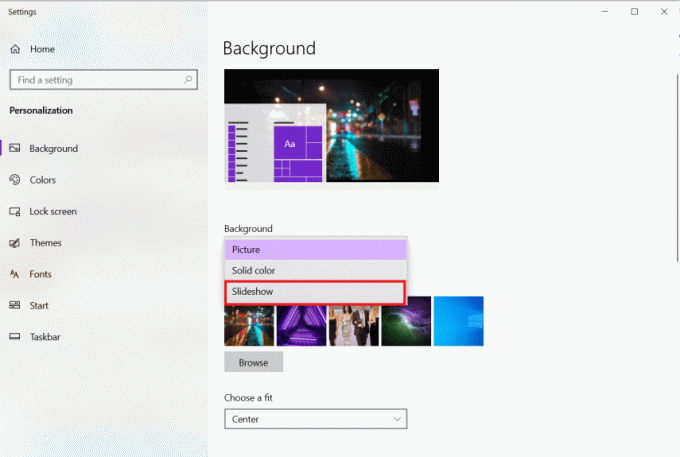
3. Кликните на Прегледај под Изаберите албуме за своје презентације.
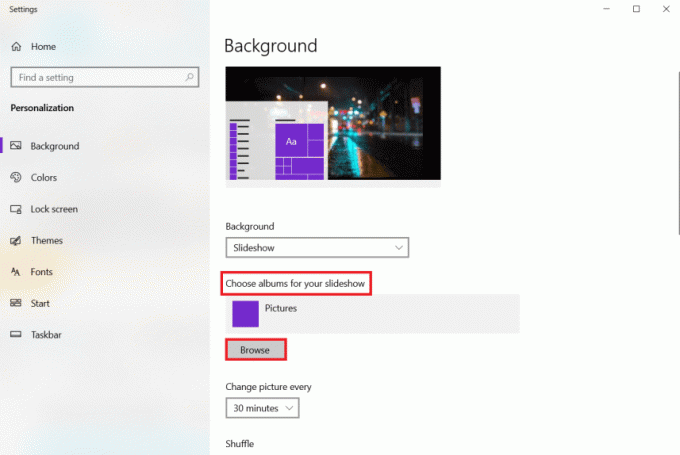
4. Подесите Промените слику сваки опција за временски период након чега ће се приказати нова слика из изабраног албума. На пример, 30 минута.

5. Тоггле Он мешање опцију, као што је приказано у наставку.

6. Под Изаберите пристајање, Изаберите Филл.

Ево како да подесите 3 монитора на лаптопу и прилагодите траку задатака као и позадину.
Такође прочитајте:Како калибрисати боју екрана монитора у оперативном систему Виндовс 10
Корак 5: Подесите скалу и изглед екрана
Упркос чињеници да Виндовс 10 конфигурише најоптималније поставке, можда ћете морати да прилагодите размеру, резолуцију и оријентацију за сваки монитор.
Корак 5А: Подесите системску скалу
1. Лансирање Подешавања > Систем као што је поменуто у Корак 3.
2. Изаберите одговарајуће Скала опција од Промените величину текста, апликација и других ставки падајући мени.
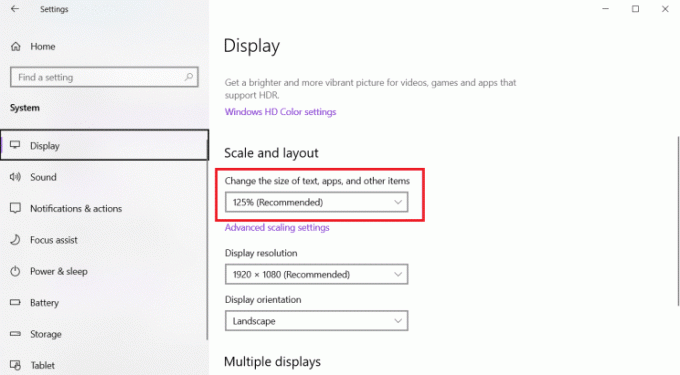
3. Понављање горе наведене кораке за подешавање подешавања скале и на додатним дисплејима.
Корак 5Б: Прилагођено скалирање
1. Изаберите Дисплаи монитор и идите на Подешавања > Систем као што је приказано у Корак 3.
2. Изаберите Напредна подешавања скалирања од Скала и распоред одељак.

3. Подесите скалирање величина између 100%- 500% у Прилагођено скалирање приказани одељак означен.

4. Кликните на Применити да примени наведене измене.

5. Одјавите се са свог налога и вратите се да бисте тестирали ажурирана подешавања након што сте довршили горе наведене кораке.
6. Ако нова конфигурација скалирања не изгледа исправно, поновите поступак са другим бројем док не откријете онај који ради за вас.
Корак 5Ц: Поставите тачну резолуцију
Обично ће Виндовс 10 аутоматски успоставити предложену резолуцију пиксела када прикључи нови монитор. Али, можете га ручно подесити пратећи ове кораке:
1. Изаберите Екран желите да промените и дођите до Подешавања > Систем као што је илустровано у Метод 3.
2. Користити Резолуција екрана падајући мени у Скала и распоред одељак да бисте изабрали праву резолуцију пиксела.

3. Понављање горе наведене кораке за подешавање резолуције на преосталим екранима.
Корак 5Д: Поставите исправну оријентацију
1. Изаберите Приказ & Иди на Подешавања > Систем као и раније.
2. Изаберите режим из Оријентација екрана падајући мени под Скала и распоред одељак.

Када завршите све кораке, екран ће се променити у оријентацију коју сте одабрали, тј. Пејзаж, Портрет, Пејзаж (окренут) или Портрет (окренут).
Корак 6: Изаберите режим гледања на више екрана
Можете изабрати режим гледања за своје дисплеје. Ако користите други монитор, можете изабрати да:
- или растегните главни екран да бисте прилагодили додатни екран
- или пресликајте оба екрана, што је одлична опција за презентације.
Можете чак и деактивирати главни екран и користити други монитор као примарни ако користите лаптоп са спољним монитором. Пратите дате кораке о томе како да подесите више монитора са лаптопом и подесите режим гледања:
1. Иди на Подешавања > Систем како је приказано испод.

2. Изаберите жељено Дисплаи монитор под Приказ одељак.
3. Затим користите опцију падајућег менија испод Вишеструки дисплеји да изаберете одговарајући режим гледања:
- Дупликат радне површине – Идентична радна површина је приказана на оба екрана.
- Проширити - Примарна радна површина је проширена на секундарном екрану.
- Искључите овај екран -Искључите монитор који сте изабрали.
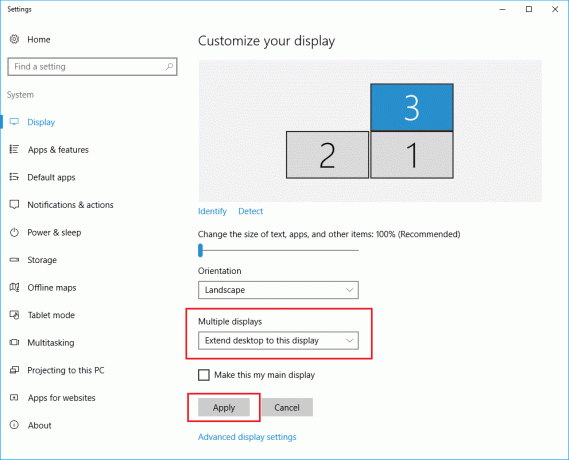
4. Поновите горе наведене кораке да бисте подесили режим приказа и на преосталим екранима.
Такође прочитајте:Како повезати два или више рачунара на један монитор
Корак 7: Управљајте напредним поставкама екрана
Иако промена напредних поставки екрана није увек добра идеја јер сви монитори можда нису једнаки по величини, можда ћете то морати да урадите да бисте побољшали тачност боја и елиминисали треперење екрана као што је објашњено у овом одељак.
Корак 7А: Поставите прилагођени профил боја
1. Лансирање Подешавања система пратећи кораци 1-2 оф Метод 3.
2. Ево, кликните на Напредна подешавања екрана.

3. Кликните Својства адаптера за екран за Дисплаи 1.
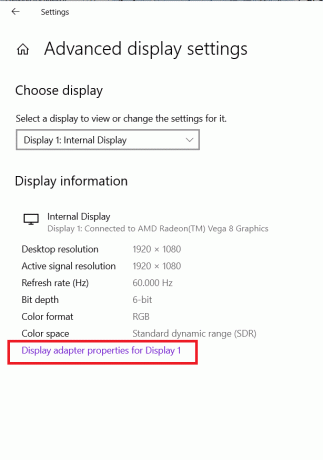
4. Кликните на Управљање бојама… дугме испод Управљање бојама картицу, као што је приказано у наставку.
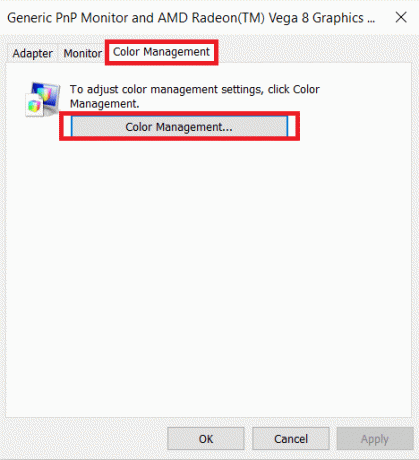
5. Под Уређаји картицу, изаберите своју Приказ од Уређај падајуће листе.

6. Означите поље под насловом Користи моја подешавања за овај уређај.

7. Кликните Додати… дугме, као што је приказано.

8. Кликните Прегледај..дугме на Ассоциате Цолор Профиле екран да бисте пронашли нови профил боја.

9. Идите до директоријума где ИЦЦ Профил, Профил боје уређаја, или ДПрофил модела уређаја ускладиштено. затим кликните на Додати, приказано наглашено испод.
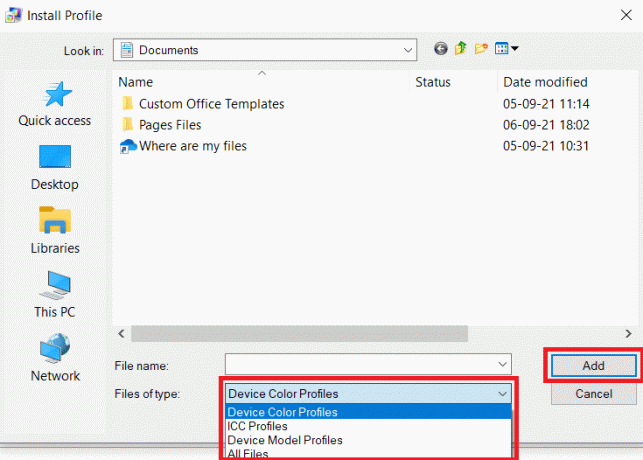
10. Кликните на У реду онда, Близу да изађете са свих екрана.
11. Понављање кораци 6– 11 да креирате и прилагођени профил за додатне мониторе.
Корак 8: Промените брзину освежавања екрана
За покретање рачунара била би довољна брзина освежавања од 59 Хз или 60 Хз. Ако имате треперење екрана или користите екране који омогућавају већу брзину освежавања, промена ових подешавања би обезбедила боље и углађеније искуство гледања, посебно за играче. Ево како да подесите 3 монитора на лаптопу са различитим брзинама освежавања:
1. Иди на Подешавања > Систем > Напредна подешавања екрана > Својства адаптера екраназа приказ 1 као што је приказано у Корак 7А.
2. Овог пута пређите на Картица Монитор.
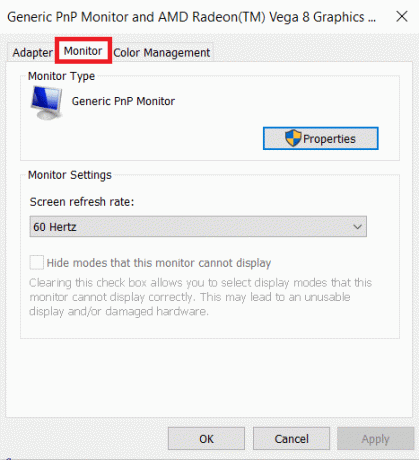
3. Користите падајући мени испод Монитор Сеттингс да изаберете жељени брзина освежавања екрана.
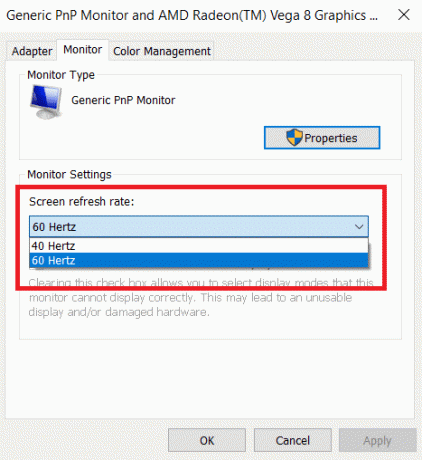
4. Кликните на Примени > ОК да сачувате промене.
5. Ако је потребно, примените исте кораке да бисте подесили брзину освежавања на преосталим екранима.
Такође прочитајте:Како променити примарни и секундарни монитор на Виндовс-у
Корак 9: Прикажи траку задатака на више екрана
Сада када знате како да подесите више монитора са лаптопом; Затим вреди напоменути да ће се на систему са више монитора трака задатака појавити само на примарном екрану, подразумевано. На срећу, можете да измените подешавања да бисте их приказали на свим екранима. Ево како да подесите 3 монитора на лаптопу са траком задатака која се приказује на сваком:
1. Иди на Радна површина > Персонализуј како је приказано.

2. Изаберите Трака задатака из левог окна.

3. Укључите Прикажи траку задатака на свим екранима прекидач испод Вишеструки дисплеји одељак.

4. Користити Прикажи траку задатакадугмад укључена падајући оквир да изаберете где ће се дугмад за покретање програма приказати на траци задатака. Наведене опције ће бити:
- Све траке задатака
- Главна трака задатака и трака задатака на којој је прозор отворен.
- Трака задатака на којој је отворен прозор.
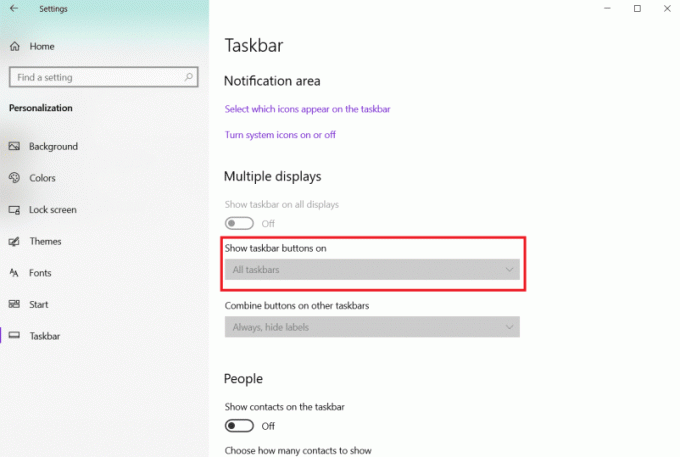
Овако можете да подесите више монитора са лаптопом са траком задатака која се приказује на сваком. Такође можете да прилагодите траку задатака тако што ћете закачити додатне програме или је учинити што једноставнијом.
Препоручено:
- Како онемогућити ВиФи Дирецт у оперативном систему Виндовс 10
- Како променити програме за покретање у оперативном систему Виндовс 10
- Како искључити микрофон у оперативном систему Виндовс 10
- 7 начина да поправите рачунар који се стално руши
Надамо се да вам је овај чланак био користан и научио како да подесите 3 монитора на Виндовс 10 лаптопу. Обавестите нас да ли сте били у могућности да прилагодите више монитора на свом лаптопу или десктопу. И слободно оставите било каква питања или препоруке у пољу за коментаре испод.