13 начина да поправите Стеам заглављен у верификацији инсталације
Мисцелланеа / / April 03, 2023
Стеам је робусна и свеобухватна услуга и платформа за дистрибуцију видео игара која својим корисницима нуди мноштво функција. Пружа платформу за гејмере да комуницирају једни с другима, играју и стримују игру и још много тога. Као одредиште за играче широм света, Стеам верификује инсталације како би унакрсно проверио датотеке игара и преузео делове који недостају. Међутим, проблеми настају када верификација Стеам игре траје предуго. У овом чланку ћемо истражити како да поправите Стеам заглављен у верификацији инсталације.

Преглед садржаја
- Како да поправите Стеам заглављен у верификацији инсталације
- Зашто Стеам не покреће проверу инсталације?
- Метод 1: Основни кораци за решавање проблема
- Метод 2: Извршите чисто покретање
- Метод 3: Покрените Стеам са административним правима
- Метод 4: Промените регион преузимања у Стеам клијенту
- Метод 5: Обришите кеш и поправите Стеам датотеке
- Метод 6: Обришите фасциклу са садржајем Стеам-а
- Метод 7: Обришите пакет садржаја за Стеам
- Метод 8: Поставите Стеам на високи приоритет
- Метод 9: Онемогућите Виндовс заштитни зид (не препоручује се)
- Метод 10: Додајте Стеам као извод у Виндовс заштитни зид
- Метод 11: Деинсталирајте антивирус треће стране (не препоручује се)
- Метод 12: Поново инсталирајте Стеам
- Метод 13: Контактирајте Стеам подршку
Како да поправите Стеам заглављен у верификацији инсталације
Хајде да решимо проблем ако је искачући прозор за верификацију на платформи Стеам постао препрека између вас и игре. Понекад се уопште не покреће и не покреће, а понекад за друге кориснике не завршава верификацију у скорије време када се покрене. Пре него што отклонимо грешку, од кључне је важности да погледамо разлоге који су је изазвали.
Брз одговор
Покушати чишћење Стеам-апреузимање кеш меморије и поново покрените Стеам као администратор. Такође, можете привремено онемогућите антивирус и заштитни зид да преузмете и инсталирате игре.
Зашто Стеам не покреће проверу инсталације?
Следеће могу бити потенцијални разлози због којих је процес верификације на Стеам-у угашен за вас.
- Лоша интернет конекција: Стеам-у није потребно превише времена да провери интегритет датотека и инсталира игру. Међутим, под условом је да је уређај повезан на стабилну, јаку и бржу интернет услугу. Свака неадекватност брзине интернета може довести до тога да Стеам не заврши инсталацију.
- Проблеми са сервером у вашем региону: Стеам платформа може наићи на проблеме са сервером у вашем региону. Ово захтева пажњу саме компаније. Ако имате потешкоћа у процесу верификације, то може бити због грешке на крају клијента коју може да реши технички тим компаније.
- Оштећене програмске датотеке: Ако су програмске датотеке или кеш подаци Стеам-а погођени било којим обликом грешке или су оштећени на било који други начин, то може узроковати грешку у правилном функционисању апликације.
Могу се размотрити следећа решења за исправљање ове грешке са Стеам клијентском услугом.
Метод 1: Основни кораци за решавање проблема
Уместо да идемо на сложене процедуре, хајде да прво покушамо са неким уобичајеним и препоручљивим решењима у нади да ћемо се решити Стеам-а који не покреће верификујући проблем инсталације.
1А. Поново покрените Стеам клијент
Поновно покретање програма је најосновнији корак за исправљање било које мање грешке у програму. Већину времена није проблем, већ само у томе што се програмске датотеке нису правилно учитале упркос доброј интернет конекцији. Затворите га и поново покрените апликацију Стеам.
1. Кликните на Стеам у горњем левом углу.
2. Из падајућег менија изаберите Изађи.

3. Сада покрените Стеам поново са радне површине. Ако сте одјављени, пријавите се поново.
1Б. Поново покрените рачунар
Ако поновно покретање Стеам програма није решило проблем, следећи покушај је поновно покретање рачунара. То даје системским датотекама нову прилику да се покрену и програми се учитавају од нуле, пролазећи кроз оптимизацију.
1. притисните Виндовс тастер и кликните на Икона напајања у доњем десном углу.
2. Изаберите Поново покренути.

3. Након што се рачунар покрене, покрените Стеам опет.
1Ц. Сачекајте време рада Стеам сервера
Пре него што наставите са даљим поправкама, кључно је да проверите да ли Стеам сервер исправно функционише. Било какве недоследности на серверу, као што је загушење због великог саобраћаја, могу довести до таквих проблема са верификацијом стеам игре. Ако је то случај, потребно је сачекати да се статус сервера врати у нормалу пре него што наставите. Можете проверити статус Стеам сервера на Страница Стеамстат.ус или на Страница Стеам Довндетецтор.

Такође прочитајте:Поправи грешку Није могуће повезати се са Стеам мрежом
1Д. Решите проблеме са Интернет везом
Ако Стеам сервер не покаже грешку, могуће је да грешка лежи са стране корисника. Већ знамо да је форхенд кривац за Стеам који се заглавио у провери проблема са инсталацијом лоша интернет веза. На крају, да би се решио овај проблем, потребно је поново успоставити интернет везу и повећати брзину.
1. Онемогућите интернет везу са уређаја.
2. Поново покрените Ви-Фи рутер/модем.

3. Поново повежите уређај на њега.
Белешка: Ако сте повезани на Ви-Фи, уверите се да је уређај повезан на 5ГХз мрежу.
Предложене промене хардвера за даље побољшање интернет везе:
- Можете инсталирати а Појачавач Ви-Фи сигнала за бољу повезаност.
- Можете се повезати на интернет преко Етернет кабал или а ЛАН уместо да користите Ви-Фи рутер за драстично побољшање брзине.
Такође можете погледати наш водич за повећати брзину мреже Виндовс-а.
1Е. Ажурирајте мрежне адаптере
Пошто се сматра да је ово грешка у вези са мрежом, можемо донекле тврдити да постоји шанса за недовољност узроковану мрежним адаптерима. Одговарајућа повезаност и брзина недостају због застарелих мрежних адаптера. Ажурирајте их да бисте повратили одговарајуће перформансе. Погледајте наш водич за ажурирајте мрежне драјвере на Виндовс-у.

1Ф. Ажурирајте Стеам клијент
Застарела верзија Стеам-а потенцијално се испоставља као разлог за привлачење мањих или већих проблема. Да бисте осигурали да се такав квар не догоди у апликацији Стеам, важно је да је редовно ажурирате.
1. Покрените Стеам апликацију са радне површине рачунара.
2. Кликните на Стеам опцију у горњем левом углу апликације.

3. Из падајућег менија изаберите Проверите ажурирања Стеам клијента.

4. Стеам ће аутоматски тражити ажурирања, преузети их и инсталирати. Поново покренути програм сада.
Метод 2: Извршите чисто покретање
Чисто покретање укључује онемогућавање свих небитних програма и услуга, омогућавајући систему да почне са само неопходним компонентама. Спровођење чистог покретања рачунара показало се ефикасним решењем за многе кориснике који имају техничке потешкоће које узрокују грешку. Пратите наш водич даље Како извршити чисто покретање на Виндовс 11.

Такође прочитајте:Можете ли да играте ван мреже са Фамили Схаре на Стеам-у?
Метод 3: Покрените Стеам са административним правима
Покретање Стеам клијента са административним правима омогућава му административне привилегије које уклањају дозволе потребне за приступ и верификацију датотека, чиме се решава Стеам заглављен у верификацији инсталације питање. Пратите ове кораке да бисте покренули Стеам у режиму администратора:
1. Кликните десним тастером миша на Стеам икона на Десктоп.
2. Изаберите Својства са листе опција.

3. Пребаците картицу на Компатибилност.
4. Означите поље за потврду поред Покрените овај програм као администратор.
5. Кликните на Применити а затим даље У реду.
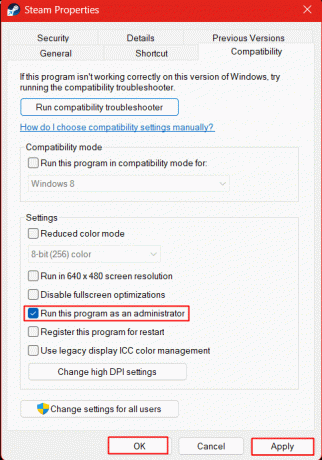
Сада покрените Стеам и проверите да ли је ово решило да Стеам не покреће верификујући проблем са инсталацијом. Ако је ова грешка заглављивања у Стеам валидацији сада исправљена, следите доле наведене кораке да бисте конфигурисали покретач да се увек покреће у режиму администратора.
6. Још једном, кликните десним тастером миша на Стеам икону и изаберите Својства.
7. Кликните на Пречица таб.
8. Кликните на Напредно.
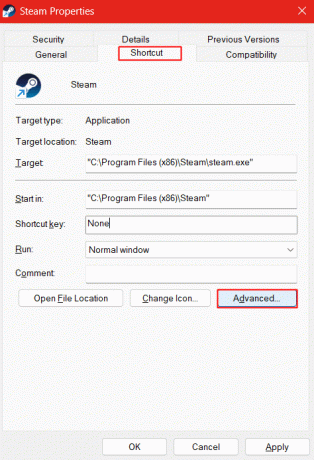
9. Означите поље поред Покрени као администратор и кликните на У реду да сачувате подешавања.

Метод 4: Промените регион преузимања у Стеам клијенту
Стеам омогућава кориснику да одабере и промени регион преузимања по жељи. Ако је дошло до било каквог неслагања на серверу вашег региона, можете преузети и верификовати датотеке и из другог региона.
1. Покрените Стеам клијент на рачунару.
2. Кликните на Стеам опција у горњем левом углу прозора.
3. Кликните на Подешавања из контекстног менија.

4. Изабери Преузимања подешавања са леве стране.
5. На десној страни кликните на падајућу стрелицу испод Преузмите Регион и изаберите било који други жељени регион за преузимање датотека.
6. Кликните на У реду да сачувате промене и Поново покрени Програм.

Такође прочитајте:Где се чувају Стеам подаци?
Метод 5: Обришите кеш и поправите Стеам датотеке
Често се игре и датотеке апликација на уређају оштећују из више разлога и то узрокује неприкладно понашање таквог софтвера. Ако сте се суочили са тим да Стеам не покреће верификацију инсталације, то такође може бити разлог да оштећене датотеке не могу да открију процес верификације. Штавише, чак и кеш подаци на Стеам-у могу садржати оштећене податке преузете са програмом или током ажурирања. Ово треба очистити и поправити.
1. Лансирање Стеам на уређају и кликните на Стеам у горњем левом углу уређаја.

2. Кликните на Подешавања у падајућем менију.

3. Изабери Преузимања са леве бочне траке у подешавањима.
4. У десном окну кликните на ОБРИШИ кеш меморију за преузимање.
5. Кликните на У реду за потврду.

Сада, након брисања кеш података, време је да поправите оштећене датотеке из Стеам библиотеке. Пратите ове кораке да бисте извршили исто:
6. У истом одељку Преузимања кликните на ФОЛДЕРИ СТЕАМ БИБЛИОТЕКЕ.

7. Кликните на икона са три хоризонталне тачке и бирај Поправи фасциклу.

Метод 6: Обришите фасциклу са садржајем Стеам-а
Сваки програм када се користи креира привремене датотеке које апликација чува на самом уређају. Стеам чува привремене податке у фасцикли Депотцацхе и Аппцацхе на рачунару. Ове привремене датотеке су такође осетљиве на оштећење. Да бисте решили проблем Стеам-а који је заглављен у процесу верификације, кључно је да избришете ове датотеке и дозволите програму да креира нове.
1. Лансирање Овај рачунар на уређају.
2. Морамо да одемо до Стеам инсталационог директоријума. Да бисте то урадили, двапут кликните да бисте отворили диск јединицу на којој се подразумевано чувају датотеке апликације. У нашем случају јесте Виндовс (Ц:).

3. Двапут кликните на Програмске датотеке (к86) фолдер.

4. Померите се надоле и двапут кликните на Стеам фолдер.

5. Двапут кликните да бисте отворили аппцацхе фолдер.
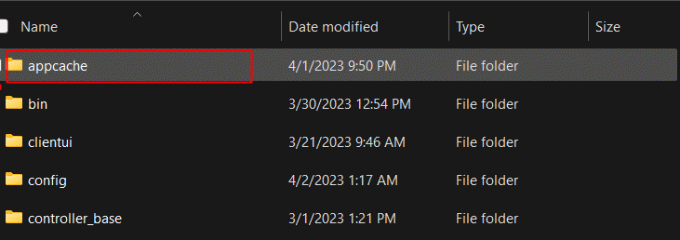
6. Изаберите све датотеке у фасцикли и кликните на Икона за брисање на врху.

7. Следите исте кораке за Депотцацхе фолдер.
Такође прочитајте:Како онемогућити Схадер претходно кеширање у Стеам-у
Метод 7: Обришите пакет садржаја за Стеам
Више оштећених и изобличених датотека може бити присутно у фасцикли пакета за Стеам. Фасцикла пакета чува инсталиране и ажуриране датотеке за Стеам. Ако ово избришете, омогућићете Стеам-у да се несметано покрене изнова и исправи грешку Стеам-а који је заглављен у верификацији инсталације.
1. Поново покренути прво рачунар.
2. Кликните десним тастером миша на Стеам икона на радној површини.
3. Из контекстног менија кликните на Отворите локацију датотеке.
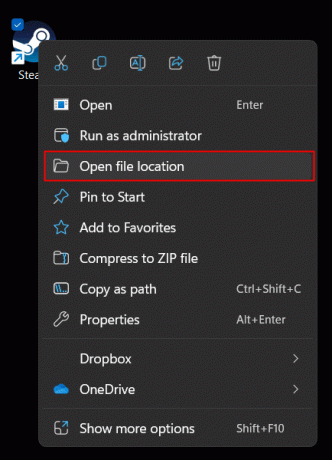
4. Померите се горе/доле и идите до пакет фолдер. Двапут кликните и отворите га.

5. Изаберите све датотеке притиском на Цтрл + А и кликните на Икона за брисање да избришете све датотеке.

6. Поново покрените Стеам клијент.
Метод 8: Поставите Стеам на високи приоритет
Када је програм или апликација постављена на високи приоритет, она помера сву пажњу хардвера и софтверске компоненте, драјвери, мрежни адаптери и тако даље према једној пре друге позадини апликације. Ако проблем са мрежом преовлада да изазове проблем који тренутно имате, ово може бити применљиво решење.
1. Лансирање Таск Манагер на рачунару.
2. У горњем десном углу кликните на трохоризонталне линије (хамбургер) икона.
3. Изабери Детаљи са листе опција.

4. Иди на стеам.еке и кликните десним тастером миша на њега.
5. Из контекстног менија кликните на Поставите приоритет и бирај Високо.

6. Следите исте кораке за стеамсервице.еке да бисте га поставили на режим високог приоритета.
Такође прочитајте:Како учинити да Стеам избрише чувања у облаку
Метод 9: Онемогућите Виндовс заштитни зид (не препоручује се)
Виндовс заштитни зид је уграђена услуга у Виндовс рачунаре која омогућава заштиту Виндовс система и рачунара од претње засноване на мрежи као што је приступ малверу из онлајн игара или датотека или неовлашћених веза, проблематичне веб странице. Заштитни зид филтрира информације и блокира потенцијално погрешне програме. Ово такође може да изазове сметње у процесу верификације Стеам-а, узрокујући тиме да се Стеам заглави у верификацији инсталације.
1. Покрените Виндовс безбедност апликација на рачунару.
2. Кликните на Заштитни зид и заштита мреже са леве стране.
3. На десној страни кликните на мрежу која приказује активну, тј. Приватна мрежа или Јавна мрежа. У нашем случају, то је јавна мрежа.

4. Искључи Заштитни зид Мицрософт Дефендер од његовог прекидача. Кликните на да у УАЦ одзивнику за потврду.

Важно је дати приоритет безбедности свог уређаја и избегавати све радње које могу да угрозе његову безбедност. Није препоручљиво да онемогућите било који безбедносни програм који обезбеђује безбедност вашег уређаја. Међутим, ако се овај метод показао ефикасним за вас у решавању проблема, можете да поништите промене и уместо тога испробате следећи метод.
Метод 10: Додајте Стеам као извод у Виндовс заштитни зид
Овај метод додаје Стеам програм само као извод од заштите оквира заштитног зида.
1. Покрените Виндовс безбедност поново апликацију и кликните на Заштитни зид и заштита мреже.
2. Кликните на Дозволите апликацији кроз заштитни зид опција.
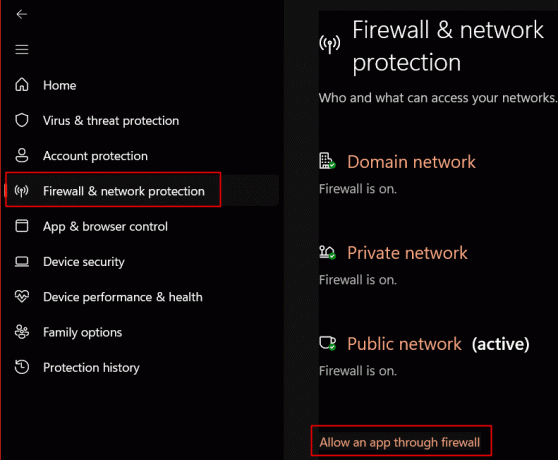
3. Кликните на Промени подешавања.
4. Означите оба поља за потврду (јавно и приватно) за: Стеам и Стеам Веб Хелпер.
5. Кликните на У реду да сачувате подешавања.

Такође прочитајте:Поправите Стеам који зауставља преузимања на Виндовс 10
Метод 11: Деинсталирајте антивирус треће стране (не препоручује се)
Ако имате активан антивирусни програм трећег дела на рачунару, чак и то би могло да блокира правилно учитавање Стеам датотека и да покрене Стеам који се заглавио у верификацији грешке при инсталацији уместо вас. У таквим случајевима морате се уверити да је разлог за то антивирус. За то ћете морати да деинсталирате апликацију.
Белешка: Не препоручујемо да онемогућите или деинсталирате било који софтвер који има за циљ да заштити ваш уређај од претњи. Пратите кораке по сопственом нахођењу.
1. притисните Виндовс тастер а у траку за претрагу унесите назив антивирусног софтвера треће стране који је инсталиран и активан на рачунару. У нашем случају јесте МцАфее Персонал Сецурити.
2. Кликните на Деинсталирај из десног окна.

3. Кликните Деинсталирај поново да потврдим.

Проверите да ли ово решава да Стеам не покреће проблем са верификацијом инсталације.
Метод 12: Поново инсталирајте Стеам
Поновна инсталација Стеам-а може закрпити било коју грешку у инсталацији клијента и омогућити да се датотеке преузму и поново инсталирају.
Белешка: Директно Деинсталирање клијентске апликације Стеам коришћење контролне табле или менија Старт ће довести до губитка података игре. Да бисте то спречили, неопходно је да пажљиво пратите ове кораке. Штавише, водите рачуна да направите резервну копију пре деинсталирања.
1. Лансирање Стеам клијент и кликните на Стеам у горњем левом углу.
2, Изаберите Подешавања из контекстног менија.

3. У Преузимања картицу са леве стране, кликните на ФОЛДЕРИ СТЕАМ БИБЛИОТЕКЕ у десном окну.

4. Кликните на икона са три хоризонталне тачке и бирај Бровсе Фолдер.
Белешка: Ако имате неки други диск на коме су инсталиране игре, прво га изаберите, а затим кликните на три хоризонталне тачке и наставите даље. У нашем случају то је Виндовс (Ц:) диск, који је подразумевани.

Бићете директно преусмерени на стеамаппс фолдер. Копирајте сав садржај из њега и налепите га на другу локацију.

5. Сада, лансирај Контролна табла на рачунару и кликните на Деинсталирајте програм испод Програми.

6. Иди на Стеам, кликните десним тастером миша на њега и изаберите Деинсталирај.

7. Изабери да у УАЦ одзивнику и кликните на Деинсталирај поново да потврдим.
8. Сада притисните Виндовс тастер и тражи %лоцалаппдата% на рачунару да Отвори то.

9. Идите до Стеам фолдер и избришите га кликом на Икона за брисање.
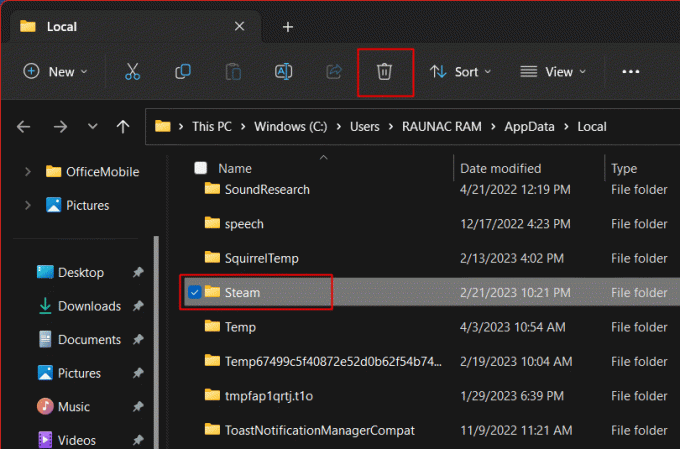
10. Сада тражи %аппдата% и избришите Стеам фолдер.
11. Поново покренути рачунар.
12. ИНСТАЛЛ СТЕАМ од званична Стеам веб локација.

13. Покрените преузето датотеку за подешавање.
14. У чаробњаку за инсталацију кликните на Следећи >.

15. Изаберите жељени језик и кликните на Следећи >.

16. Затим кликните на Инсталирај.
Белешка: Ако не желите да се апликација инсталира у поменутој подразумеваној фасцикли, изаберите жељену одредишну фасциклу кликом на Прегледај опција.

17. Чекати за Стеам да се инсталира и кликните на Заврши.

18. Сада се пријавите са Стеам акредитиви.
19. Затим копирајте и налепите стеамаппс фасциклу коју сте раније избрисали на подразумевану локацију.
Ц:\Програм Филес (к86)\Стеам
Белешка: Можда сте инсталирали игру на некој другој локацији. Ако је тако, уверите се да сте пронашли одговарајућу фасциклу за инсталацију Стеам-а и тамо залепите фасциклу стеамаппс.
Сада проверите да ли је поновна инсталација клијентске апликације решила проблем са Стеам валидацијом за вас.
Такође прочитајте:Поправите Стеам игру која се насумично деинсталирала на Виндовс 10
Метод 13: Контактирајте Стеам подршку
Коначно, ако ниједно од горе наведених решења не ради за вас у ефикасном отклањању грешке Стеам не завршава инсталацију, топло бисмо вам саветовали да се обратите Стеам подршка за даљу личну помоћ. Такође можете да их контактирате директно преко апликације.
1. Кликните на Помоћ и бирај Стеам подршка.
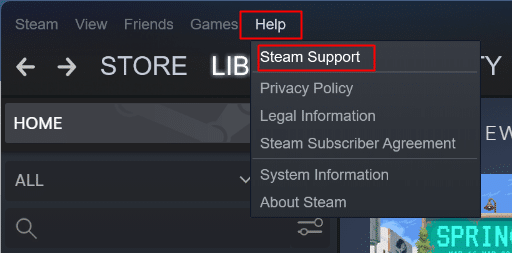
2. Изабери Стеам клијент и пратите даља упутства.

Препоручено:
- Како додати улоге реакције на Дисцорд Царл Бот
- Како добити 1000 драгуља у Цласх оф Цланс
- 8 начина да поправите да дугмад Стеам Сторе не раде
- Можете ли трајно избрисати Стеам налог?
Овим завршавамо чланак овде. Хвала вам за читање. Надамо се да је овај водич био од помоћи и да сте успели да поправите Стеам се заглавио у верификацији инсталације питање. Јавите нам који метод вам је најбољи. Ако имате било каква питања или сугестије, слободно их оставите у одељку за коментаре испод.



