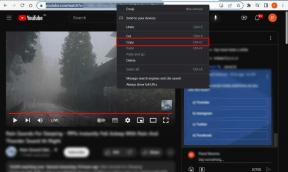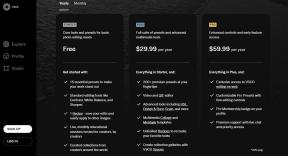6 једноставних начина да онемогућите заштитни зид на Виндовс-у
Мисцелланеа / / April 03, 2023
Виндовс заштитни зид је безбедносна функција која штити ваш рачунар од неовлашћеног приступа и малвера. Међутим, може доћи до тренутака када морате да онемогућите заштитни зид, на пример када решавате проблеме проблеми са мрежом или коришћењем заштитног зида треће стране. Овај водич ће вам помоћи са 6 најбољих начина да онемогућите заштитни зид на Виндовс-у.

Пре него што искључите заштитни зид, неопходно је разумети ризике који су укључени. Онемогућавање заштитног зида може учинити ваш рачунар рањивим на малвер и друге безбедносне претње. Поред тога, деактивирање заштитног зида може изазвати проблеме са апликацијама које захтевају интернет везу.
Због тога се препоручује да привремено онемогућите заштитни зид и поново га омогућите чим завршите. Уз то, почнимо чланак. Без обзира да ли користите Виндовс 11 или старију верзију, наћи ћете метод који вам одговара.
1. Како деактивирати Виндовс заштитни зид Коришћење Виндовс безбедности
Виндовс безбедносна подешавања су међу најчешћим и најједноставнијим начинима за онемогућавање Виндовс заштитног зида. Пратите доле наведене кораке.
Корак 1: Притисните тастер Виндовс на тастатури, откуцајте Виндовс безбедност, и кликните на Отвори.

Корак 2: Идите до подешавања „Заштитни зид и заштита мреже“.

Корак 3: Изаберите приватну мрежу или јавну мрежу.
Белешка: Идемо са јавном мрежом.

Корак 4: Искључите опцију „Мицрософт Дефендер Фиревалл“.
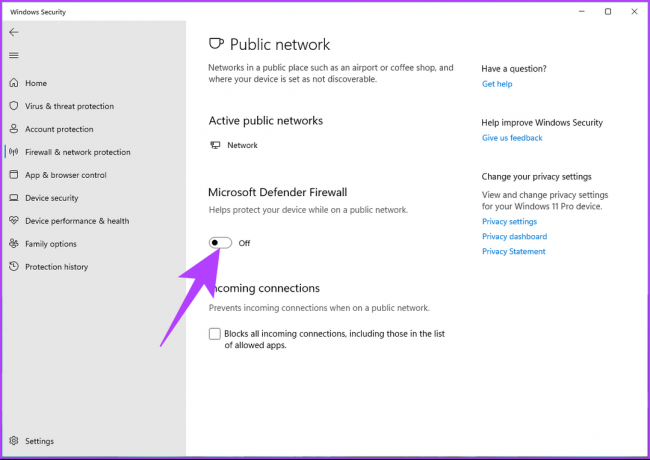
У упиту изаберите Да.
Сада пратите исте кораке да бисте онемогућили заштитни зид са приватне мреже или обрнуто. То је то. Успешно сте онемогућили Виндовс заштитни зид.
2. Како да искључите Виндовс заштитни зид помоћу контролне табле
Овај метод је згодан, посебно ако ради на Виндовс 10 или старијем. Пратите упутства у наставку.
Корак 1: Притисните тастер Виндовс на тастатури, откуцајте Контролна табла, и кликните на Отвори.

Корак 2: Идите на опцију „Систем и безбедност“.

Корак 3: Кликните на опцију „Виндовс Дефендер Фиревалл“.

Корак 4: У левом окну кликните на „Укључите или искључите заштитни зид Виндовс Дефендер“.

Корак 5: Сада, у оквиру „Прилагоди подешавања за сваки тип мреже“, изаберите опцију „Искључи заштитни зид Виндовс Дефендер (не препоручује се)“ у подешавањима приватне мреже и поставкама мреже Публицк.

Корак 6: Кликните на дугме ОК да примените промене.

Овим сте успешно онемогућили заштитни зид на свом Виндовс рачунару. Ако желите да знате други начин, наставите да читате.
3. Како онемогућити заштитни зид помоћу командне линије
Онемогућавање заштитног зида у Виндовс-у помоћу командне линије може изгледати незгодно, али лако за извођење. Пратите доле наведене кораке.
Корак 1: Притисните тастер Виндовс на тастатури, откуцајте Командна линија, и кликните на „Покрени као администратор“.
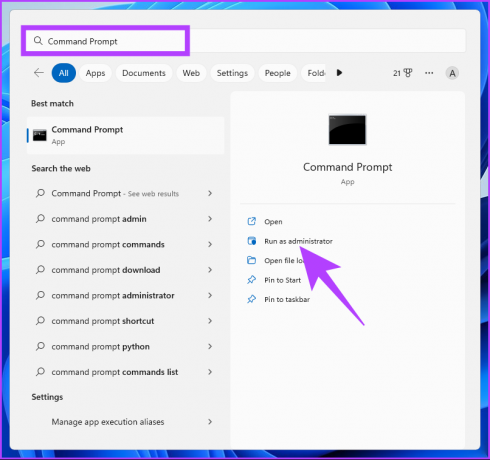
Корак 2: Унесите наредбу испод и притисните Ентер.
нетсх адвфиревалл искључи стање свих профила
Белешка: Ова команда ће искључити заштитни зид за све мрежне профиле.

Ако желите да га онемогућите за профил јавне мреже, откуцајте доњу команду и притисните Ентер.
нетсх адвфиревалл је искључио стање јавног профила
Ако желите да га онемогућите за профил приватне мреже, откуцајте доњу команду и притисните Ентер.
нетсх адвфиревалл је искључио стање приватног профила
Ако желите да је онемогућите за мрежни профил домена, откуцајте доњу команду и притисните Ентер.
нетсх адвфиревалл је искључио стање приватног профила
Са било којом од горе поменутих изабраних команди, можете да онемогућите Виндовс заштитни зид. Ако не желите да то урадите преко командне линије, уместо тога користите ПоверСхелл. Настави да читаш.
4. Искључите Виндовс заштитни зид помоћу ПоверСхелл-а
Попут командне линије, онемогућавање заштитног зида са вашег Виндовс рачунара помоћу ПоверСхелл-а је једноставно.
Корак 1: Притисните тастер Виндовс на тастатури, откуцајте Виндовс ПоверСхелл, и кликните на „Покрени као администратор“.
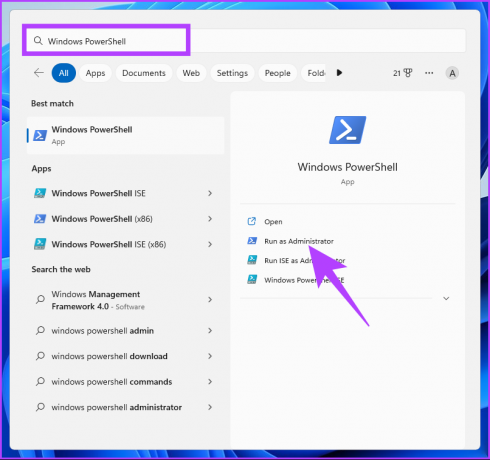
Корак 2: Унесите наредбу испод и притисните Ентер.
Сет-НетФиреваллПрофиле -Профил Домаин, Публиц, Привате -Енаблед Фалсе

Ето га. Успешно сте онемогућили заштитни зид у Виндовс-у помоћу ПоверСхелл-а. Ако нисте упознати са ПоверСхелл-ом или командном линијом у том случају, наставите да читате да бисте истражили друге методе.
5. Како онемогућити Виндовс заштитни зид помоћу уређивача регистра
Овај корак није тако једноставан као претходни, али су кораци релативно једноставни за праћење и извођење. Међутим, пошто ћемо користити Регистри Едитор, топло вам саветујемо да то учините направите резервну копију Виндовс регистра пре него што наставите са корацима.
Корак 1: Притисните тастер Виндовс на тастатури, откуцајте Уредник регистра, и кликните на Отвори.
Белешка: Такође можете притиснути тастер „Виндовс + Р“ да бисте отворили оквир за дијалог Покрени, откуцајте регедит.еке, и кликните на ОК да отворите уређивач регистра.
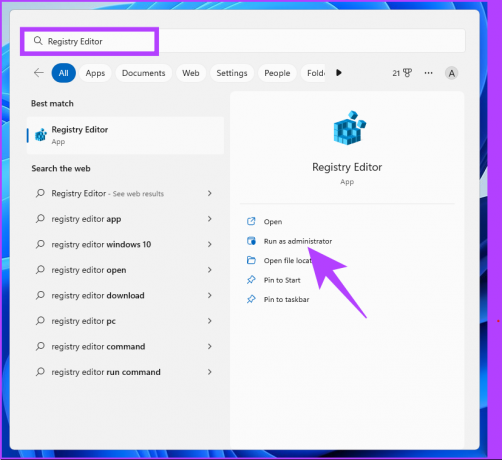
У упиту изаберите Да.
Корак 2: У горњој траци унесите доле наведену адресу.
ХКЕИ_ЛОЦАЛ_МАЦХИНЕ\СОФТВАРЕ\Полициес\Мицрософт\ВиндовсФиревалл\СтандардПрофиле
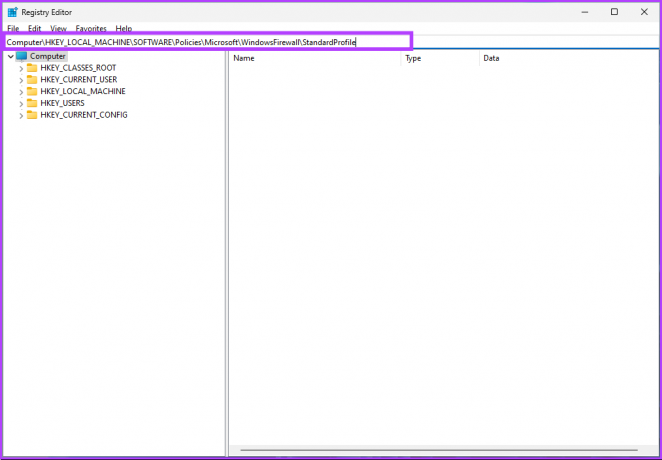
Белешка: Можете и ручно да се крећете до одељка.
Корак 3: У фасцикли СтандардПрофиле, кликните десним тастером миша, изаберите Ново и изаберите „ДВОРД (32-битна) вредност.“

4. корак: Тип ЕнаблеФиревалл у пољу за име.

Корак 5: Двапут кликните на нову вредност, унесите 0 у поље Подаци о вредности и притисните ОК.
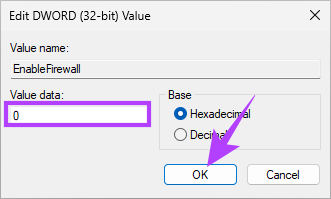
На крају, поново покрените систем да бисте применили промене. И то је то! Када се систем поново покрене, заштитни зид на Виндовс-у ће бити онемогућен. Ако не желите да онемогућите заштитни зид из регистра, можете користити Уредник групних политика.
6. Како да искључите заштитни зид помоћу уређивача смерница групе
Већина подешавања у Виндовс-у може се добро контролисати помоћу Група Полици Едитор, а Виндовс заштитни зид није изузетак. Ево како да онемогућите заштитни зид на Виндовс-у.
Белешка: Едитор групних смерница је доступан само у Виндовс 11 Про и Ентерприсе верзије. Ако користите Виндовс 11 Хоме Едитор, не можете користити овај метод.
Корак 1: Притисните Виндовс тастере на тастатури, откуцајте гпедит, и кликните на Отвори.
Белешка: Такође можете притиснути „тастер Виндовс + Р“ да отворите командни оквир Покрени, откуцајте гпедит.мсц, и кликните на Отвори.

Корак 2: У левом окну, под „Локална политика рачунара“, изаберите Конфигурација рачунара.

Корак 3: У десном окну двапут кликните на Административни шаблони.

Корак 4: Изаберите опцију Мрежа.
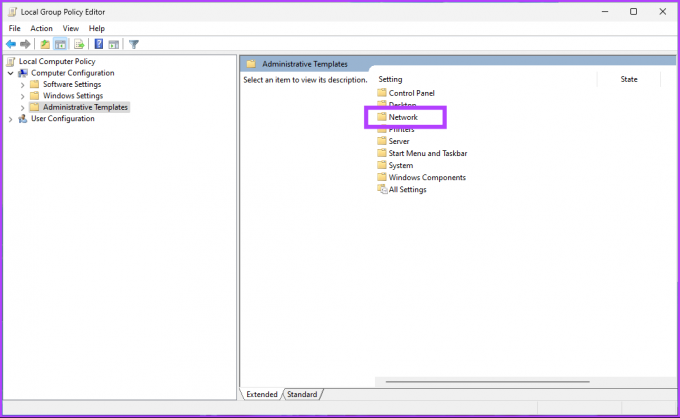
Корак 5: Под опцијом Мрежа, пронађите и кликните на Мрежне везе.

Корак 6: Идите на „Виндовс Дефендер заштитни зид“.
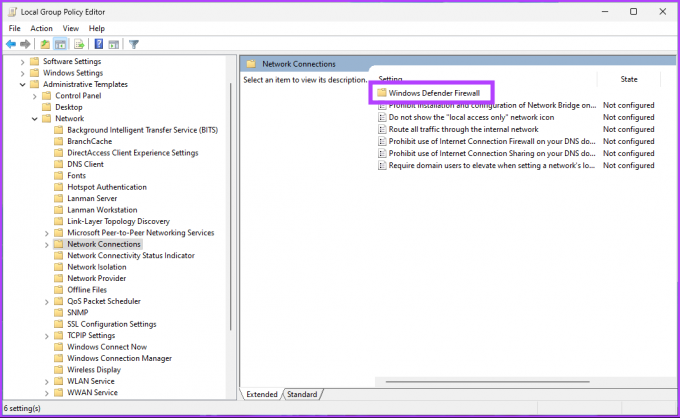
Корак 7: Изаберите Стандардни профил.
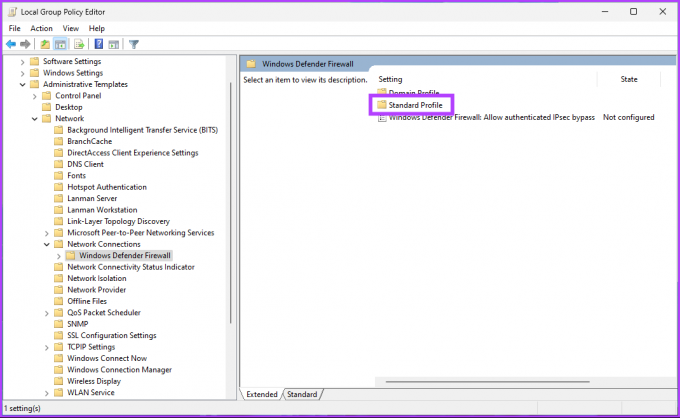
Корак 8: У десном окну изаберите „Виндовс Дефендер Фиревалл: Заштитите све мрежне везе.“

Корак 9: У прозору „Виндовс Дефендер Фиревалл: Заштитите све мрежне везе“ изаберите опцију Онемогућено. На крају, кликните на Примени, а затим на ОК.
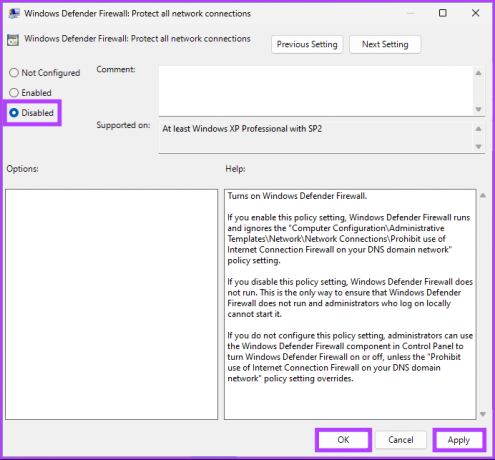
Ето га. Сада, све што треба да урадите је поново покрените Виндовс. А када се поново покрене, Виндовс заштитни зид ће бити онемогућен. Ако желите да се вратите у нормалан режим, изаберите опцију „Није конфигурисано“ и кликните на Примени, а затим на ОК испод прозора „Заштитни зид Виндовс Дефендер“.
Често постављана питања о онемогућавању Виндовс заштитног зида
Софтвер заштитног зида надгледа и контролише долазни и одлазни мрежни саобраћај; ради у позадини и троши минималне ресурсе. Стога, онемогућавање заштитног зида можда неће утицати на перформансе вашег система или брзину интернета.
Заштитни зид се генерално препоручује ради боље безбедности јер помаже у заштити рачунара или мреже од неовлашћеног приступа, хакера и малвера. Међутим, у неким случајевима то може изазвати проблеме са повезивањем. Препоручује се провера подешавања заштитног зида пре него што их онемогућите у таквим случајевима.
Ево како да онемогућите заштитни зид за Минецрафт: Притисните тастер Виндовс, откуцајте Заштитни зид Виндовс Дефендер > Изаберите „Дозволи апликацију или функцију кроз заштитни зид Виндовс Дефендер“ > Изаберите Промени подешавања > Сада, у одељку „Дозволи апликацијама да комуницирају преко Виндовс Дефендер заштитног зида“, означите поље поред Минецрафт-а.
Привремено ослободите свој Виндовс
Понекад је разумно онемогућити Виндовс заштитни зид. Међутим, такође је неопходно разумети ризике који су укључени. Корацима наведеним у овом чланку моћи ћете брзо и ефикасно да онемогућите заштитни зид у оперативном систему Виндовс. Можда ћете желети да прочитате и ове Најбољи начини за ресетовање поставки заштитног зида у оперативном систему Виндовс 11.