Како додати титлове у видео у Мицрософт ПоверПоинт-у на Мац-у
Мисцелланеа / / April 03, 2023
Мицрософт ПоверПоинт вам омогућава да додате или снимати видео записе у својим презентацијама. То чини ваше презентације занимљивијим и упечатљивијим. Баш као и слике, можете уређивати видео записе додане у вашу ПоверПоинт презентацију.

Са недавно ажурирање ПоверПоинт-а, чак можете да додате натписе видео записима које уграђујете у своју презентацију. Ово ће додатно побољшати интерактивност ваших презентација и учинити их приступачнијим. Овај пост ће вам показати како да додате титлове видеу у Мицрософт ПоверПоинт-у на Мац-у.
Пре него што кренете даље, проверите да ли користите Мицрософт ПоверПоинт в16.64 на свом Мац рачунару. Ево како да проверите да ли постоји ажурирање апликације ПоверПоинт на Мац-у.
Корак 1: Притисните Цомманд + Спацебар на Мац-у, откуцајте Продавница апликација, и притисните Ретурн.

Корак 2: Кликните на Ажурирања у левом менију у Апп Сторе-у.

Корак 3: Ако је доступно ажурирање за апликацију ПоверПоинт, преузмите је и инсталирајте.
Како направити видео титлове за Поверпоинт
Додавање титлова видео записима у Мицрософт-у Упориште ће олакшати свима у вашој публици са проблемима слуха да боље разумеју вашу презентацију. Такође можете да додате натписе за публику која говори језик који није матерњи. Али да бисте додали титлове својим видео записима, прво морате да креирате титлове или датотеку титлова са екстензијом датотеке ВТТ или Видео Тект Трацк. Ево како да га направите на свом Мац-у.
Корак 1: Притисните Цомманд + Спацебар да отворите Спотлигхт Сеарцх, откуцајте ТектЕдит, и притисните Ретурн.
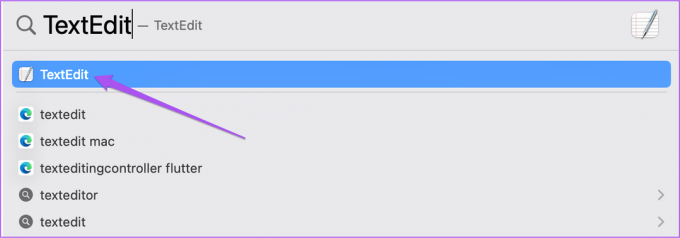
Корак 2: Кликните на Нови документ да бисте креирали нову ТектЕдит датотеку.

Корак 3: Тип ВЕБВТТ као први ред у документу. Затим притисните размакницу.

4. корак: Смањите прозор ТектЕдит и отворите своју ПоверПоинт презентацију у коју желите да додате видео.
5. корак: Након што се датотека презентације отвори, изаберите слајд и кликните на Убаци у горњој траци менија.

Корак 6: Кликните на опцију Видео у горњем десном углу испод Уметање.
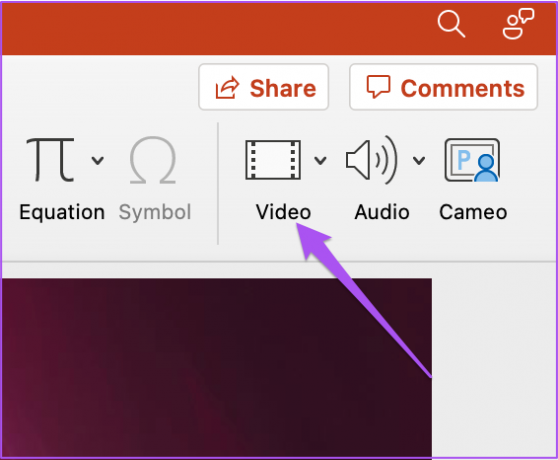
7. корак: Изаберите опцију за уметање видео датотеке.

Корак 8: Након што је видео уметнут у слајд, пустите га и проверите временске ознаке у доњем десном углу прозора за репродукцију.

9. корак: Након што проверите трајање и одређене временске ознаке у видео снимку, откуцајте наслов или титл користећи формат времена хх: мм: сс.ттт.
Имајте на уму да наслови треба да буду ограничени на три реда како би се уклопиле све речи у вашем видеу. Такође, временске маркере треба одвојити „стрелицом“ (–>).
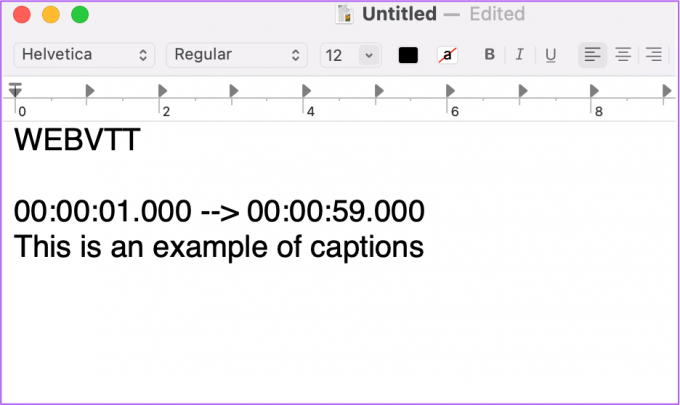
10. корак: Наставите да додајете титлове у складу са садржајем вашег видеа. Притисните размакницу сваки пут када завршите са писањем титла са временским ознакама.
Корак 11: Када се додају сви натписи са временским ознакама, кликните на Формат на горњој траци менија.

Корак 12: Изаберите Направи обичан текст са листе опција.

Корак 13: Након што се титлови конвертују у обичан текст, притисните Цомманд + С да бисте сачували датотеку са натписима.
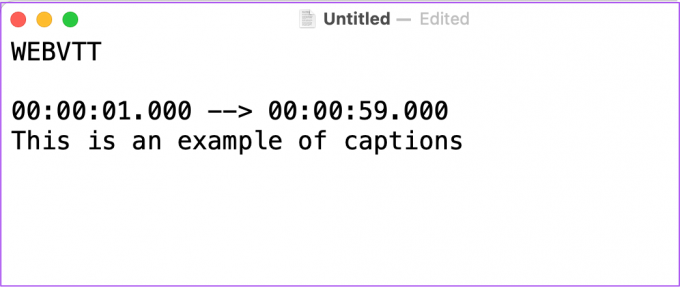
Корак 14: Док чувате датотеку са натписима, додајте екстензију датотеке „.втт“ у назив датотеке. Такође, онемогућите опцију „Ако није обезбеђена екстензија, користите .ткт“.

Корак 15: Кликните на Сачувај.

Како додати видео натписе у ПоверПоинт презентацију
Након што је датотека са натписима спремна, можете је додати видео снимку у ПоверПоинт презентацији. Ево како то учинити.
Корак 1: У датотеци презентације изаберите видео који сте додали на слајд.
Корак 2: Кликните на опцију Репродукција на горњој траци менија.

Корак 3: У оквиру Репродукција кликните на Убаци титлове.

4. корак: Изаберите датотеку са натписима коју сте управо креирали на свом Мац-у и кликните на Убаци.

ПоверПоинт ће додати титлове вашем видеу.

Сада можете да кликнете на икону титла у доњем десном углу у прозору за репродукцију да проверите исто.

Како уклонити видео натписе у ПоверПоинт презентацији
Ако схватите да нешто није у реду са вашом датотеком наслова и желите да је уклоните из презентације, ево како то да урадите.
Корак 1: Притисните Цомманд + Спацебар да отворите Спотлигхт Сеарцх, откуцајте Упориште, и притисните Ретурн.

Корак 2: Отворите датотеку презентације у коју сте додали видео.
Корак 3: Изаберите видео на свом слајду и кликните на Репродукција на горњој траци менија.

4. корак: Кликните на икону стрелице поред Инсерт Цаптионс.

5. корак: Изаберите Уклони све натписе са листе опција.

Додајте видео титлове у Поверпоинт
Додавање натписа видео записима у ПоверПоинт-у може побољшати досег ваших презентација. Али може бити проблем ако видео који сте додали у своју презентацију престане да се репродукује. Да бисте се спасили од те ситуације, можете се позвати на свој пост који предлаже најбоље поправке за видео снимке у ПоверПоинт-у који се не репродукују.
Последњи пут ажурирано 30. августа 2022
Горњи чланак може садржати партнерске везе које помажу у подршци Гуидинг Тецх. Међутим, то не утиче на наш уреднички интегритет. Садржај остаје непристрасан и аутентичан.



