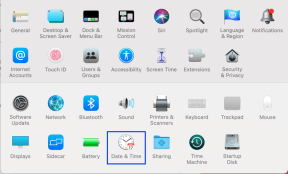5 најбољих начина да потпуно онемогућите Виндовс Дефендер
Мисцелланеа / / April 03, 2023
Виндовс Дефендер је безбедносна функција укључена у оперативни систем Виндовс. Штити ваш рачунар од малвера и безбедносних претњи. Иако Дефендер може бити ефикасан безбедносни алат, можда постоје ситуације у којима желите да га онемогућите. Овај чланак ће вас упутити како да потпуно онемогућите Виндовс Дефендер.
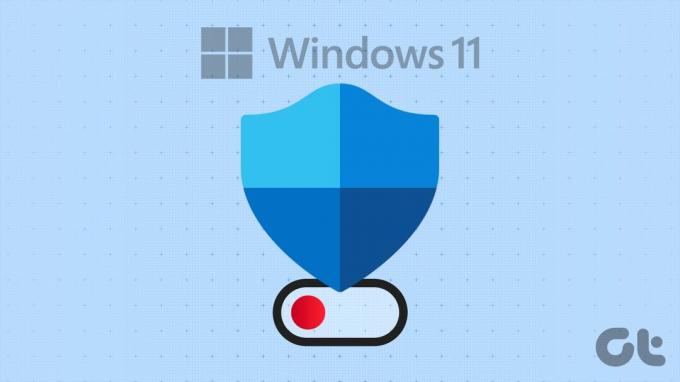
Можда ћете желети да онемогућите Виндовс заштитник на рачунару ако имате конфликте са другим софтвером или не можете да обављате одређене задатке. Не брините! Постоји више начина да онемогућите Виндовс Дефендер и о свима ћемо разговарати.
1. Како онемогућити Мицрософт Дефендер помоћу апликације за подешавања
Онемогућавање Мицрософт Дефендер-а помоћу апликације Подешавања је једноставно. Међутим, овај метод ће онемогућити Виндовс заштитник само на кратак период. Једном Виндовс Дефендер детектује да је предуго искључен, аутоматски се поново укључује.
Овај метод је користан за некога ко жели да се Виндовс Дефендер привремено искључи. Пратите доле наведене кораке.
Корак 1: Притисните тастер Виндовс на тастатури, откуцајте Подешавања, и кликните на Отвори.
Белешка: Алтернативно, можете да притиснете тастер „Виндовс + И“ на тастатури да бисте отворили апликацију Подешавања.

Корак 2: Идите на подешавања приватности и безбедности.

Корак 3: У подешавањима приватности и безбедности, у оквиру Безбедност, кликните на Виндовс безбедност.

Корак 4: Идите на опцију „Заштита од вируса и претњи“.

Корак 5: У одељку „Поставке заштите од вируса и претњи“ кликните на Управљај подешавањима.

Корак 6: Сада онемогућите прекидач „Заштита у реалном времену“ и друге прекидаче на овој страници.
Белешка: Ако се то од вас затражи, кликните на Да.
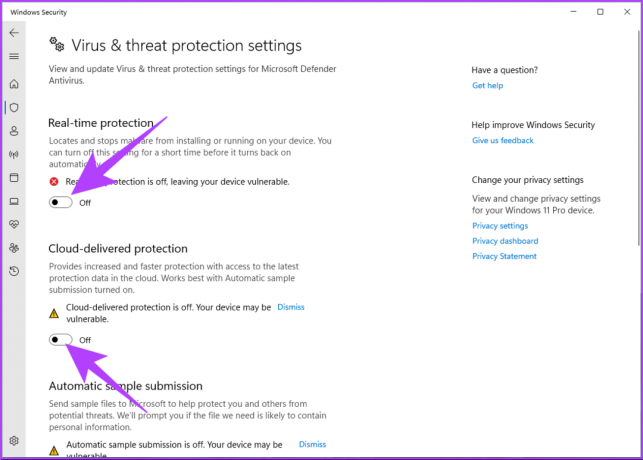
То је то. Привремено сте онемогућили Виндовс заштитник на свом Виндовс рачунару. Ако желите да Виндовс Дефендер остане онемогућен, морате наставити да искључујете подешавања сваки пут када га Виндовс ресетује.
Ако желите да трајно онемогућите Виндовс заштитник, пређите на следећи метод.
2. Како трајно онемогућити Виндовс Дефендер користећи Регедит
Пре него што наставите са корацима, мораћете да онемогућите Виндовс Дефендер заштиту од неовлашћеног приступа.
Корак 1: Притисните тастер Виндовс на тастатури, откуцајте Подешавања, и кликните на Отвори.

Корак 2: Идите на подешавања приватности и безбедности.

Корак 3: У подешавањима приватности и безбедности, у оквиру Безбедност, кликните на Виндовс безбедност.

Корак 4: У оквиру Заштитне области изаберите „Заштита од вируса и претњи.“
Белешка: Ако не видите ову опцију, изаберите „Отвори Виндовс безбедност“ и изаберите „Заштита од вируса и претњи“.

Корак 5: Изаберите Управљање подешавањима.

Корак 6: Искључите „Заштиту од неовлашћеног приступа“.

Сада када смо онемогућили заштиту од неовлашћеног приступа, пређимо на подешавања регистра. Пошто ћемо користити уређивач регистра, препоручујемо вам да то учините направите резервну копију Виндовс регистра пре него што наставите са доле наведеним корацима.
Корак 7: Притисните тастер Виндовс на тастатури, откуцајте Уредник регистра, и кликните на „Покрени као администратор“.
Белешка: Такође можете притиснути „тастер Виндовс + Р“ да отворите командни оквир Покрени, откуцајте регедит.екеи кликните на ОК да бисте отворили уређивач регистра.
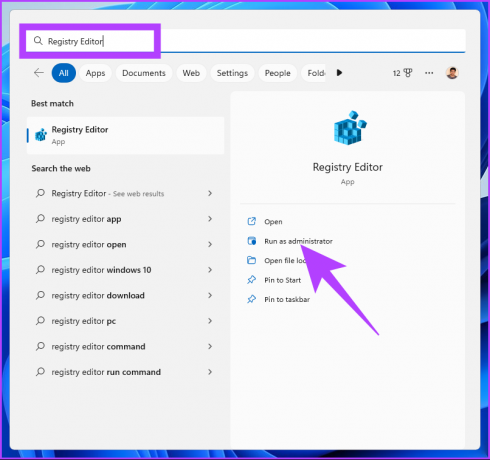
У упиту изаберите Да.
Корак 8: У горњој траци за адресу унесите поменуту адресу и притисните Ентер.
ХКЕИ_ЛОЦАЛ_МАЦХИНЕ\СОФТВАРЕ\Полициес\Мицрософт\Виндос Дефендер
Белешка: Можете и ручно да се крећете до одељка.

Корак 9: У фасцикли Виндовс Дефендер кликните десним тастером миша, изаберите Ново и изаберите „ДВОРД (32-битна) вредност.“

Корак 10: Тип ДисаблеАнтиСпиваре у пољу за име.

Корак 11: Двапут кликните на нову вредност, унесите 1 у поље Подаци о вредности и притисните ОК.
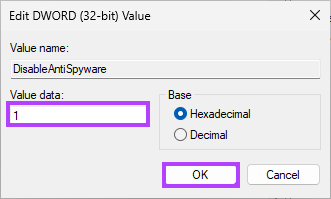
На крају, поново покрените систем да бисте применили промене. И то је то! Када се систем поново покрене и покушате да учитате Виндовс заштитник, видећете поруку о грешци која каже: „Ова апликација је искључена смерницама групе.“
Ако вам је овај метод предугачак и компликован, пређите на следећи и лакши.
3. Како трајно искључити Виндовс Дефендер користећи ЦМД
Корак 1: Притисните тастер Виндовс на тастатури, откуцајте Командна линија, и кликните на „Покрени као администратор“.

Корак 2: Откуцајте или копирајте доњу команду и притисните Ентер.
РЕГ АДД "хклм\софтваре\полициес\мицрософт\виндовс дефендер" /в ДисаблеАнтиСпиваре /т РЕГ_ДВОРД /д 1 /ф
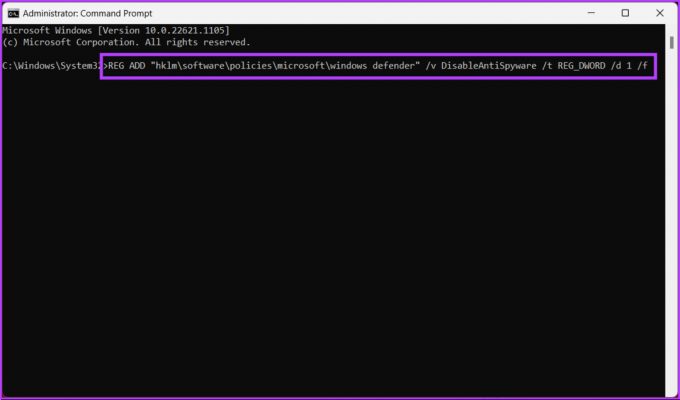
То је то! Успешно сте онемогућили Виндовс заштитник са рачунара. Ако желите да знате други начин да онемогућите Виндовс заштитник, пређите на следећи одељак.
4. Искључите Виндовс заштитник трајно користећи уређивач смерница групе
Лоцал Гроуп Полици Едитор вам помаже да контролишете Виндовс. Дакле, он такође нуди трајно решење за онемогућавање Виндовс безбедносне апликације. Ево како то учинити.
Белешка: Уређивач смерница групе је доступан само за верзије Виндовс 11 Про и Ентерприсе. Ову методу можете прескочити ако користите Виндовс 11 Хоме Едитион.
Корак 1: Притисните Виндовс тастере на тастатури, откуцајте гпедит, и кликните на Отвори.
Белешка: Такође можете притиснути тастер „Виндовс + Р“ да бисте отворили оквир за дијалог Покрени, откуцајте гпедит.мсц, и кликните на ОК.

Корак 2: У левом окну, под „Локална политика рачунара“, изаберите Конфигурација рачунара.
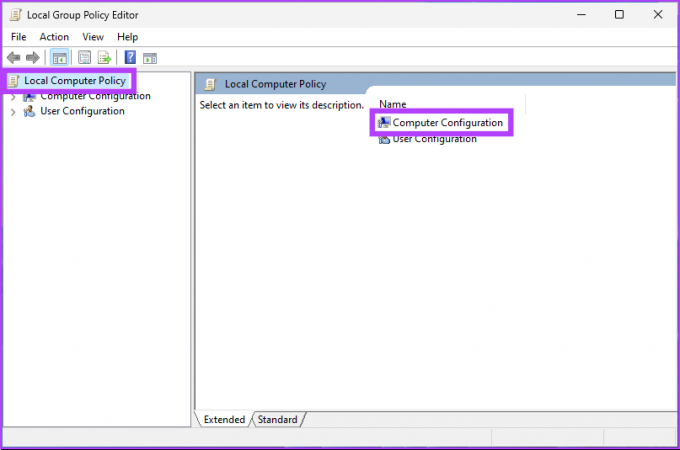
Корак 3: У десном окну двапут кликните на Административни шаблони.
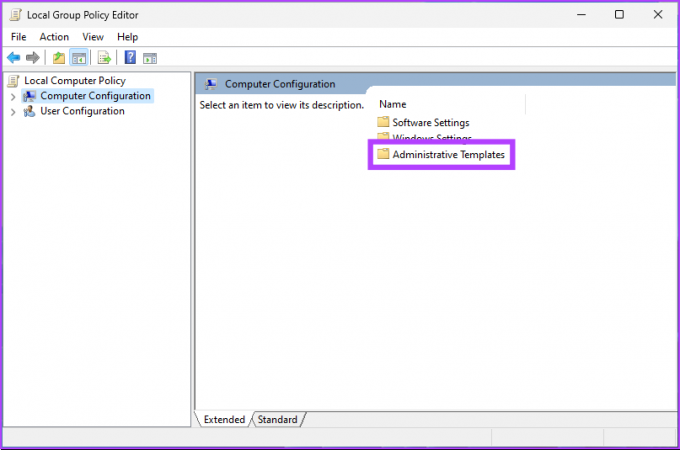
Корак 4: Изаберите Виндовс компоненте.
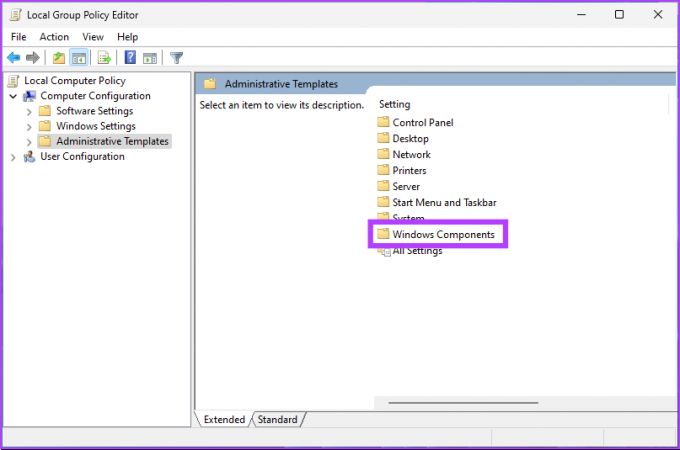
Корак 5: У оквиру Виндовс компоненте изаберите „Мицрософт Дефендер Антивирус“.

Корак 6: У оквиру Мицрософт Дефендер Антивируса, пронађите опцију „Искључи Виндовс Дефендер Антивирус“ на десној страни и кликните двапут.

Корак 7: У новом прозору изаберите опцију Омогућено. На крају, кликните на Примени, а затим на ОК.
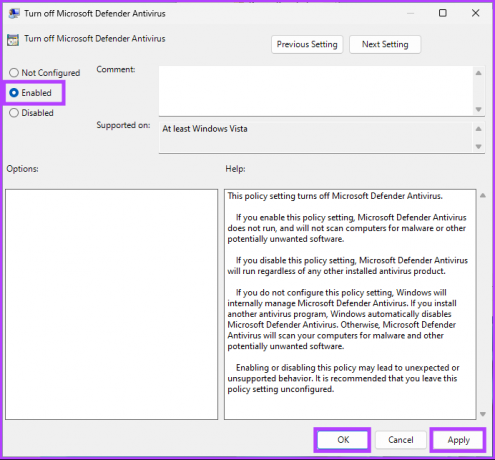
Ето га. Сада, све што треба да урадите је поново покрените Виндовс. А када се поново покрене, Виндовс Дефендер би био онемогућен. Кад год покушате да га отворите, појавиће се порука о грешци.
Ако желите да се вратите у било које време у будућности, идите под политику „Искључи Виндовс заштитник“, изаберите опцију „Онемогућено“ и кликните на Примени, а затим на ОК.
5. Како онемогућити Виндовс безбедност помоћу антивирусног програма треће стране
Постоји много антивирусних програма доступних за Виндовс. Ако одлучите да користите било који, Виндовс заштитник се аутоматски онемогућава. То је далеко најлакши начин да онемогућите Виндовс Дефендер.
Ево како да проверите да ли је антивирус треће стране исправно инсталиран. Пратите упутства у наставку.
Корак 1: Притисните тастер Виндовс на тастатури, откуцајте Подешавања, и кликните на Отвори.
Белешка: Алтернативно, можете да притиснете тастер „Виндовс + И“ на тастатури да бисте отворили апликацију Подешавања.

Корак 2: Идите на подешавања приватности и безбедности.

Корак 3: У подешавањима приватности и безбедности, у оквиру Безбедност, кликните на Виндовс безбедност.

Корак 4: У оквиру Заштитне области изаберите „Заштита од вируса и претњи.“
Белешка: Ако не видите ову опцију, изаберите „Отвори Виндовс безбедност“ и изаберите „Заштита од вируса и претњи“.

Корак 5: Изаберите Управљање провајдерима крајње десно.
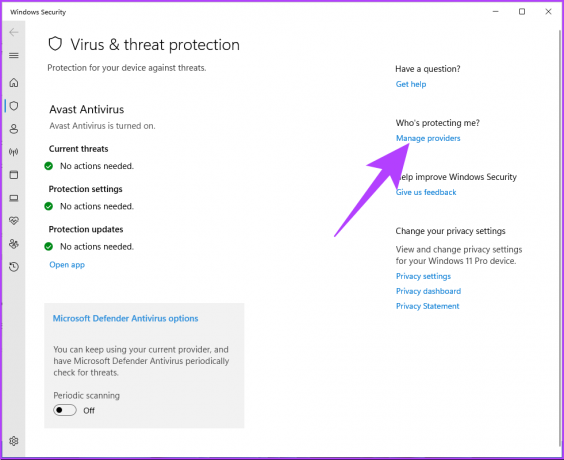
Видећете да је антивирус треће стране укључен под провајдерима безбедности. Насупрот томе, Мицрософт Дефендер је окренут ван.

Можда ћете видети да је Виндовс заштитни зид је и даље активан. То се дешава када антивирусни програм нема заштитни зид. Ако се то догоди, заштитни зид Мицрософт Дефендер-а се аутоматски искључује.
Понекад, чак и ако сте инсталирали антивирусни софтвер треће стране, Виндовс Дефендер може и даље да покреће периодична скенирања. Пређите на следећи метод да бисте га потпуно искључили.
6. Како искључити периодично скенирање у оперативном систему Виндовс
Овај метод је специфичнији за Виндовс 10 ПЦ јер се не искључује увек након инсталирања антивирусног програма треће стране. Међутим, Виндовс 11 ради. Дакле, следите доле наведене кораке да бисте га потпуно искључили.
Корак 1: Притисните тастер Виндовс на тастатури, откуцајте Подешавања, и кликните на Отвори.
Белешка: Алтернативно, можете да притиснете тастер „Виндовс + И“ на тастатури да бисте отворили апликацију Подешавања.

Корак 2: Идите на подешавања приватности и безбедности.

Корак 3: У подешавањима приватности и безбедности, у оквиру Безбедност, кликните на Виндовс безбедност.

Корак 4: У оквиру Заштитне области изаберите „Заштита од вируса и претњи.“
Белешка: Ако не видите ову опцију, изаберите „Отвори Виндовс безбедност“ и изаберите „Заштита од вируса и претњи“.

Корак 5: Кликните и проширите „Опције антивирусног програма Мицрософт Дефендер“.

Корак 6: Искључите периодично скенирање.

Ето га. Сада сте потпуно онемогућили Виндовс Дефендер на свом Виндовс рачунару. Уз то, Мицрософт Дефендер се активира ако имате нешто заказано за њега. Наставите са читањем.
7. Како онемогућити задатке Виндовс Дефендер-а на Виндовс-у
Ако имате заказао Дефендер задатак на вашем рачунару, и даље ће се покренути или покушати да се покрене. Дакле, мораћете да онемогућите неколико задатака и услуга. Пратите упутства у наставку.
Корак 1: Притисните тастер Виндовс на тастатури, откуцајте Таск Сцхедулер, и кликните на „Покрени као администратор“.

Корак 2: Из левог окна идите на Библиотеку планера задатака.
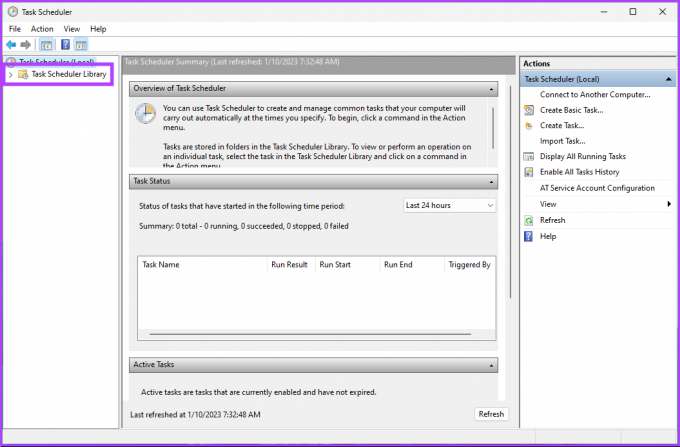
Корак 3: У оквиру Библиотека планера задатака изаберите Мицрософт, а затим идите на Виндовс.
Корак 4: У главном менију изаберите Дефендер и кликните на Избриши.
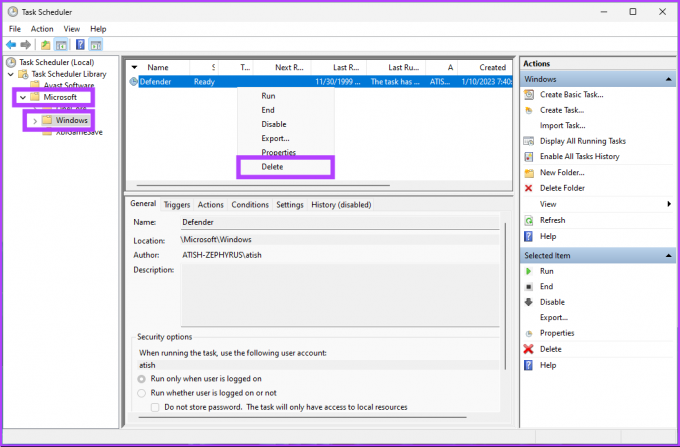
Ако видите неке задатке наведене у средњем окну, морате да кликнете десним тастером миша на њега и изаберете Онемогући. Можда ћете такође морати да онемогућите једну или више услуга Виндовс Дефендер-а.
Како поново омогућити Виндовс Дефендер
Ако у било ком тренутку желите да поново омогућите Виндовс заштитник, следите доле наведене кораке да бисте то урадили.
Корак 1: Притисните тастер Виндовс на тастатури, откуцајте Подешавања, и кликните на Отвори.
Белешка: Алтернативно, можете да притиснете тастер „Виндовс + И“ на тастатури да бисте отворили апликацију Подешавања.

Корак 2: Идите на подешавања приватности и безбедности.

Корак 3: У подешавањима приватности и безбедности, у оквиру Безбедност, кликните на Виндовс безбедност.

Корак 4: Идите на опцију „Заштита од вируса и претњи“.

Корак 5: У одељку „Поставке заштите од вируса и претњи“ кликните на Управљај подешавањима.

Корак 6: Сада омогућите прекидач „Заштита у реалном времену“ и друге прекидаче на овој страници.

То је то. Успешно сте поново омогућили Виндов Дефендер на свом Виндовс рачунару. Ако имате додатних питања, погледајте одељак са честим питањима у наставку.
Често постављана питања о потпуном онемогућавању Виндовс заштитника
Виндовс Дефендер открива и штити од различитих типова малвера и безбедносних претњи, као што су вируси, шпијунски софтвер, рансомваре, рооткитови, рекламни софтвер и потенцијално нежељени програми (ПУП).
И даље је могуће користити Виндовс Дефендер без интернета, али његова способност да заштити ваш уређај ће бити ограничена јер се ослања на локалне методе детекције и методе детекције засноване на облаку. Виндовс Дефендер не може да открије нове претње без интернет везе јер нема приступ најновијим дефиницијама малвера.
Виндовс заштитник и заштитни зид су безбедносне функције које штите ваш уређај од малвера и других безбедносних претњи. Док заштитни зид делује као препрека између вашег уређаја и интернета, Виндовс заштитник скенира ваш уређај и датотеке у потрази за малвером и другим безбедносним претњама. То се ради упоређивањем датотека на вашем уређају са базом података познатих малвера и безбедносних претњи.
Самостално
Сада када знате како да потпуно онемогућите Виндовс Дефендер, важно је знати да онемогућавање овог може учинити ваш рачунар рањивим на безбедносне претње и малвер. Дакле, уверите се да сте предузели неопходне кораке да обезбедите свој рачунар на друге начине. Можда ћете желети да прочитате и ове кључни савети за заштиту од вируса и малвера.