Како променити подразумевани изглед странице у програму Мицрософт Ворд
Мисцелланеа / / April 03, 2023
Подразумевани изглед странице у Мицрософт Ворд-у можда није свачија шоља чаја. Ако ваша школа или организација захтева одређену маргину странице, оријентацију или величину, лако можете да промените изглед странице у Мицрософт Ворд. Прављење истих промена у сваком Ворд документу може одузети много времена. Ево како можете да промените подразумевани изглед странице у програму Мицрософт Ворд.

Можете ископати мени Лаиоут у Ворд-у и направити релевантне промене у изгледу странице. Након што извршите сва потребна подешавања, мораћете да сачувате документ као шаблон да бисте га поново користили. У овом посту ћемо проћи кроз све релевантне опције да променимо изглед странице и сачувамо исто као шаблон.
Промените величину странице
Мицрософт Ворд подразумевано користи величину и изглед документа као А4. Можете га променити у Леттер, Таблоид, А3, А5, Б4, Б5, Екецутиве, Легал и Статемент – у потпуности у зависности од врсте документа који често користите. Ево како га можете променити, па чак и поставити одређену величину као подразумевану.
Корак 1: Отворите било који документ у програму Мицрософт Ворд.
Корак 2: Изаберите Лаиоут на траци менија.

Корак 3: Проширите мени Величина.

4. корак: Изаберите једну од подразумеваних величина са листе.

Пратите доле наведене кораке да бисте подесили одређену величину као подразумевану у Мицрософт Ворд-у.
Корак 1: Проширите мени Величина у распореду (погледајте кораке изнад).
Корак 2: Изаберите „Више величина папира“.

Корак 3: Проширите мени „Величина папира“, подесите висину и ширину, проверите преглед уживо и изаберите да ли желите да примените промену на цео документ или идите даље од ове тачке.
4. корак: Изаберите „Постави као подразумевано“ и притисните ОК.

Након тога, Мицрософт Ворд ће запамтити ваш избор и користити наведени изглед странице за све ваше будуће документе.
Промените оријентацију документа
Ако планирате да направите летак у Мицрософт Ворд-у, можда ћете желети да промените оријентацију документа из усправне у пејзажну.
Корак 1: Отворите било који Мицрософт Ворд документ и кликните на Лаиоут на врху.
Корак 2: Проширите „Оријентација“ и изаберите Пејзаж.

Подесите маргине документа
Ако желите прецизну контролу над тим како би ваш Ворд документ требало да изгледа, требало би да подесите маргине документа користећи кораке у наставку.
Можете изабрати једну од унапред подешених маргина или поставити прилагођене маргине за Ворд документ. Хајде да проверимо обе опције.
Користите унапред постављене маргине
Корак 1: Отворите мени Лаиоут у програму Мицрософт Ворд (проверите горенаведене кораке).
Корак 2: Проширите мени Маргине.

Имате пет опција:
- Нормално
- Узак
- Умерено
- Широко
- Мирроред
Можете да проверите горњу, доњу, десну и леву маргину сваке опције и преглед уживо.
Испробајте прилагођене маргине
Само неколицина преферира подразумевану опцију за промену маргина у документу. Можете поставити прилагођене маргине и подесити своје жеље.
Корак 1: Отворите мени Маргине у програму Мицрософт Ворд (проверите горенаведене кораке). Кликните на „Прилагођене маргине“.

Корак 2: Поставите горњу, доњу, леву и десну маргину. Кликните на Гуттер поситион да бисте укључили додатни простор унутар маргина које сте поставили.
Корак 3: Проверите преглед уживо и притисните ОК.

Обавезно притисните дугме „Постави као подразумевано“ ако намеравате да користите исте маргине и оријентацију за све своје документе.
Направите промене распореда
Ваша идеална Ворд страница је комплетирана са прилагођавањем изгледа. Хајде да проверимо све доступне опције да га прилагодимо.
Корак 1: Отворите мени „Прилагођене маргине“ у програму Мицрософт Ворд (проверите горенаведене кораке).
Корак 2: Превуците до менија „Изглед“.

Корак 3: Подесите маргине за заглавље и подножје са ивице, проверите вертикално поравнање, додајте бројеве линија и ивице и кликните на ОК.

Обавезно проверите преглед уживо пре него што свој Ворд документ поставите као подразумевани.
Пробајте распоред колоне
Да ли пишете Ворд документ за часопис или новине? Испробајте распоред колона ради боље читљивости крајњим корисницима. Ево шта треба да урадите.
Корак 1: Идите на мени Лаиоут у програму Мицрософт Ворд (погледајте кораке изнад).
Корак 2: Проширите мени Колоне.

Корак 3: Изаберите један од подразумеваних стилова колона или направите прилагођене промене у менију „Још колона“.
Сачувајте изглед странице као шаблон
Након што извршите све релевантне промене у изгледу странице, можете је сачувати као шаблон са одређеним именом и разлогом.
Корак 1: Отворите празан документ и извршите све промене у изгледу странице.
Корак 2: Притисните „Датотека“ у горњем левом углу.
Корак 3: Изаберите „Сачувај као“.

4. корак: Кликните на „Прегледај“.
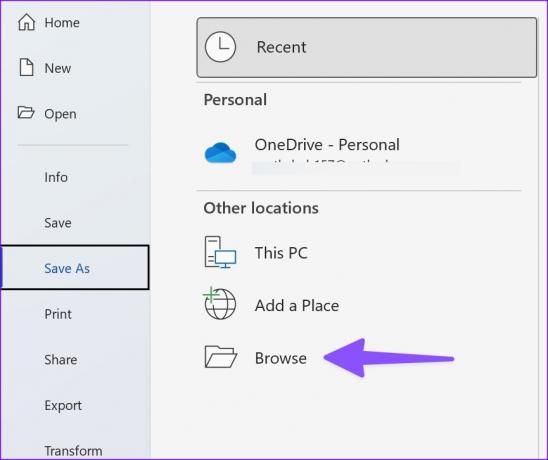
5. корак: Проширите дијалог „Сачувај као тип“ и изаберите Ворд шаблон.

Корак 6: Именујте га и притисните дугме „Сачувај“.
Можете пронаћи свој Ворд шаблон из менија Нови, а затим кликнути на мени Лични док креирате нови документ.

Прилагодите свој Ворд доживљај
Мицрософт Ворд нуди десетине опција прилагођавања за подешавање изгледа документа. Како планирате да подесите изглед странице? Поделите своје преференције у коментарима испод.
Последњи пут ажурирано 14. новембра 2022
Горњи чланак може садржати партнерске везе које помажу у подршци Гуидинг Тецх. Међутим, то не утиче на наш уреднички интегритет. Садржај остаје непристрасан и аутентичан.
ДА ЛИ СИ ЗНАО
Нотион, апликација за продуктивност, основана је 2013.


