Како изрезати снимак екрана на Мац-у: свеобухватан водич
Мисцелланеа / / April 03, 2023
Ми узимамо сцреенсхотс редовно, било да је то смешан мем на Твитеру или важан слајд на онлајн састанку. Међутим, много пута можда желимо да ухватимо само одређени део екрана. Ово је посебно тачно ако желите да поделите снимак екрана са неким. У таквим случајевима, згодно је знати како да исечете снимак екрана на вашем Мац-у.

Постоји неколико начина на које можете да исечете снимке екрана на свом Мац рачунару да бисте снимили само одређени део екрана. Проћи ћемо преко најједноставнијих и најбољих метода које ће вам помоћи да то постигнете на рачунару. Почнимо са најлакшим.
1. Како направити исечени снимак екрана на Мац-у
Постоји неколико начина за снимање и уређивање снимка екрана на Мац-у. Можете снимити цео екран, одређени део, прозор или чак снимите свој екран. Користећи ове методе, можете директно да снимите изрезани снимак екрана.

Пречица за Мац исецање снимка екрана за одређени део екрана је Цомманд + Схифт + 4. Када притиснете те тастере, добићете опцију да изаберете део екрана који желите да снимите.
Међутим, ако сте већ снимили цео екран и желите да исечете одређени одељак, постоје неке методе које можете користити. Можете проћи кроз све кораке и користити метод који вам се чини најпогоднијим.
Чим снимите снимак екрана на свом Мац-у, видећете малу сличицу у доњем десном углу екрана. Можете да комуницирате са овом сличицом да бисте изменили и изрезали снимак екрана. Ево како то можете учинити.
Корак 1: Снимите снимак екрана на свом Мац-у. Затим кликните на сличицу која се појављује на дну екрана.

Корак 2: Изаберите опцију за уређивање у прозору који се појави.
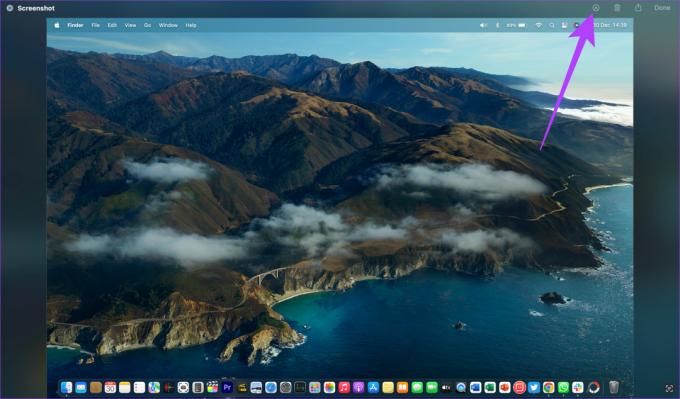
Корак 3: Изаберите дугме за исецање на врху.

Сада можете да превучете 4 угла ка унутра или напоље да бисте изабрали део који желите да снимите.
4. корак: Када будете задовољни изабраним делом, притисните Обрежи.

5. корак: Затим кликните на Готово да бисте сачували изрезани снимак екрана на свом Мац-у.
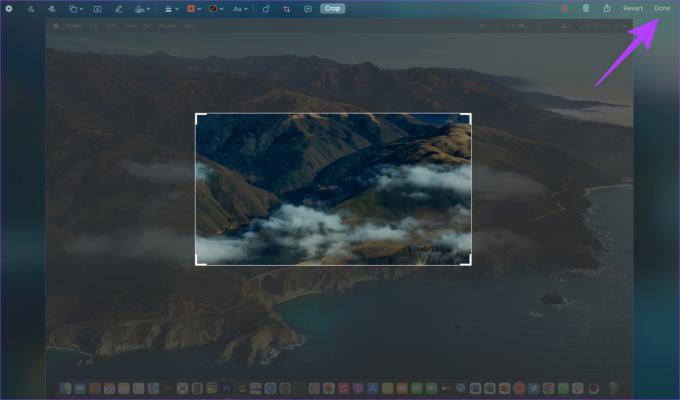
Међутим, ова опција за приступ алатки за исецање доступна је само неколико секунди након снимања екрана. Ако нисте били довољно брзи да кликнете на сличицу снимка екрана, не брините. Можете прећи на следећи метод.
3. Изрежите снимак екрана на Мац-у помоћу прегледа
Преглед је подразумевани прегледач слика на мацОС-у. Апликацију можете користити и за уређивање снимака екрана када их снимите. Ево како да изрежете снимке екрана у прегледу.
Корак 1: Идите до локације на којој се чувају ваши снимци екрана. За ово можете користити Финдер.
Корак 2: Двапут кликните на снимак екрана који желите да исечете. Слика ће се сада отворити у новом прозору за преглед.

Корак 3: Кликните на прикажи траку са алаткама за означавање (икона оловке) у горњем десном углу. Ваш курсор миша ће се сада променити у алатку за избор.
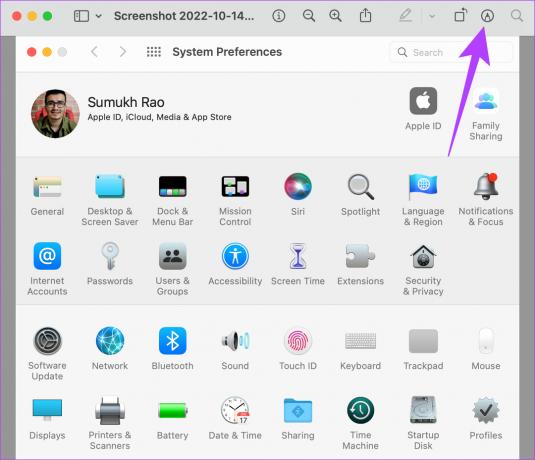
4. корак: Превуците курсор да покријете област снимка екрана коју желите да исечете.

5. корак: Када будете задовољни изабраним подручјем, притисните Цомманд + К тастере на вашој тастатури.

Изабрани део ће сада бити изрезан. Ево како да изрежете снимке екрана на Мац-у помоћу апликације Превиев. Да бисте сачували слику, притисните Цомманд + С.
4. Како да изрежете снимак екрана за Мац користећи апликацију Фотографије
Ако сте упознати са коришћењем апликације Фотографије на свом Мац рачунару, можете је користити и за изрезивање снимака екрана. Ево како можете да увезете снимак екрана у апликацију Фотографије и користите уграђени уређивач да изрежете фотографију на свом Мац-у.
Корак 1: Идите до локације на којој се чувају ваши снимци екрана. За ово можете користити Финдер.

Корак 2: Кликните десним тастером миша на снимак екрана који желите да исечете.

Корак 3: Пређите курсором преко Опен Витх. Затим изаберите апликацију Фотографије. Ако не пронађете апликацију на листи, изаберите опцију Друго.

4. корак: Померите се кроз листу апликација у прозору. Пронађите и изаберите апликацију Фотографије. Затим кликните на Отвори.

Ваш снимак екрана ће се сада отворити директно у апликацији Фотографије.
5. корак: Кликните на дугме Уреди у горњем десном углу екрана.

Корак 6: Сада идите до одељка Обрезивање. Можете га пронаћи као картицу на врху екрана.

7. корак: Превуците 4 угла ка унутра или напоље да бисте изабрали део који желите да исечете. Затим додирните Готово.
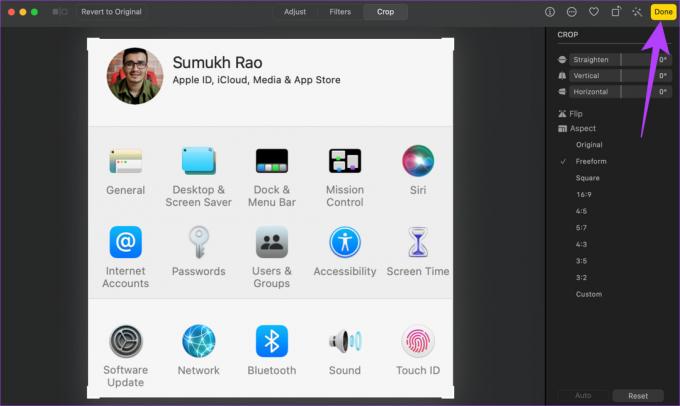
Снимак екрана ће сада бити исечен и сачуван на вашем Мац-у.
5. Користите апликације трећих страна за исецање снимака екрана на Мац-у
Има тона алати за уређивање трећих страна и апликације које можете да користите за уређивање слика на Мац рачунару. Користимо и препоручујемо Пхотосцапе Кс јер је бесплатан и једноставан за коришћење. У ствари, сви снимци екрана које видите у овом чланку су исечени помоћу Пхотосцапе Кс. Ево како можете да користите апликацију да изрежете своје снимке екрана.
Корак 1: Преузмите Пхотосцапе Кс из Апп Сторе-а на свој Мац користећи везу испод.
Инсталирајте Пхотосцапе Кс
Корак 2: Када се инсталира, отворите апликацију на свом Мац-у.
Корак 3: Изаберите опцију Отвори на дну. Сада ћете видети прозор Финдер-а.

4. корак: Дођите до снимка екрана који желите да исечете. Изаберите га, а затим кликните на Отвори.

5. корак: Изаберите опцију Уреди унутар апликације. Затим кликните на Обрежи.
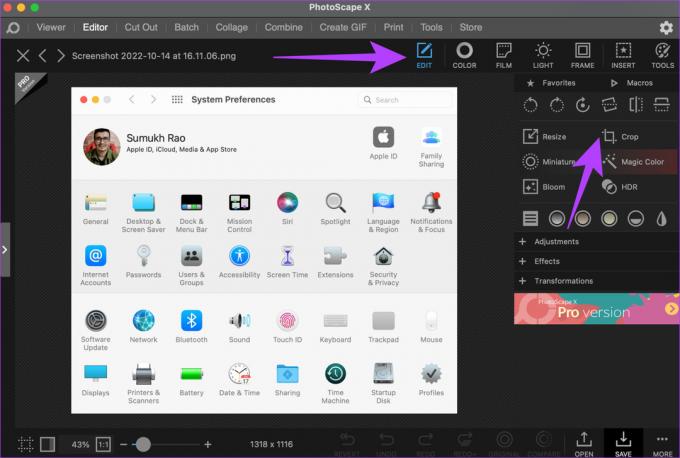
Корак 6: Превуците курсор миша да покријете област снимка екрана коју желите да исечете.
7. корак: Када будете задовољни изабраним подручјем, изаберите Опсеци у доњем десном углу.
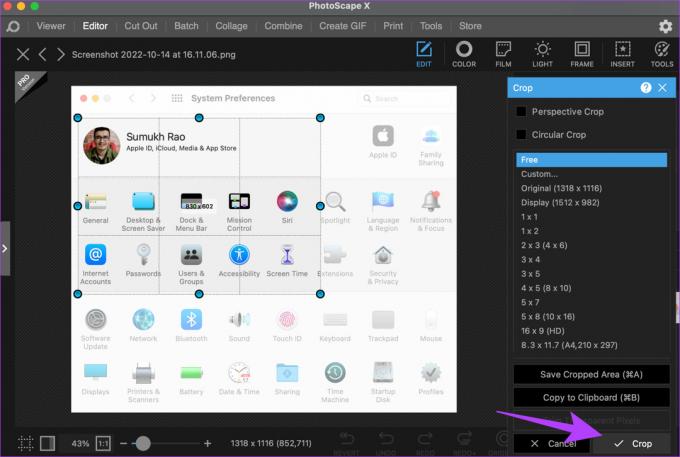
Ваш снимак екрана је сада изрезан. Притисните Цомманд + С користећи тастатуру да сачувате уређени снимак екрана.
Баш као што постоји много апликација трећих страна, постоји неколико онлајн алата и веб локација које вам такође могу помоћи да исечете снимке екрана вашег Мац-а. Препоручујемо да користите иловеимг. Овако можете да користите алатку за исецање за уређивање и исецање снимака екрана.
Корак 1: Пређите на веб локацију иловеимг користећи везу испод.
Отворите иловеимг.цом
Корак 2: Кликните на велико плаво дугме које каже Изабери слике.

Корак 3: Дођите до снимка екрана који желите да исечете. Изаберите га, а затим кликните на Отвори.

4. корак: Користите миш да изаберете део који желите да исечете. Затим изаберите опцију Изрежи слику.

5. корак: На крају, кликните на Преузми изрезану СЛИКУ.
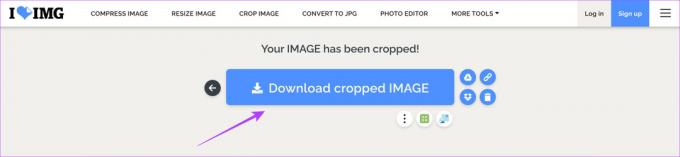
Изаберите локацију на којој желите да сачувате снимак екрана и тамо ће бити преузет.
Сачувајте важне делове снимака екрана
Осим уклањања неважног садржаја са слике, изрезивање снимака екрана вам такође може помоћи да уштедите драгоцени простор за складиштење на вашем Мац-у. Када научите како да исечете снимак екрана на Мац-у, губићете неколико додатних МБ са сваким снимком екрана који ће се временом накупљати да би вам дао пристојну количину слободног простора за друге датотеке.
Последњи пут ажурирано 23. јануара 2023
Горњи чланак може садржати партнерске везе које помажу у подршци Гуидинг Тецх. Међутим, то не утиче на наш уреднички интегритет. Садржај остаје непристрасан и аутентичан.



