Водич корак по корак за инсталирање ФФмпег на Виндовс 10
Мисцелланеа / / November 28, 2021
Да ли сте икада морали да издвојите аудио датотеку из одређеног видео записа који сте имали на свом рачунару? Или сте можда желели да конвертујете видео датотеку из једног формата у други? Ако не ова два, сигурно сте желели да компримујете видео датотеку да буде одређене величине или да се репродукује у другој резолуцији.
Све ове и многе друге операције везане за аудио-видео могу се извршити коришћењем једноставног алата командне линије познатог као ФФмпег. Нажалост, инсталирање ФФмпег-а није тако једноставно као коришћење, али ту долазимо. Испод је водич корак по корак о томе како да инсталирате вишенаменски алат на своје личне рачунаре.

Садржај
- Шта је ФФмпег?
- Како инсталирати ФФмпег на Виндовс 10?
- Процес инсталације (корак по корак)
- Део 1: Преузимање ФФмпег-а и премештање на исправну локацију
- Део 2: Инсталирање ФФмпег на Виндовс 10
- Део 3: Проверите инсталацију ФФмпег у командној линији
- Како користити ФФмпег?
Шта је ФФмпег?
Пре него што вас проведемо кроз процес инсталације, хајде да на кратко погледамо шта је ФФмпег заиста и који су различити сценарији у којима алат може бити од користи.
ФФмпег (скраћено од Фаст Форвард Мовинг Пицтуре Екпертс Гроуп) је веома популаран мултимедијални пројекат отвореног кода доступан на разне оперативне системе и способан је да изврши мноштво операција на било ком и свим аудио форматима и видео форматима тамо. Чак и оне архаичне. Пројекат садржи више софтверских пакета и библиотека које му омогућавају да изврши разне видео и аудио уређивање. Програм је толико моћан да проналази пут у многим популарним апликацијама као нпр ВЛЦ медиа плејер и у језгру већине услуга за конверзију видео записа на мрежи заједно са платформама за стриминг као што су Иоутубе и иТунес.
Користећи алатку, можете обављати задатке као што су кодирање, декодирање, транскодирање, претварање формата, мукс, демукс, стрим, филтер, издвајање, трим, скалирање, спајање итд. на различитим аудио и видео форматима.
Такође, бити алатка на командној линији подразумева да се могу обављати операције директно из Виндовс-а командни редак користећи веома једноставне једнолинијске команде (неке од њих су дате на крају овог чланак). Ове команде су прилично разноврсне јер остају исте у различитим оперативним системима. Међутим, недостатак графичког корисничког интерфејса чини ствари мало компликованим (као што ћете касније видети) када је у питању инсталирање програма на ваш лични рачунар.
Како инсталирати ФФмпег на Виндовс 10?
Као што је раније поменуто, инсталирање ФФмпег на Виндовс 10 није тако једноставно као инсталирање било које друге обичне апликације. Док се већина апликација може инсталирати једноставним левим кликом на одговарајуће .еке датотеке и праћењем на екрану упутства/упутства, инсталирање ФФмпег на ваш систем захтева мало више труда јер је командна линија оруђе. Цео процес инсталације подељен је у три велика корака; сваки садржи више под-корака.
Процес инсталације (корак по корак)
Ипак, зато смо ту да вас водимо кроз цео процес на једноставан начин корак по корак и да вам помогнемо инсталирајте ФФмпег на свој Виндовс 10 рачунар.
Део 1: Преузимање ФФмпег-а и премештање на исправну локацију
Корак 1: Као што је очигледно, биће нам потребно неколико датотека да бисмо кренули. Зато идите на званична веб страница ФФмпег, изаберите најновију доступну верзију праћену архитектуром вашег оперативног система и процесора (32-битна или 64-битна) и 'статична' под Повезивање. Поново проверите свој избор и кликните на правоугаоно плаво дугме на доњој десној страни које гласи „Преузми Буилд“ да бисте започели преузимање.

(У случају да нисте свесни архитектуре вашег процесора, отворите Виндовс претраживач датотека притиском на Виндовс тастер + Е, Иди на 'Овај рачунар“ и кликните на „Својства“ у горњем левом углу. У дијалогу својстава можете пронаћи архитектуру вашег процесора поред 'Тип система' етикета. „Процесор заснован на к64“ на слици испод указује на то да је процесор 64-битни.)

Корак 2: У зависности од брзине интернета, преузимање датотеке би требало да траје само неколико минута или чак секунди. Након преузимања, отворите „Преузимања“ фасциклу на рачунару и лоцирајте датотеку (осим ако нисте преузели на одређено одредиште, у том случају отворите одређену одредишну фасциклу).
Једном лоциран, десни клик на зип датотеци и изаберите „Екстрактовати у…’ да бисте извукли сав садржај у нову фасциклу истог имена.

Корак 3: Затим ћемо морати да преименујемо фасциклу из „ффмпег-20200220-56дф829-вин64-статиц“ у само „ФФмпег“. Да бисте то урадили, кликните десним тастером миша на ново извучену фасциклу и изаберите „Преименуј“ (Алтернативно, можете покушати да изаберете фасциклу и притиснете Ф2 или фн + Ф2 на тастатури да бисте преименовали). Пажљиво укуцајте ФФмпег и притисните ентер да сачувате.
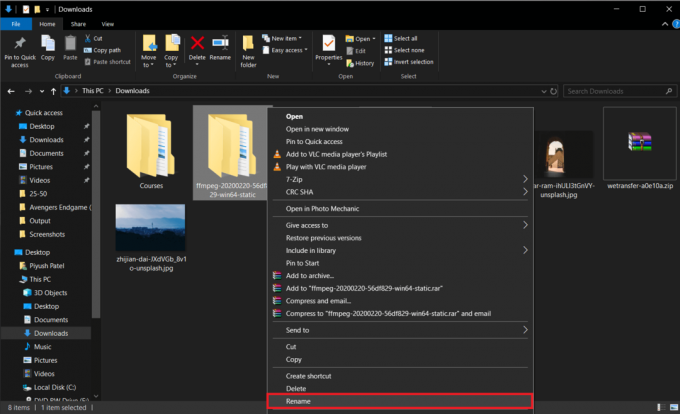
4. корак: За последњи корак првог дела, преместићемо фасциклу „ФФмпег“ на наш Виндовс инсталациони диск. Локација је важна јер ће командна линија извршавати наше команде само ако су ФФмпег датотеке присутне у исправном локалу.
Кликните десним тастером миша на фасциклу ФФмпег и изаберите Копирај (или изаберите фасциклу и притисните Цтрл + Ц на тастатури).

Сада отворите свој Ц диск (или подразумевани Виндовс инсталациони диск) у Виндовс Екплорер-у (тастер за Виндовс + Е), кликните десним тастером миша на празну област и изаберите Залепите (или цтрл + В).

Отворите налепљени фолдер једном и уверите се да нема ФФмпег поддиректоријума унутра, ако постоје, онда преместите све датотеке (бин, доц, унапред подешене вредности, ЛИЦЕНСЕ.ткт и РЕАДМЕ.ткт) у основни фолдер и избришите подфолдер. Овако би требало да изгледа унутрашњост фасцикле ФФмпег.
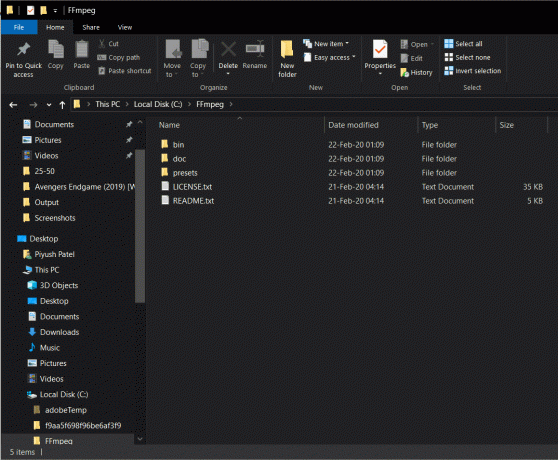
Такође прочитајте:Како инсталирати или деинсталирати ОнеДриве у оперативном систему Виндовс 10
Део 2: Инсталирање ФФмпег на Виндовс 10
5. корак: Почињемо са приступом Системска својства. Да бисте то урадили, отворите Виндовс Екплорер (тастер Виндовс + Е или кликом на икону истраживача датотека на радној површини), идите на Овај рачунар и кликните на Својства (црвени квачица на белој позадини) у горњем левом углу.
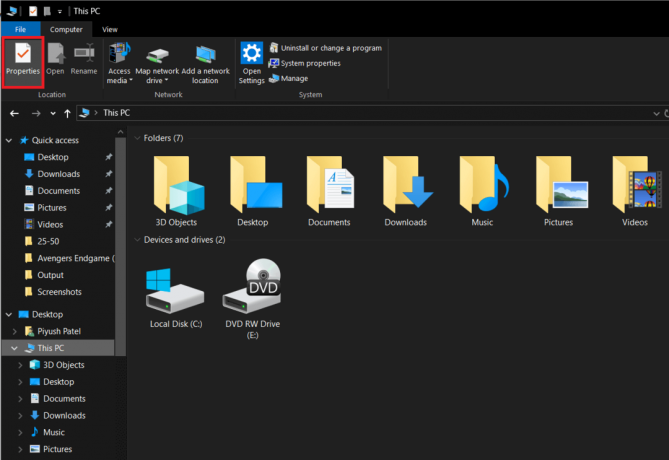
Корак 6: Сада, кликните на Напредне системске поставке у десном бочном панелу да отворите исти.

Алтернативно, такође можете да притиснете тастер Виндовс на тастатури и директно тражите „Уредите променљиве системског окружења’. Када пронађете, притисните ентер да бисте отворили.

Корак 7: Затим кликните на „Променљиве животне средине…’ у доњем десном углу дијалога са напредним системским својствима.

Корак 8: Када уђете у варијабле окружења, изаберите 'пут' у колони Корисничке варијабле за [корисничко име] тако што ћете кликнути левим тастером миша на њу. Објавите избор, кликните на Уредити.
![Изаберите „Путања“ испод Корисничке варијабле за колону [корисничко име] тако што ћете кликнути левим тастером миша на њу. Објавите избор, кликните на Уреди](/f/4173652e8ca3ea17990f46ec35d056d4.png)
9. корак: Кликните на Нова у горњем десном углу дијалога да бисте могли да унесете нову променљиву.
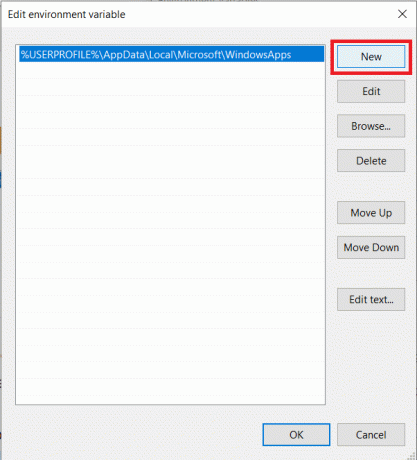
10. корак: Пажљиво уђите Ц:\ффмпег\бин\ након чега следи ОК да бисте сачували промене.

11. корак: Након успешног уноса, ознака путање у променљивим окружења ће изгледати овако.

Ако није, вероватно сте забрљали у једном од горе наведених корака или сте погрешно преименовали и пренео датотеку у ваш Виндовс директоријум или мора да је копирао датотеку у погрешан директоријум у целини. Поновите горе наведене кораке да бисте решили све проблеме.
Такође прочитајте:Како инсталирати Интернет Екплорер на Виндовс 10
Иако, ако изгледа овако, онда сте успешно инсталирали ФФмпег на свој Виндовс 10 рачунар и спремни сте за рад. Притисните ОК да затворите Променљиве окружења и сачувате све промене које смо направили.
Део 3: Проверите инсталацију ФФмпег у командној линији
Последњи део нема никакве везе са процесом инсталације, али ће вам помоћи да проверите да ли сте били у могућности да правилно инсталирате ФФмпег на свој лични рачунар.
Корак 12: Притисните тастер Виндовс на тастатури или кликните на Старт на траци задатака и потражите командна линија. Када га пронађете, кликните десним тастером миша на њега и изаберите „Покрени као администратор“.

Корак 13: У командном прозору откуцајте 'ффмпег -верзија“ и притисните ентер. Ако сте успели да успешно инсталирате ФФмпег на свој лични рачунар, командни прозор би требало да прикаже детаље као што су изградња, верзија ФФмпег, подразумевана конфигурација итд. Погледајте слику испод за референцу.

У случају да нисте били у могућности да правилно инсталирате ФФмпег, командна линија ће вратити следећу поруку:
'ффмпег' се не препознаје као интерна или екстерна команда, оперативни програм или батцх датотека.
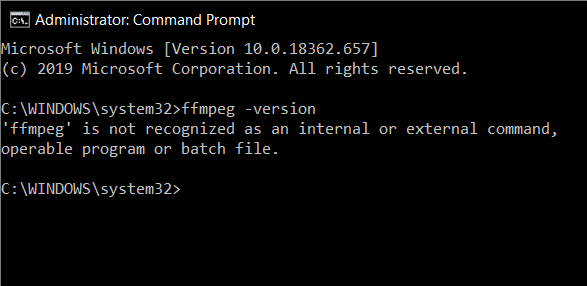
У таквом сценарију, још једном темељно прођите кроз горњи водич и исправите све грешке које сте можда учинили да пратите процес. Или се повежите са нама у одељку за коментаре испод, увек смо ту да вам помогнемо.
Како користити ФФмпег?
Све би могло бити узалуд ако не знате како да користите овај вишенаменски алат. На срећу, коришћење ФФмпег-а је много једноставније од инсталирања самог програма. Све што треба да урадите је да отворите командни редак као администратор или ПоверСхелл и унесите у командну линију задатак који желите да извршите. Испод је листа командних линија за различите аудио-видео операције које би неко можда желео да изведе.
Да бисте извршили било коју врсту измена користећи ФФмпег, мораћете да отворите командну линију или Поверсхелл у фасцикли која садржи датотеке са којима желите да радите. Отворите фасциклу са вашим датотекама у њој, држите Схифт и кликните десним тастером миша у празно подручје и са листе опција изаберите „Отворите прозор Поверсхелл овде’.
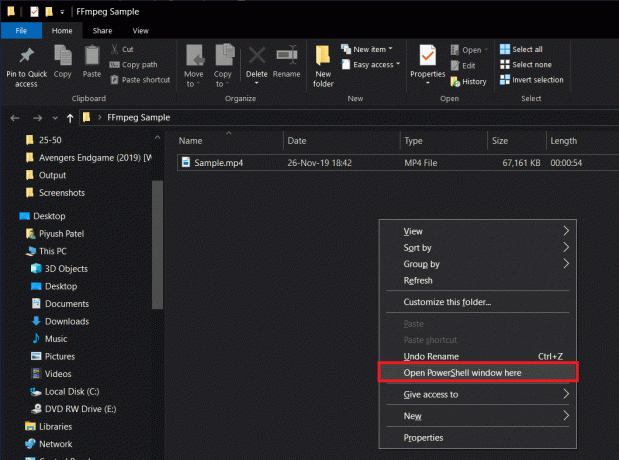
Рецимо да желите да промените формат одређене видео датотеке из .мп4 у .ави
Да бисте то урадили, пажљиво откуцајте доњи ред у командној линији и притисните ентер:
ффмпег -и сампле.мп4 сампле.ави

Замените „узорак“ именом видео датотеке коју желите да конвертујете. Конверзија може потрајати неко време у зависности од величине датотеке и хардвера вашег рачунара. .ави датотека ће бити доступна у истој фасцикли након што се конверзија заврши.

Друге популарне ФФмпег команде укључују:
Добијте информације о аудио/видео датотеци: ффмпег -и сампле.мп4. Конвертујте видео датотеку у аудио датотеку: ффмпег -и инпут.мп4 -вн оутпут.мп3. Промените видео резолуцију: ффмпег -и инпут.мп4 -филтер: в сцале=1280:720 -ц: копија излаза.мп4. Компресујте аудио датотеку: ффмпег -и инпут.мп3 -аб 128 оутпут.мп3. Уклоните аудио из видео датотеке: ффмпег -и инпут.мп4 -ан оутпут.мп4. Прегледајте видео: ффплаи сампле.мп4
Напомена: Не заборавите да замените „узорак“, „улаз“, „излаз“ одговарајућим називима датотека
Препоручено:3 начина да инсталирате Пубг на рачунар
Дакле, надамо се да ћете пратити горе наведене кораке моћи инсталирајте ФФмпег на Виндовс 10. Али ако и даље имате питања или сугестије, слободно се обратите у одељку за коментаре.



