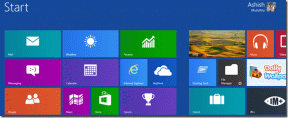Како променити временску зону у апликацији Оутлоок на вебу и рачунару
Мисцелланеа / / April 03, 2023
Мицрософт Оутлоок је популаран клијент е-поште који вам омогућава да управљате е-поштом, календарима и задацима. Ако идете на многа лична или пословна путовања, потребно је да ажурирате подешавања временске зоне да бисте избегли забуну и пропуштене састанке. Овај чланак ће вас упутити како да промените временску зону у програму Оутлоок на вебу и десктоп апликацији.
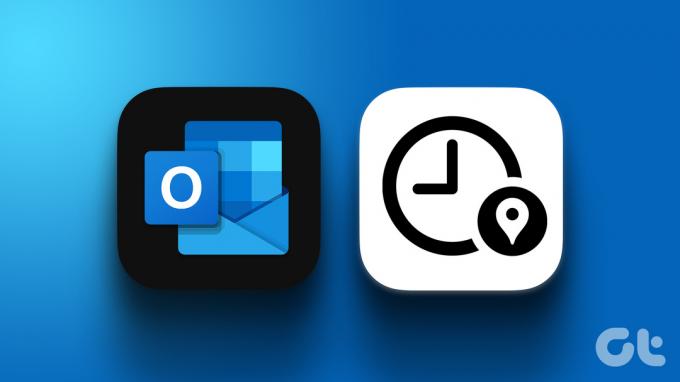
Важно је то знати када промените своју временску зону на локацију која посматра летње рачунање времена, сат се аутоматски прилагођава за летње рачунање времена. То је рекао, впокрили смо све могуће начине за промену поставки временске зоне програма Оутлоок на вебу и радној површини. Почнимо.
Белешка:
- Од писања овог чланка, не постоји опција за промену или додавање друге временске зоне у Оутлоок за Андроид или иОС.
- Поред тога, неке временске зоне можда неће аутоматски извршити подешавања летњег рачунања времена.
Како променити временску зону у Оутлоок Вебу
Промена тренутне временске зоне у Оутлоок Веб-у је једноставна. Када промените или додате временску зону, она се ажурира тако да одражава нову временску зону. Пратите доле наведене кораке да бисте то урадили.
Корак 1: Отворите Оутлоок у жељеном веб прегледачу.
Идите у Оутлоок

Корак 2: Кликните на икону Подешавања (зупчаник) у горњем десном углу.

Корак 3: У падајућем менију кликните на „Прикажи сва Оутлоок подешавања“.

Корак 4: У подешавањима идите на Календар и изаберите Виев.

Корак 5: У десном окну кликните на икону шеврон (стрелица) испод „Прикажи мој календар у временској зони“.
Корак 6: Изаберите своју нову временску зону са листе временских зона.
Белешка: Ако желите да вас Оутлоок подсети на временску зону, означите опцију „Када путујем кроз временске зоне, питајте ме да ли желим да ажурирам своју временску зону“.

Корак 7: На крају кликните на Сачувај.
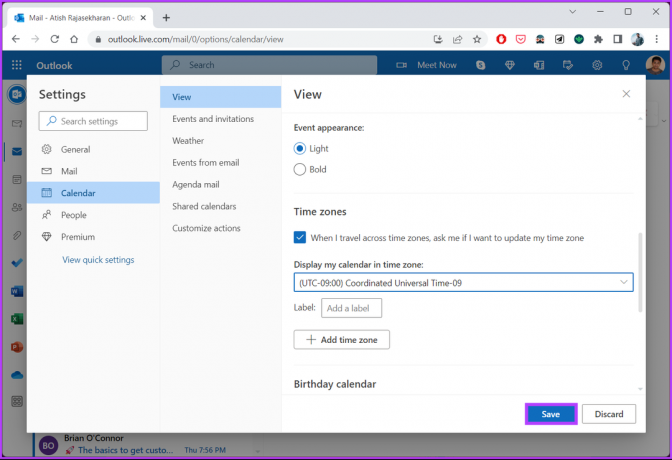
Корак 8: Оутлоок ће вас питати да ли желите да ажурирате сате састанка на нову временску зону. Кликните на „Да, ажурирај“.

То је то. Успешно сте променили своју временску зону и ажурирали је на тренутну зону. Ако нисте корисник Оутлоок веба и желите да то урадите у апликацији Оутлоок за десктоп рачунаре, пређите на следећи метод.
Такође прочитајте: Како натерати Мицрософт Оутлоок да чита е-пошту наглас.
Промените своју временску зону у апликацији Оутлоок за рачунаре
Слично као у Оутлоок за Веб, промена временске зоне у Оутлоок апликацији за радну површину је једноставна. Штавише, кораци су мање-више исти. Пратите.
Корак 1: Отворите Оутлоок на свом Виндовс или Мац рачунару и го у датотеку.
Белешка: На Мац-у кликните на Оутлоок на врху и из падајућег менија изаберите Подешавања.

Корак 2: У доњем левом углу кликните на Опције. Отвориће прозор Оутлоок Оптионс.

Корак 3: Из левог окна идите на Календар.
Белешка: На Мац-у, у оквиру Брзе поставке изаберите Календар.

Корак 4: У десном окну, у одељку Временске зоне, кликните на икону шеврон (стрелица) одмах поред временске зоне и изаберите једну са листе.
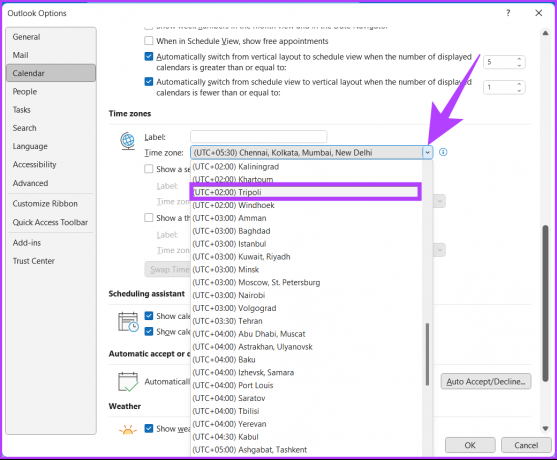
Корак 5: На крају, кликните на ОК да сачувате промене.
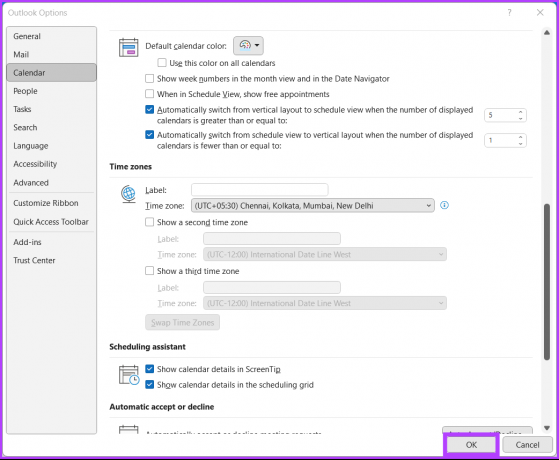
Ето га. Временска зона на вашем Оутлоок-у је сада ажурирана на нову без изазивања хаос. ИАко не желите да мењате, али желите да додате другу временску зону у свој Оутлоок, пређите на следећи метод.
Како додати другу временску зону у Оутлоок
Додавање друге временске зоне може бити кључно ако се ваше локално време разликује од радног времена. Додавање друге зоне или, у том случају, треће временске зоне је само да се прикаже временска трака у приказ календара. То не утиче и не мења сачуване ставке на било који начин.
Кораци се разликују за веб апликацију и десктоп апликацију. Погледајмо обоје.
На Оутлоок Веб Апп
Корак 1: Отворите Оутлоок у жељеном веб прегледачу.
Идите у Оутлоок

Корак 2: Кликните на икону зупчаника у горњем десном углу.

Корак 3: У падајућем менију кликните на „Прикажи сва Оутлоок подешавања“.

Корак 4: У подешавањима идите на Календар и изаберите Виев.

Корак 5: У десном окну померите се надоле до Временске зоне и кликните на „Додај временску зону“.
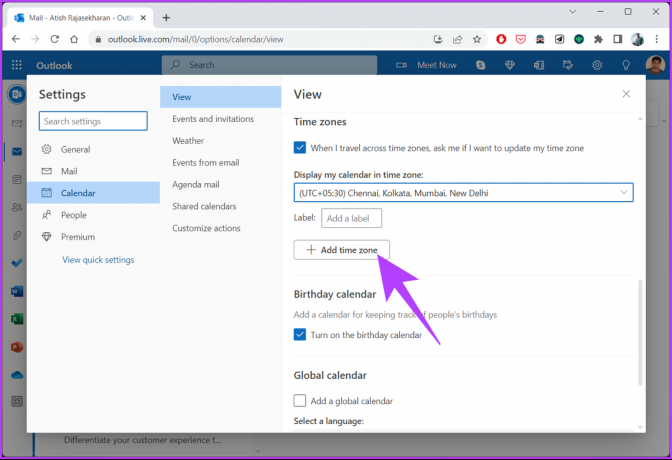
Корак 6: У новом пододељку „Друге временске зоне“ унесите назив града за који желите да додате временску зону.
Белешка: Можете додати више временских зона.

Корак 7: На крају кликните на Сачувај.
Белешка: Ако желите да вас Оутлоок подсети на временску зону, означите опцију „Када путујем кроз временске зоне, питајте ме да ли желим да ажурирам своју временску зону“.
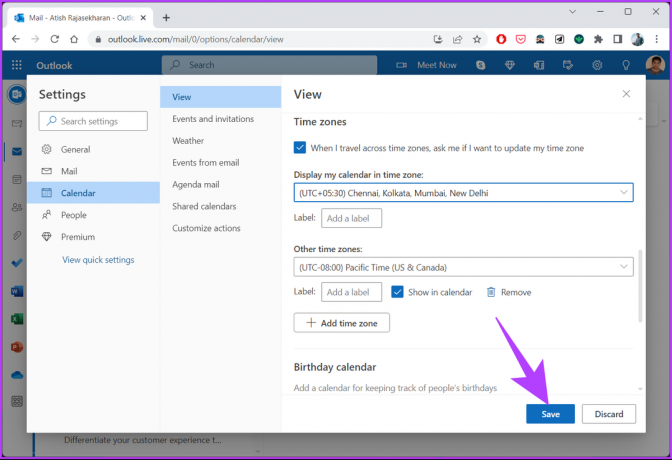
То је то. Са лакоћом сте додали другу временску зону у Оутлоок. Да бисте уклонили временску зону из Оутлоок-а, кликните на дугме Уклони.
У апликацији Оутлоок за рачунаре
За разлику од Оутлоок веб апликације, Оутлоок апликација за десктоп рачунаре вам омогућава да додате само две временске зоне. Ако користите најновију верзију Оутлоока за Мицрософт 365, можете додати три. Пратите доле наведене кораке.
Корак 1: Отворите Оутлоок на свом Виндовс или Мац рачунару и го у датотеку.

Корак 2: У доњем левом углу кликните на Опције. Отвориће прозор Оутлоок Оптионс.

Корак 3: Из левог окна идите на Календар.

Корак 4: Померите се надоле до Временске зоне и означите „Прикажи другу временску зону“ испод подразумеване временске зоне.
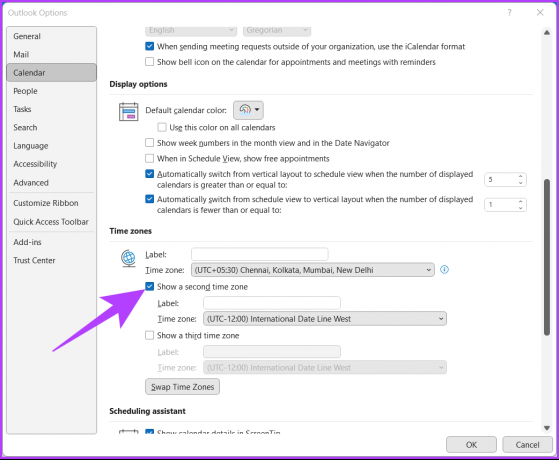
Корак 5: Сада кликните на икону шеврон (стрелица) поред временске зоне и изаберите своју зону са листе.
Белешка: Можете додати трећу временску зону у Оутлоок.

Корак 6: На крају, кликните на ОК да сачувате промене.
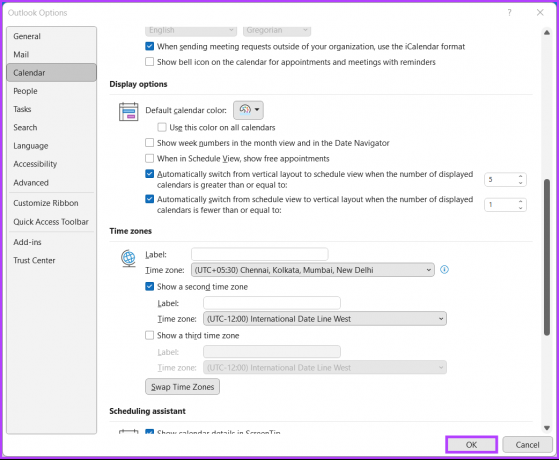
Ето га. Са лакоћом сте додали другу временску зону у Оутлоок. Ако желите да промените или промените положај приказане временске зоне, кликните на дугме „Замени временску зону“ за брзу промену.
Са друге стране, ако желите да уклоните временску зону са листе, морате само да поништите опцију „прикажи другу временску зону“ или „прикажи трећу временску зону“. Ако имате додатних питања, погледајте следећи одељак.
Често постављана питања о промени временске зоне у Оутлоок-у
У Оутлоок вебу и десктопу можете лако да подесите више временских зона. Оутлоок радна површина вам омогућава да подесите највише три временске зоне, док Оутлоок веб омогућава да додате више од три. Помаже вам да закажете састанке или састанке у различитим временским зонама.
Оутлоок користи поставку временске зоне уређаја или рачунара на којем је инсталиран као подразумевану временску зону. Оутлоок састанке и састанке могу утицати ако временска зона рачунара није тачна. Да бисте избегли било какву забуну или грешке у распореду, уверите се да је временска зона рачунара исправно подешена.
Подесите своју активну зону
Сада знате како да промените временску зону у Оутлоок-у, па направите неопходне промене да бисте избегли било какву забуну или грешке у заказивању састанака или састанака. Ово ће вам помоћи да останете организовани и ефикасни. Можда ћете желети и да прочитате како се аутоматски ЦЦ или БЦЦ у Оутлоок-у.
Последњи пут ажурирано 01. марта 2023
Горњи чланак може садржати партнерске везе које помажу у подршци Гуидинг Тецх. Међутим, то не утиче на наш уреднички интегритет. Садржај остаје непристрасан и аутентичан.
ДА ЛИ СИ ЗНАО
Ваш претраживач прати оперативни систем вашег система, ИП адресу, претраживач, као и додатке и додатке за прегледач.