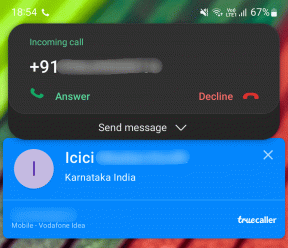6 најбољих начина за отварање уређивача локалних групних политика у оперативном систему Виндовс 11
Мисцелланеа / / April 03, 2023
Уређивач локалних групних смерница је уграђени алат који вам омогућава да конфигуришете важне Виндовс смернице. Омогућава вам да омогућите/онемогућите функције Виндовс-а, управљате процесима пријављивања и искључивања, контролишете понашање апликације и урадите много више.

Међутим, тешко је лоцирати уређивач смерница локалне групе, иако је у оперативном систему Виндовс већ неколико година. Без обзира да ли желите да управљате интернет везом или да одређене апликације добију приоритет у односу на друге, уређивач локалних групних политика може бити од велике помоћи. У овом посту ћемо поделити шест начина за отварање уређивача локалних групних политика у оперативном систему Виндовс 11.
Имајте на уму да ће вам требати администраторска права на Виндовс 11 да бисте приступили уређивачу локалних групних политика.
Како омогућити уређивач локалних групних политика у оперативном систему Виндовс 11 Хоме
Подразумевано, уређивач смерница локалне групе доступан је само за издања Виндовс 11 Про и Виндовс 11 Ентерприсе. Када унесете команде за отварање Виндовс 11 Хоме издања, видећете
гпедит.мсц недостаје грешка.Али можете да направите неке измене и омогућите уређивач смерница локалне групе у оперативном систему Виндовс 11 Хоме. Ево шта треба да урадите:
Корак 1: Притисните тастере Виндовс + С да бисте отворили Виндовс претрагу.
Корак 2: Тип Нотепад у траци за претрагу и изаберите Отвори у десном окну.
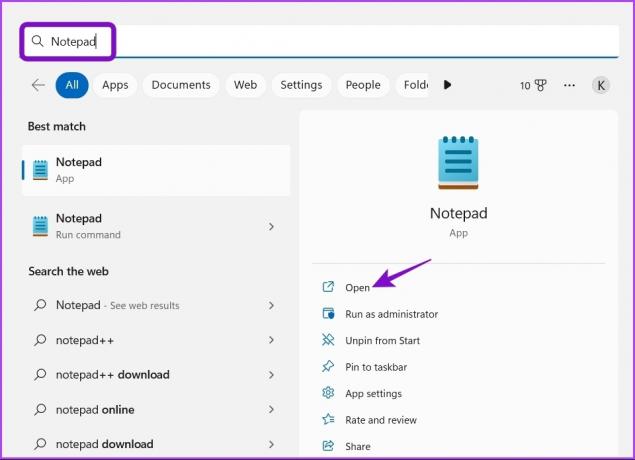
Корак 3: Када се отвори нова бележница, копирајте и налепите следећи код батцх датотеке:
@ецхо офф пусхд "%~дп0" дир /б %СистемРоот%\сервицинг\Пацкагес\Мицрософт-Виндовс-ГроупПолици-ЦлиентЕктенсионс-Пацкаге~3*.мум >Лист.ткт дир /б %СистемРоот%\сервицинг\Пацкагес\Мицрософт-Виндовс-ГроупПолици-ЦлиентТоолс-Пацкаге~3*.мум >>Лист.ткт за /ф %%и у ('финдстр /и. Лист.ткт 2^>нул') уради дисм /онлине /норестарт /адд-пацкаге:"%СистемРоот%\сервицинг\Пацкагес\%%и" пауза
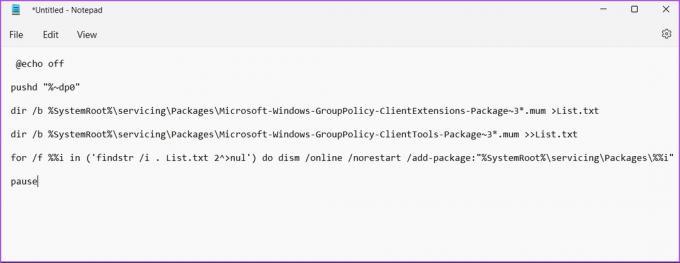
4. корак: Кликните на Датотека у горњем десном углу и изаберите Сачувај као из контекстног менија.
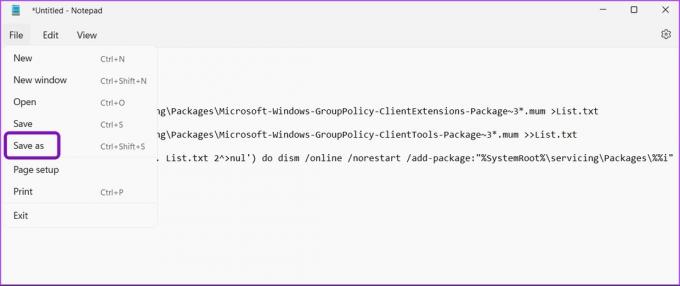
5. корак: Кликните на падајући мени поред „Сачувај као тип“ и изаберите Све датотеке.

Корак 6: Именујте датотеку Уредник локалних групних политика.бат и сачувајте га на радној површини.
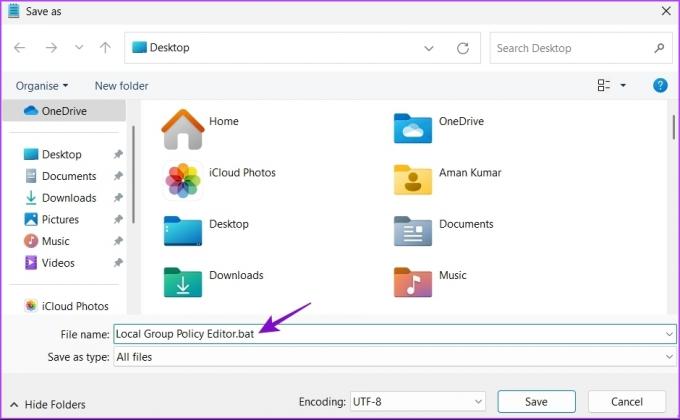
Након што покренете ту .бат датотеку, можете приступити уређивачу локалних групних политика на рачунару под оперативним системом Виндовс 11 Хоме.
Хајде да проверимо све начине рада за отварање уређивача локалних групних политика у оперативном систему Виндовс 11.
1. Отворите уређивач локалних групних политика користећи Рун
Најбржи начин за приступ неколико услужних програма је преко алатке Рун у Виндовс-у. Наравно, мораћете да запамтите краћа имена или команде за одређене услужне програме. Ево како да отворите уређивач локалних групних политика помоћу алатке Покрени.
Корак 1: Притисните интервентни тастер Виндовс + Р да бисте отворили оквир за дијалог Покрени.
Корак 2: Тип гпедит.мсц и кликните на ОК.

2. Отворите уређивач локалних групних политика користећи Виндовс претрагу
Уређивачу смерница локалне групе можете приступити тако што ћете га потражити у Виндовс претрази. Ево како:
Корак 1: Притисните интервентни тастер Виндовс + С да бисте отворили Виндовс претрагу.
Корак 2: Тип Измените смернице групе у траци за претрагу и кликните на Отвори.

3. Отворите уређивач локалних групних политика користећи апликацију Подешавања
Апликација Подешавања је одредиште за конфигурисање важних системских поставки и брзо покретање уграђених алата. Да бисте покренули уређивач локалних групних смерница помоћу апликације Подешавања, пратите упутства у наставку:
Корак 1: Притисните интервентни тастер Виндовс + И да бисте отворили апликацију Подешавања.
Корак 2: Тип Измените смернице групе у траци за претрагу и изаберите исто из резултата.

4. Отворите уређивач смерница локалне групе помоћу менаџера задатака
Таск Манагер вам омогућава да управљате апликацијама које раде у позадини, додајете или уклањате програме за покретање и покрећете Виндовс услуге. Ево како можете да покренете уређивач локалних групних политика помоћу менаџера задатака.
Корак 1: Притисните тастере Виндовс + Кс да бисте отворили Повер Усер Мену и изаберите Таск Манагер са листе.

Корак 2: Кликните на дугме Покрени нови задатак.
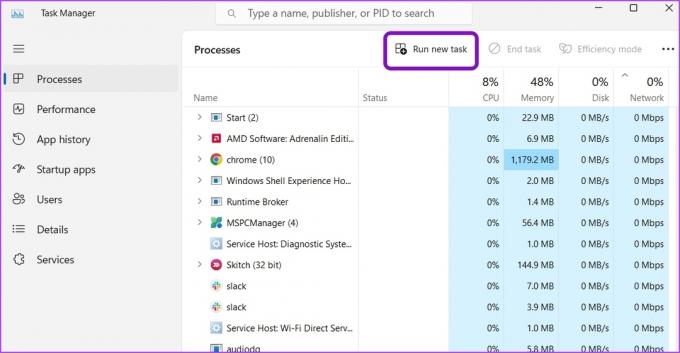
Корак 3: Тип гпедит.мсц у траци за претрагу и притисните Ентер.
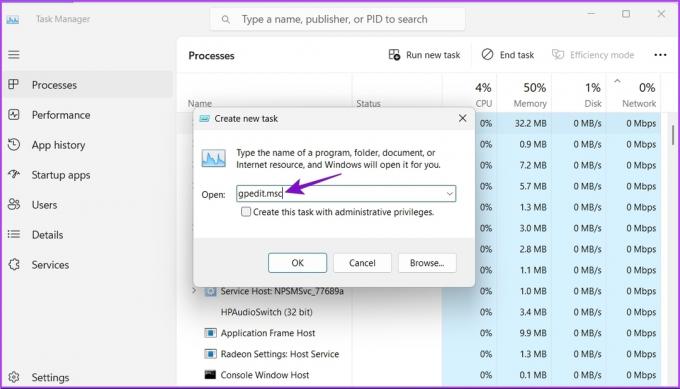
5. Отворите уређивач локалних групних политика користећи контролну таблу
Још један брз начин за покретање уређивача локалних групних политика у оперативном систему Виндовс 11 је преко контролне табле. Ево како:
Корак 1: Отворите Виндовс претрагу, откуцајте Контролна табла у траци за претрагу и притисните Ентер.

Корак 2: Тип групна политика у траци за претрагу у горњем десном углу и изаберите Уреди смернице групе из резултата који се појави.

Погледајте наш водич ако Контролна табла се не отвара на Виндовс 11.
6. Отворите уређивач смерница локалне групе користећи командну линију или Виндовс ПоверСхелл
Ако сте напредни корисник Виндовс-а, можете користити командну линију или Виндовс ПоверСхелл да бисте покренули уређивач локалних групних смерница. Ево како то да урадите у командној линији:
Корак 1: Отворите Виндовс претрагу, откуцајте Командна линија у траци за претрагу и изаберите Отвори у десном окну.
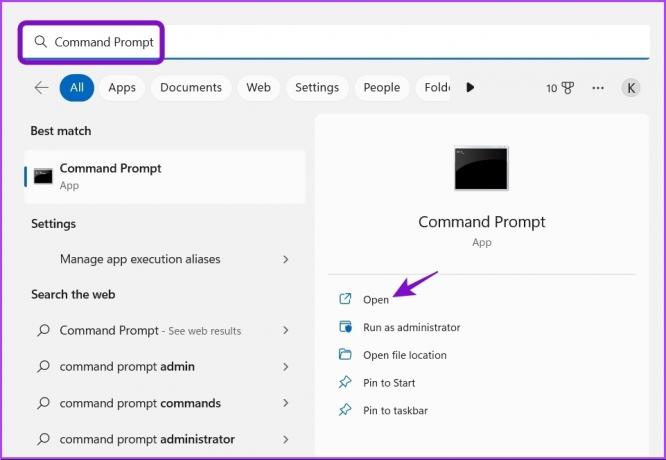
Корак 2: Тип гпедит.мсц у конзоли и притисните Ентер.

Директно ћете слетети на прозор уређивача смерница локалне групе.
Ево како то можете да урадите користећи Виндовс ПоверСхелл.
Корак 1: Покрените Виндовс Сеарцх, откуцајте Виндовс ПоверСхелл у траци за претрагу и кликните на Отвори у десном окну.

Корак 2: У прозору ПоверСхелл откуцајте гпедит.мсц и притисните Ентер.
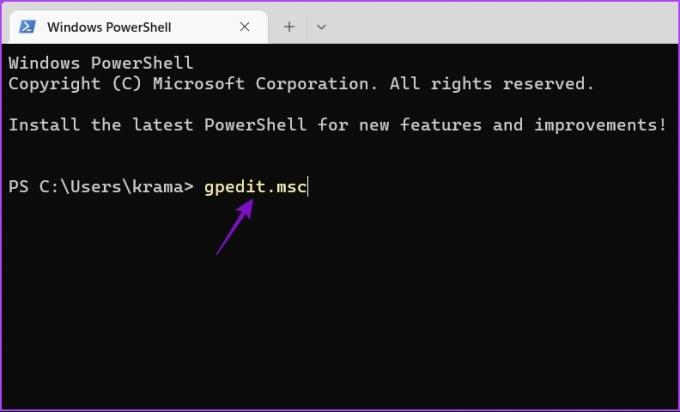
Брзо отворите уређивач локалних групних политика
Уређивач смерница локалне групе може вам помоћи да управљате важним системским смерницама и подешавате одређена подешавања без петљања у уређивачу регистра. Најбржи начин да му приступите је преко Виндовс претраге. Међутим, то можда неће бити могуће ако се Недостаје Виндовс трака за претрагу.
Последњи пут ажурирано 19. јануара 2023
Горњи чланак може садржати партнерске везе које помажу у подршци Гуидинг Тецх. Међутим, то не утиче на наш уреднички интегритет. Садржај остаје непристрасан и аутентичан.