Како променити маргине у Гоогле документима на рачунару и мобилном уређају
Мисцелланеа / / April 03, 2023
Гоогле документи су прилично згодна алатка за креирање докумената као што су писма, обавештења, уговори, задаци итд. Можете чак да користите шаблоне Гоогле докумената за посао и продуктивности потребе. Али без обзира који тип документа креирате, додавање маргина је увек важно за укупан изглед вашег документа.

Гоогле документи подразумевано нуде величину маргине од једног инча за све четири стране странице. Али можете прилагодити маргине према вашим потребама. Овај пост ће вам показати како да промените маргине у Гоогле документима на рачунарима и мобилним уређајима.
Промените маргине на радној површини помоћу иконе лењира
Маргина је област у вашем документу која спречава да ваш садржај додирује ивице странице. Ако користите Гоогле документе на радној површини, први начин да промените маргине је коришћење лењира. Иако је икона лењира (плава стрелица окренута надоле) подразумевано видљива, ево како можете да је омогућите ако не видите икону на документу.
Корак 1: Отворите претраживач и идите на доцс.гоогле.цом.
Посетите Гоогле документе
Корак 2: Пријавите се на свој Гоогле налог.
Корак 3: Кликните на Празан документ или отворите постојећи.

4. корак: Кликните на Поглед на горњој траци менија.

5. корак: Кликните на Прикажи лењир са листе опција.

Након што омогућите лењир, можете удобно да промените маргине.
Корак 1: Да бисте променили леву маргину, задржите показивач миша до иконе лењира близу сиве области у горњем левом углу.
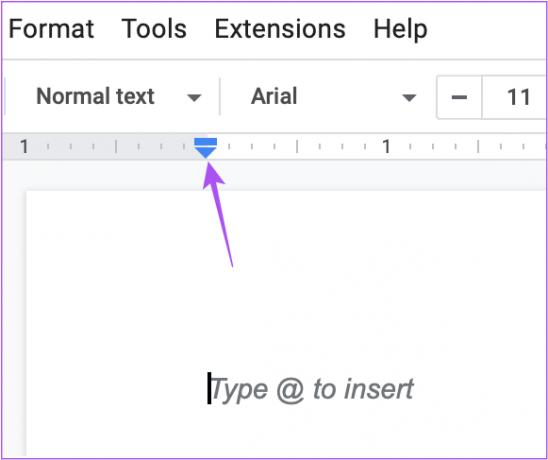
Корак 2: Кликните и превуците икону лењира да бисте променили леву маргину по свом избору.

Видећете да се на документу појављује линија леве маргине.
Корак 3: Да бисте променили десну маргину, задржите показивач миша на икону лењира близу сиве области у горњем десном углу.
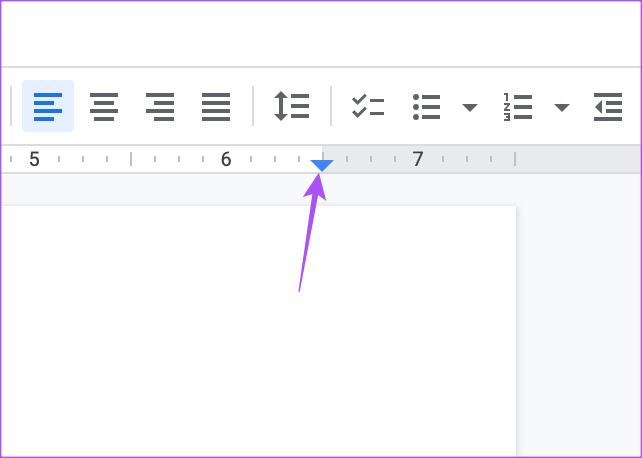
4. корак: Кликните и превуците икону лењира да бисте променили десну маргину по свом избору.
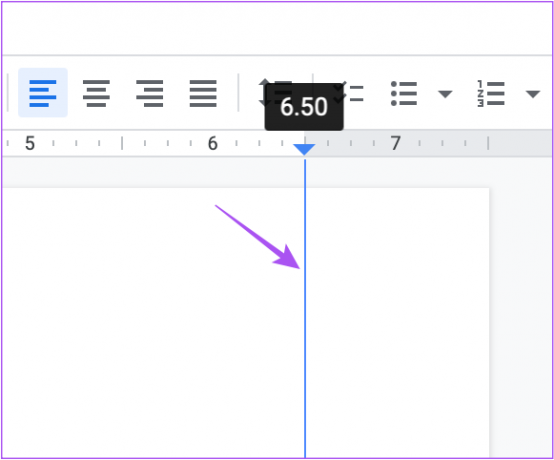
Још једном, приметићете да се десна маргина појављује као референца.
Промените маргине на радној површини помоћу подешавања странице
Ако желите да будете прецизнији у постављању маргина према потребама вашег документа, можете ручно да унесете вредности маргина у Гоогле документима. Ево како.
Корак 1: Отворите Гоогле документе у веб прегледачу на рачунару.
Посетите Гоогле документе
Корак 2: Пријавите се на свој Гоогле налог.
Корак 3: Кликните на Празан документ или отворите постојећи.

4. корак: Када се ваш документ отвори, кликните на Датотека у горњем левом углу на траци менија.

5. корак: Изаберите Подешавање странице са листе опција.
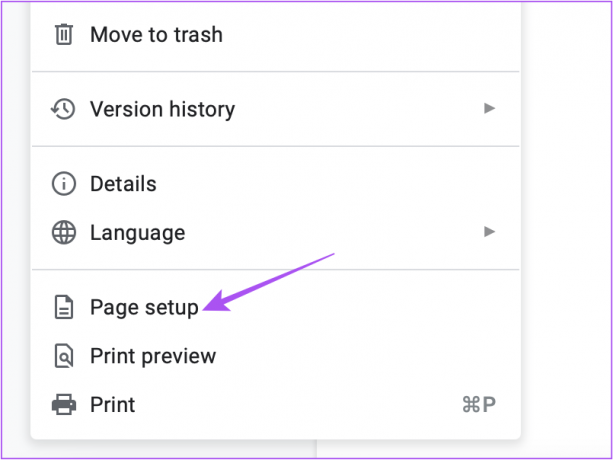
Корак 6: У прозору Подешавање странице унесите вредности маргина за леву, десну, доњу или горњу страну.

7. корак: Након што унесете вредности, кликните на Ок у доњем десном углу.

Можете задржати ове вредности маргина истим за сваки нови документ тако што ћете кликнути на Постави као подразумевано у доњем левом углу.

Прозор Паге Сетуп вам омогућава да промените оријентацију и величину странице.
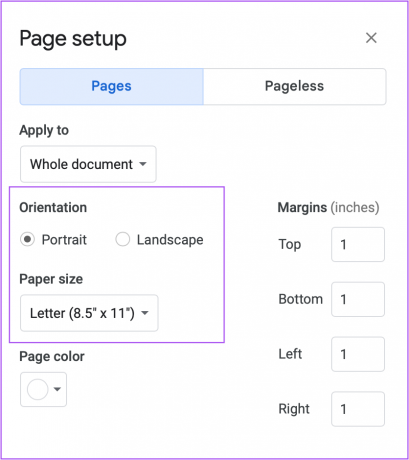
Ако то не можете да урадите, прочитајте наш пост набрајајући поправке за аутоматско чување Гоогле докумената не ради.
Промените маргине у Гоогле документима на мобилном уређају
Ако морате да промените маргине у Гоогле документима на свом Андроид-у или иПхоне-у, постоји неколико једноставних корака да урадите исто. Али пре тога препоручујемо да проверите да ли користите најновију верзију апликације Гоогле документи на свом мобилном телефону.
Ажурирајте Гоогле документе на иПхоне-у
Ажурирајте Гоогле документе на Андроид-у
Након ажурирања апликације, ево како можете да промените маргине. Кораци су исти за кориснике иПхоне-а и Андроид-а.
Корак 1: Отворите апликацију Гоогле документи на свом иПхоне-у или Андроид-у.

Корак 2: Пријавите се на свој Гоогле налог.
Корак 3: Додирните икону Плус на дну да бисте отворили нови или постојећи документ.

4. корак: Након што се документ отвори, додирните три тачке у горњем десном углу.

5. корак: Изаберите Подешавање странице са листе опција.

Корак 6: Додирните Маргине.

7. корак: Изаберите стил маргине по свом избору.
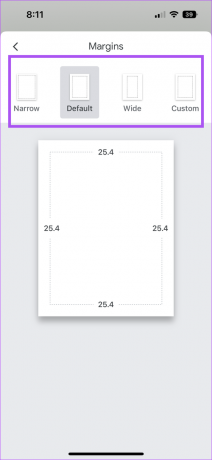
Можете да додирнете Прилагођено и унесете вредности маргина према категорији вашег документа.
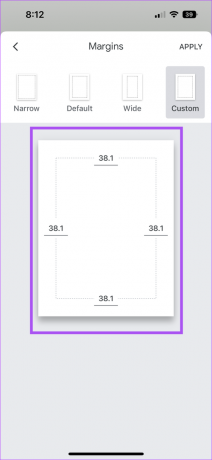
5. корак: Додирните Примени у горњем десном углу да бисте потврдили свој избор.

Корак 6: Након што изаберете маргине, додирните три тачке у горњем десном углу.

7. корак: Додирните прекидач да бисте омогућили распоред странице.

Након што омогућите ову функцију, можете да видите свој документ са изабраним подешавањима маргина.
Промените маргине у документима
Маргине могу помоћи у побољшању презентације вашег садржаја. Када направите Гоогле документ, такође можете претворите га у ПДФ датотеку ако је потребно док га делите са пријатељима или колегама.
Последњи пут ажурирано 23. септембра 2022
Горњи чланак може садржати партнерске везе које помажу у подршци Гуидинг Тецх. Међутим, то не утиче на наш уреднички интегритет. Садржај остаје непристрасан и аутентичан.


![Шта је сервисни пакет? [Објашњено]](/f/30ea8c7d968f04fe7be2cc94a1471b95.png?width=288&height=384)
