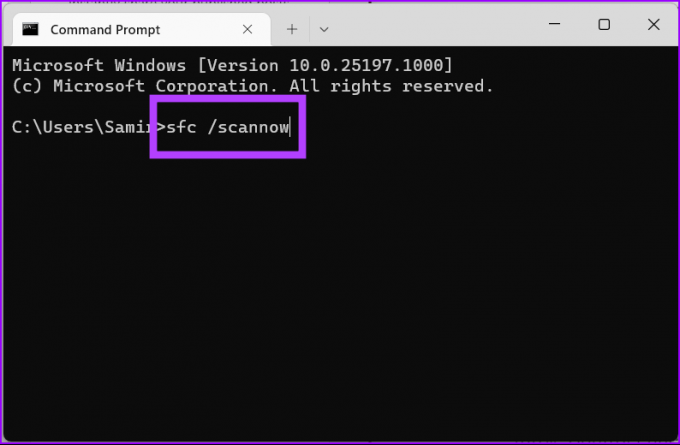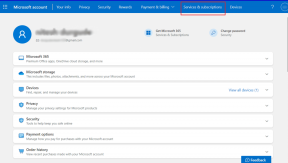7 најбољих начина да поправите контролну таблу која се не отвара у оперативном систему Виндовс 11
Мисцелланеа / / April 03, 2023
Иако је Мицрософт уложио огромне напоре да подразумевана апликација Сеттингс буде опција за кориснике оперативног система Виндовс, неки и даље преферирају Цонтрол Панел ради упознавања. Осим тога, мени Подешавања оперативног система Виндовс 11 није толико богат функцијама као контролна табла. Али када се контролна табла не отвори, враћате се коришћењу неинтуитивне апликације Подешавања. Ево најбољих начина да поправите контролну таблу која се не отвара у оперативном систему Виндовс 11.

Ако се бавите оштећеном инсталацијом Виндовс-а или када је ваш рачунар заражен злонамерним датотекама, то може ометати контролну таблу. Уместо да поново инсталирате Виндовс 11 на рачунару, можете проћи кроз трикове за решавање проблема да бисте користили контролну таблу као и обично. Без даљег одлагања, хајде да почнемо.
1. Покрените потпуно скенирање рачунара
Када стекнете навику преузимања медијских датотека из непознатих извора на вебу, завршићете са лажним и злонамерним датотекама на рачунару. Требало би да користите подразумевани
Виндовс безбедност апликацију за проналажење и уклањање таквих датотека.Корак 1: Притисните тастер Виндовс и потражите Виндовс безбедност.

Корак 2: Притисните Ентер да отворите апликацију.
Корак 3: Изаберите „Заштита од вируса и претњи“ са леве бочне траке.
4. корак: Отворите „Опције скенирања“.

5. корак: Изаберите радио дугме поред „Потпуно скенирање“ и притисните дугме Скенирај сада.

Можете минимизирати апликацију и наставити са радом. Када Виндовс безбедност уклони злонамерне датотеке са вашег рачунара, покушајте поново да отворите контролну таблу.
2. Отворите контролну таблу из Филе Екплорер-а
Иако то није најидеалнији начин за приступ контролној табли у оперативном систему Виндовс 11, то је ефикасан начин и понекад може бити од користи.
Корак 1: Притисните тастере Цтрл + Е да бисте отворили мени Филе Екплорер.
Корак 2: Отворите локални диск (Ц:) – вашу примарну Виндовс партицију.

Корак 3: Изаберите Виндовс и отворите мени Систем 32.

4. корак: Кликните на траку за претрагу у горњем десном углу да бисте потражили „аппвиз.цпл“ и притисните Ентер.

5. корак: Отварање датотеке ће вас одвести до „Програми и функције“ на контролној табли.

Корак 6: Изаберите Све ставке контролне табле у адресној траци на врху.
3. Покрените алатку за проверу системских датотека
Ако Виндовс безбедност не успе да открије лажне датотеке, можете покренути проверу системских датотека (СФЦ). Ево шта треба да урадите.
Корак 1: Кликните десним тастером миша на тастер Виндовс и отворите Терминал.

Корак 2: Унесите следећу команду и притисните Ентер:
сфц /сцаннов
Ако систем открије малвер, Виндовс ће их сам заменити. Кликните на тастер Виндовс и поново покрените рачунар. Покушајте поново да отворите контролну таблу.
4. Поново покрените Виндовс услуге
Када једна од Виндовс услуга престане да ради у позадини, систем можда неће успети да отвори контролну таблу.
Корак 1: Притисните тастер Виндовс и потражите Услуге. Притисните Ентер да отворите апликацију.

Корак 2: Померите се до „Заштита софтвера“ и двапут кликните на њега.

Корак 3: Ако је статус заустављен, кликните на дугме Старт.
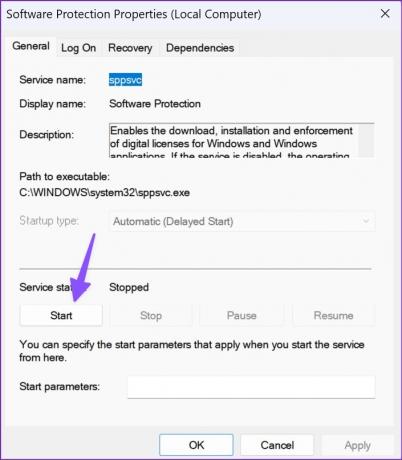
4. корак: Притисните ОК да потврдите одлуку.
5. корак: Померите се до „Виндовс услуга извештавања о грешкама“ и покрените је из менија Својства.
Поново покрените рачунар (погледајте горњи одељак) и отворите Цонтрол Панел без икаквих проблема.
5. Онемогућите апликације и услуге за покретање
Када имате превише апликација и услуге које се покрећу при покретању, суочићете се са проблемима са отвореним подразумеваним Виндовс апликацијама као што је Контролна табла. Пратите кораке у наставку да бисте пронашли и онемогућили такве апликације и услуге.
Корак 1: Отворите мени Виндовс подешавања.
Корак 2: Изаберите Апликације са леве бочне траке.

Корак 3: Отворите Стартуп и онемогућите непотребне апликације из следећег менија.

Исто можете учинити и из Таск Манагер-а.
Корак 1: Кликните десним тастером миша на тастер Виндовс да бисте отворили Таск Манагер.

Корак 2: Изаберите апликацију Стартуп из менија хамбургера.

Корак 3: Пронађите апликације и услуге са статусом „Омогућено“.
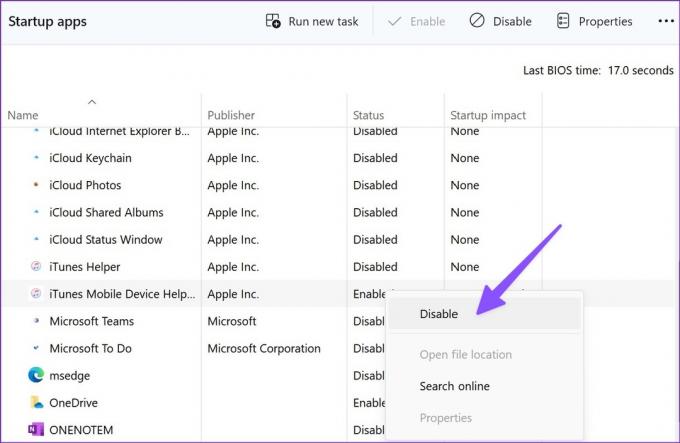
4. корак: Кликните десним тастером миша на непотребне и изаберите Онемогући из контекстног менија.
6. Промените скалирање екрана
Многи су пронашли необично решење за поправљање контролне табле која се не отвара у оперативном систему Виндовс 11. Када је скалирање Виндовс екрана подешено на више од 100%, контролна табла се можда неће отворити на вашем рачунару. Поставимо га на 100%.
Корак 1: Отворите мени Виндовс подешавања и изаберите Систем са леве бочне траке.
Корак 2: Отворите мени Дисплаи.
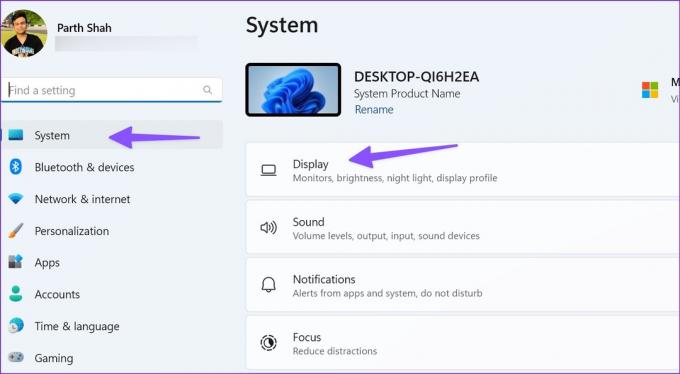
Корак 3: Изаберите Размера у оквиру „Размера и распоред“.
4. корак: Подесите га на 100%.

Поново покрените рачунар и покушајте поново.
7. Ажурирајте Виндовс
Контролна табла која се не отвара у оперативном систему Виндовс може бити због друге верзије Виндовс-а. Мицрософт обично брзо решава такве очигледне проблеме.
Идите на Виндовс подешавања и отворите мени Виндовс Упдате да бисте преузели и инсталирали ажурирања на чекању.

Управљајте својим рачунаром са контролне табле
Контролна табла која се не отвара у оперативном систему Виндовс може вам оставити алтернативне начине да обавите посао. Пре него што ресетујете свој Виндовс рачунар испочетка или одете у најближи сервисни центар, користите горенаведене кораке да бисте решили проблем у кратком року.
Последњи пут ажурирано 17. септембра 2022
Горњи чланак може садржати партнерске везе које помажу у подршци Гуидинг Тецх. Међутим, то не утиче на наш уреднички интегритет. Садржај остаје непристрасан и аутентичан.