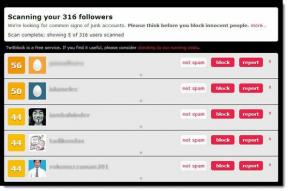7 најбољих начина да поправите Стеам Броадцаст који не ради на Виндовс 11
Мисцелланеа / / April 03, 2023
Стеам нуди огромну колекцију игара за играње на рачунару. Осим тога, Стеам такође нуди једноставне начине за повезивање са другим играчима помоћу функција као што је Стеам Броадцаст. Омогућава вам да емитујете своје сесије играња на Стеам заједници. Међутим, ако се суочавате са проблемима када га користите, ево неколико начина да поправите Стеам Броадцаст који не ради на Виндовс 11.

Неколико фактора може довести до тога да Стреам Броадцаст изненада престане да ради на Виндовс 11. Ово укључује проблеме са мрежом, недостатак потребних хардверских ресурса итд. Међутим, решавање ових проблема није тешко, као што ћете видети у овом водичу за решавање проблема. Почнимо.
1. Проверите да ли је Стеам Броадцаст омогућен
Да бисте преносили сесије играња уживо користећи Стеам Броадцаст, морате да имате омогућену функцију у подешавањима Стеам-а. Ако нисте сигурни да ли је Стеам Броадцаст омогућен на вашем рачунару, можете да пратите ове кораке да бисте то проверили:
Корак 1: Притисните тастере Виндовс + С да бисте отворили Виндовс претрагу и укуцајте
Стеам у траци за претрагу. Из резултата за Стеам кликните на Отвори.
Корак 2: Кликните на Стеам у горњем левом углу. Затим изаберите Подешавања из контекстног менија.

Корак 3: У дијалогу Подешавања кликните на Емитовање.

4. корак: У оквиру Емитовање кликните на падајући мени за подешавање приватности и изаберите „Свако може да гледа моје игре“. Затим кликните на ОК да бисте сачували промене.

2. Смањите подешавања стрима
Стеам Броадцаст може престати да ради ако сте подесили поставку стрима за емитовање у највишем квалитету. Ово се може догодити ако вашем рачунару недостају неопходни хардверски ресурси да то подржи или зато што ваша мрежа не нуди велике брзине отпремања потребне за стримове већег квалитета.
Ако желите да спречите ове проблеме, следите доле наведене кораке да бисте смањили подешавања стрима тако да их ваш рачунар и мрежа могу подржавати.
Корак 1: Притисните тастере Виндовс + С да бисте отворили Виндовс претрагу и укуцајте Стеам у траци за претрагу на врху. Затим, из резултата за Стеам, кликните на Отвори.

Корак 2: Кликните на Стеам у горњем левом углу и изаберите Подешавања.

Корак 3: У дијалогу Подешавања кликните на Емитовање.

4. корак: Кликните на падајући мени за димензије видео записа, максималну брзину преноса и оптимизуј кодирање за и изаберите опцију нижу од конфигурисане.
Корак 5: Кликните на ОК да сачувате ове промене.

Потребна вам је брза интернет веза да бисте емитовали своју игру на Стеам-у. Дакле, једна од првих ствари које треба да урадите пре него што пређете на напреднија решења јесте да проверите да ли на рачунару постоје проблеми у вези са мрежом. То можете брзо да урадите тако што ћете покренути једноставан тест брзине помоћу бесплатних онлајн алата као што је Тест брзине од Оокла или Фаст.цом.
Ако тест брзине ради како се очекивало, а добијате добре брзине преузимања и отпремања са нижим пингом, ваш интернет је вероватно у реду. Међутим, могу постојати и други проблеми који спречавају емитовање стримова да ради на вашем Виндовс рачунару.
У међувремену, ако тестирање брзине није дало резултате које сте очекивали, можда ћете желети да погледате наш водич да поправите Ви-Фи је повезан, али не ради проблем на Виндовс 11 или ако је етернет мрежа престаје да ради.
4. Онемогућите ВПН или прокси сервере
ВПН и прокси сервери су корисни за маскирање вашег идентитета и информација са веб локација које посећујете. Међутим, коришћење ових алата може довести до непотребног кашњења на вашој мрежи које може ометати Стеам Броадцаст.
Ако не можете да стримујете своје сесије играња користећи Стеам Броадцаст, следите доле наведене кораке да бисте покушали да искључите ВПН или Проки сервере на рачунару.
Корак 1: Отворите свој ВПН клијент и проверите да ли је искључен. Ако није, кликните на дугме Прекини везу.
Белешка: Локација дугмета за прекид везе може се разликовати у зависности од ВПН клијента који користите. За овај пример користили смо ПротонВПН.
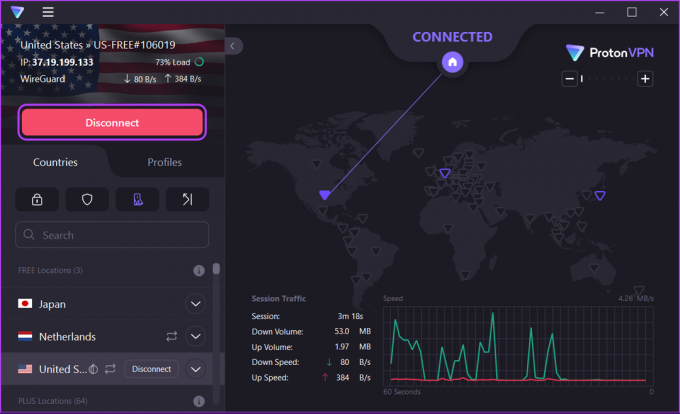
Ако сте ручно конфигурисали ВПН, онемогућите ВПН прекидач који се налази у Акционом центру. Затим пређите на следећи корак да бисте проверили да ли сте повезани на проки сервер.
Корак 2: Притисните пречицу Виндовс + И да бисте отворили апликацију Подешавања.

Корак 3: Кликните на Мрежа и интернет на левој бочној траци и изаберите Прокси са десне стране.

4. корак: У оквиру подешавања проксија, уверите се да је опција „Користи прокси сервер“ искључена.

5. корак: Ако је прокси сервер укључен, кликните на њега, искључите опцију „Користи прокси сервер“ и кликните на Сачувај.
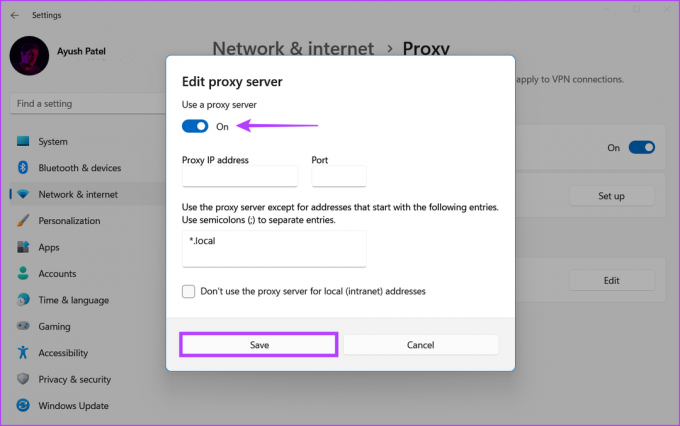
5. Дозволите Стеам-у кроз заштитни зид
Заштитни зид Виндовс Дефендер је уграђена безбедносна функција која дозвољава или онемогућава програмима на вашем рачунару да креирају одлазне или долазне везе са интернетом. С обзиром на његову природу, заштитни зид Виндовс Дефендер понекад може проузроковати да Стеам Броадцаст не функционише како се очекивало.
Ако мислите да је то случај са вашим рачунаром, ово можете лако да поправите тако што ћете ручно дозволити Стеам-у кроз заштитни зид Виндовс Дефендер, као што је приказано у корацима наведеним у наставку.
Корак 1: Кликните на дугме Старт на траци задатака и откуцајте Заштитни зид Виндовс Дефендер. Затим кликните на Отвори поред резултата претраге Виндовс Дефендер заштитног зида.

Корак 2: У прозору Виндовс Дефендер заштитног зида кликните на опцију „Дозволи апликацију или функцију кроз заштитни зид Виндовс Дефендер-а“ са леве стране.

Корак 3: Сада кликните на дугме Промени подешавања. Када се појави упит за контролу корисничког налога, изаберите Да.
4. корак: Потражите унос под називом Стеам. Ако не можете да пронађете унос за Стеам, кликните на дугме „Дозволи другу апликацију…“ на дну.

5. корак: Када се отвори прозор Додај апликацију, кликните на дугме Прегледај.

Корак 6: Копирајте и налепите дату путању у адресну траку прозора Бровсе (Филе Екплорер):
Ц:\Програм Филес (к86)\Стеам
7. корак: Када дођете до наведеног фолдера, изаберите Стеам.еке датотеку и кликните на Отвори.

Корак 8: Када изаберете Стеам, кликните на дугме Додај.

9. корак: Стеам ће се појавити на листи дозвољених апликација и функција. Уверите се да су потврђена поља за потврду за опције Приватне и Публиц.
10. корак: Сада кликните на ОК да бисте сачували промене.

6. Ажурирајте или поново инсталирајте мрежне управљачке програме
Често застарели или оштећени мрежни драјвери на вашем рачунару могу да изазову неочекиване проблеме са мрежом спречавајући Стеам Броадцаст да ради. Стога вам препоручујемо да ажурирате или поново инсталирате мрежне управљачке програме да бисте видели да ли то решава проблем за вас.
Да бисте ажурирали или поново инсталирали мрежне драјвере на рачунару, следите ове кораке:
Корак 1: Кликните десним тастером миша на дугме Старт и са листе изаберите Управљач уређајима.

Корак 2: Потражите ставку Мрежни адаптери у прозору Управљача уређајима и кликните двапут да бисте је проширили.

Корак 3: У оквиру Мрежни адаптери кликните десним тастером миша на бежични адаптер вашег рачунара (у овом случају Куалцомм Атхерос) и изаберите Ажурирај драјвер.
Белешка: Ако се суочавате са проблемима са жичном етернет везом, ажурирајте Етхернет или ЛАН адаптер свог рачунара (Реалтек ПЦИе ГбЕ породица у овом случају).

4. корак: У прозору за ажурирање управљачких програма кликните на „Аутоматски тражи управљачке програме“.

5. корак: Нека тражи најновије мрежне драјвере компатибилне са вашим рачунаром. Ако се пронађе било који драјвер, инсталираће их уместо вас.
Ако видите поруку да ваш рачунар има инсталиране најбоље управљачке програме, можете да скенирате управљачке програме преко Виндовс Упдате-а. У супротном, кликните на дугме Затвори у доњем десном углу и наставите са следећим кораком.

Корак 6: Ако не можете да пронађете нове мрежне драјвере, кликните десним тастером миша на мрежни адаптер и кликните на Деинсталирај уређај.

7. корак: Када се појави дијалог Деинсталирај уређај, кликните на Деинсталирај. Затим поново покрените рачунар.

Након што поново покренете рачунар, Виндовс 11 ће аутоматски потражити релевантне мрежне управљачке програме и инсталирати их на рачунар. Док сте већ код тога, такође вам препоручујемо да ажурирате графичке драјвове на рачунару како бисте постепено уклонили могућност проблема узрокованих застарелим графичким драјверима.
7. Поново инсталирајте Стеам на рачунару
Ако ниједно од претходних решења не функционише, последња ствар коју можете да урадите је да уклоните Стеам и поново га инсталирате од нуле, као што је детаљно описано у корацима наведеним у наставку. Поновна инсталација Стеам-а ће уклонити све грешке које могу спречити Стеам Броадцаст да ради како се очекује.
Белешка: Ако деинсталирате Стеам са рачунара, све ваше игре, њихов садржај за преузимање (ДЛЦ) и сачуване датотеке ће такође бити избрисане. Можда желите направите резервну копију датотека Стеам игре пре него што наставите даље.
Корак 1: Притисните тастере Виндовс + И да бисте отворили апликацију Подешавања.

Корак 2: Када се отвори апликација Подешавања, кликните на опцију Апликације на левој бочној траци.

Корак 3: На страници са апликацијама кликните на опцију Инсталиране апликације у десном окну.

4. корак: Тип Стеам у траци за претрагу на врху.

5. корак: У резултатима претраге кликните на хоризонтални мени са три тачке поред Стеам-а. Затим изаберите Деинсталирај.

Корак 6: Након што уклоните Стеам, кликните на дугме за преузимање испод да бисте преузели Стеам инсталациони програм на свој рачунар.
Преузмите Стеам за Виндовс
7. корак: Када се преузимање заврши, кликните на датотеку СтеамСетуп.еке и пратите упутства на екрану да бисте инсталирали Стеам на рачунар.

Ако вам је потребна додатна помоћ приликом инсталирања или подешавања Стеам-а на рачунару, погледајте наш водич преузимање и коришћење Стеам-а на Виндовс-у.
Често постављана питања о Стеам Броадцаст-у
Не, Стеам Броадцаст ради само са играма које купујете и којима приступате преко Стеам-а.
Стеам ће аутоматски почети да преноси ваше игре уживо кад год почнете да их играте све док је функција емитовања омогућена у подешавањима Стеам-а. Можете да притиснете Схифт + Таб и кликнете на Подешавања да бисте конфигурисали сва подешавања емитовања док играте игру.
Можете да прегледате и гледате стреамове уживо других Стеам играча преко Стеам Броадцаст странице на Стеам клијенту за десктоп, Стеам веб локацији или Стеам мобилној апликацији за иОС и Андроид. Имајте на уму да морате да се пријавите на свој Стеам налог да бисте могли да гледате емитовање.
Не, није могуће делити Стеам емитовања на Твитцх-у. Стеам емитовања могу да се деле само на картици емитовања у Стеам заједници.
Почните да емитујете своје сесије играња
То је прилично то. Можете користити било које од горе наведених решења да поправите Стеам Броадцаст када неочекивано престане да ради на Виндовс 11. Када се то поправи, можете да почнете да емитујете своје сесије играња на картици емитовања у Стеам заједници и да покажете своју вештину играња другим играчима.