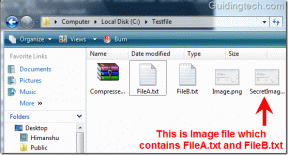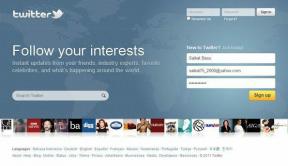Како потпуно деинсталирати Дисцорд са Виндовс-а, Мац-а, Андроид-а и иОС-а
Мисцелланеа / / April 03, 2023
Дисцорд троши доста простора за складиштење, посебно ако сте активни на неколико Дисцорд сервери. Дакле, ако вам понестаје простора, више не желите да користите Дисцорд или желите да се одморите од свог играчког клана, ево како потпуно деинсталирати Дисцорд са Виндовс-а, Мац-а, Андроид-а или иОС-а.

Али шта се дешава када деинсталирате Дисцорд са уређаја? Па, брише се само апликација (заједно са кешом и повезаним датотекама). није избришите свој Дисцорд налог. Дакле, ако желите да се вратите, можете се пријавити и наставити одакле сте стали. Хајде сада да пређемо на кораке и методе за брисање Дисцорд-а са ваших уређаја.
Како потпуно деинсталирати Дисцорд из Виндовса
Постоји више начина да деинсталирате Дисцорд из Виндовс-а. Показаћемо три најбоља начина да то урадите, почевши од најчешћег метода.
Белешка: Покрећемо се на Виндовс 11 машини, међутим, кораци ће остати исти за Виндовс 10 или старије верзије.
1. Уклоните Дисцорд Користећи Контролна табла
Кораци за деинсталирање Дисцорд-а помоћу контролне табле су прилично једноставни за праћење. Ови кораци се могу користити за деинсталирајте све апликације са свог Виндовс рачунара. Ово је несумњиво најлакши начин да у потпуности деинсталирате Дисцорд из Виндовс-а. Скочимо на степенице.
Корак 1: Притисните тастер Виндовс на тастатури, откуцајте Контролна табла, и кликните на Отвори.
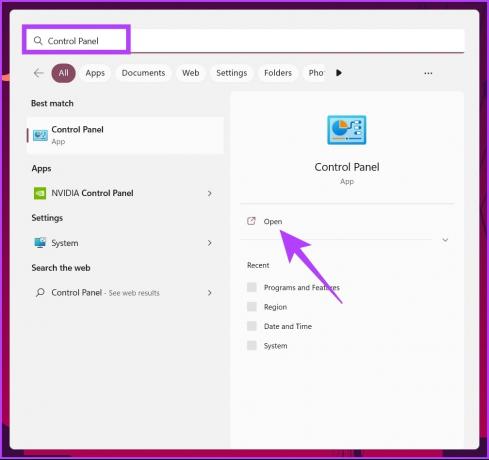
Корак 2: На контролној табли идите на Програми.

Корак 3: Идите на „Програми и функције“.
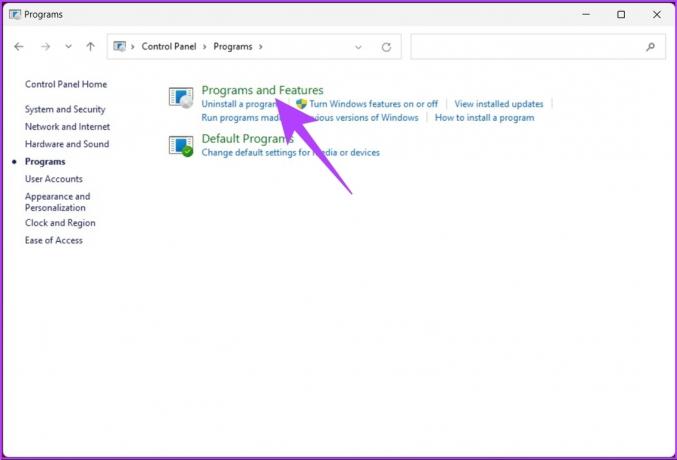
Корак 4: У одељку „Деинсталирај или промени програм“, пронађите апликацију Дисцорд и кликните на Деинсталирај.

Ето га. Успешно сте деинсталирали Дисцорд са свог Виндовс рачунара. Ако не желите да то урадите преко контролне табле, постоји други начин. Пређите на следећи метод.
2. Како да Потпуно уклоните Дисцорд Користећи Инсталациони фолдер
Ово је фасцикла у којој се налазе апликација и повезани документи. Кораци су једноставни. Пратите.
Корак 1: Притисните тастер Виндовс на тастатури, откуцајте Трцати, и кликните на Отвори.
Белешка: Алтернативно, притисните тастер „Виндовс + Р“ да бисте отворили командни оквир Покрени.

Корак 2: Унесите следећу команду у оквир за текст и притисните Ентер.
%аппдата%
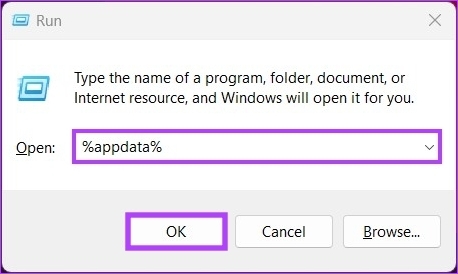
Корак 3: Пронађите фасциклу Дисцорд, кликните десним тастером миша и изаберите Избриши.
Белешка: Алтернативно, изаберите Дисцорд и притисните „Схифт + Делете“ на тастатури.

Корак 4: Сада поново отворите командни оквир Покрени притиском на „тастер Виндовс + Р“.
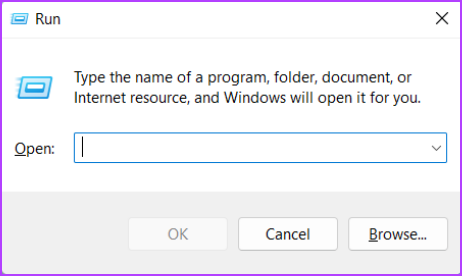
Корак 5: Унесите команду у оквир за текст и кликните на ОК.
%лоцалаппдата%

Корак 7: Пронађите фасциклу Дисцорд, изаберите је и избришите је помоћу тастатуре.

На овај начин сте у потпуности деинсталирали Дисцорд са свог Виндовс рачунара. Можете прећи на следећи метод да бисте истражили други начин да избришете Дисцорд са вашег Виндовс рачунара.
3. Користите уређивач регистра за брисање Дисцорд
Овај метод није тако једноставан као горњи, али су кораци релативно једноставни за праћење и извођење.
Пошто ћемо користити Регистри Едитор, топло вам саветујемо да то учините направите резервну копију Виндовс регистра пре него што наставите са доле наведеним корацима.
Корак 1: Притисните тастер Виндовс на тастатури, откуцајте Уредник регистра, и кликните на „Покрени као администратор“.
Белешка: Такође можете притиснути „тастер Виндовс + Р“ да отворите командни оквир Покрени, откуцајте регедит.екеи кликните на ОК да бисте отворили уређивач регистра.

У упиту изаберите Да.
Корак 2: У горњу траку за адресу унесите поменуту адресу.
ХКЕИ_ЦЛАССЕС_РООТ\Дисцорд
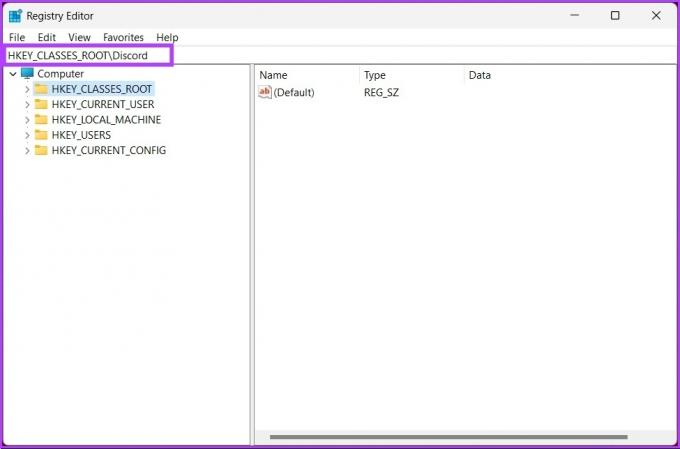
Корак 3: Изаберите фасциклу Дисцорд, кликните десним тастером миша на њу и кликните на Избриши.

То је то! Заувек сте уклонили Дисцорд са свог Виндовс рачунара. Ако не користите Виндовс, већ Мац, наставите са читањем.
Како потпуно избрисати Дисцорд са Мац-а
Кораке за деинсталирање Дисцорд-а са Мац-а је лако пратити. Опсежно смо покрили различите начине да избришите апликације са свог Мац-а; то такође можете проверити.
Уверите се да Дисцорд не ради у позадини пре него што наставите да га уклоните са свог Мац-а. Сада следите доле наведене кораке.
Корак 1: Отворите Финдер са Доцк-а.

Корак 2: Из бочног окна идите на фасциклу Апликације.

Корак 3: Пронађите апликацију Дисцорд коју желите да избришете. Кликните десним тастером миша на његову икону и изаберите „Премести у канту“.
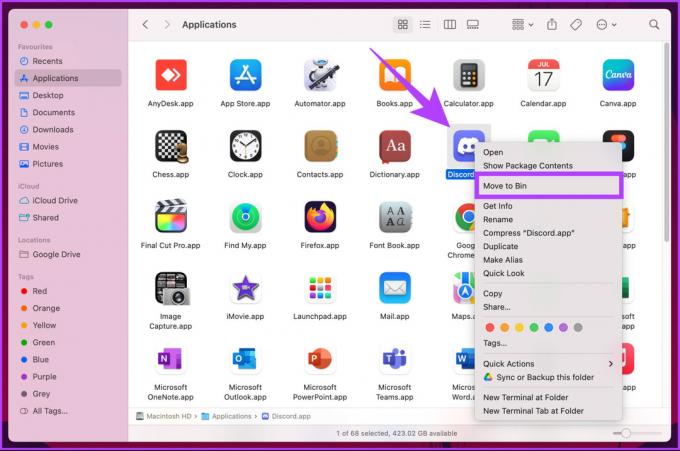
То је то. Избрисали сте Дисцорд са свог Мац-а. Међутим, понекад, преостале датотеке апликација остају на вашем Мац-у. Дакле, пратите следећих неколико корака да бисте уклонили преостале датотеке апликације.
Корак 4: Кликните на мени Иди на траци задатака и изаберите „Иди у фасциклу“.

Корак 5: Морате ручно да пређете преко доле наведених фасцикли и избришете све повезане датотеке из апликације.
~/Либрари/Цацхес~/Либрари/Апплицатион Суппорт
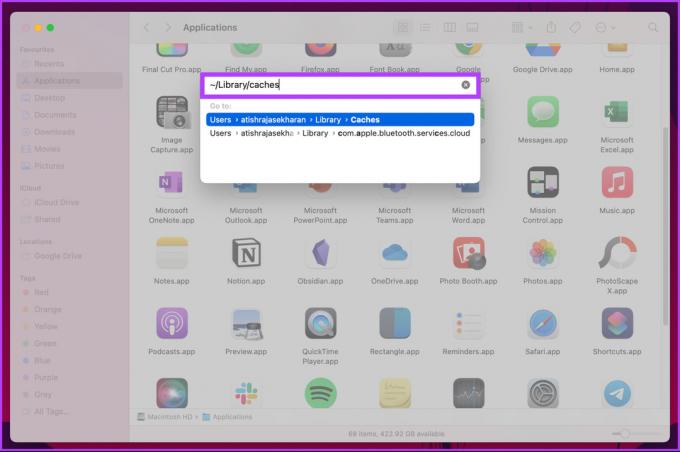

Са овим, ваш Мац је потпуно чист од апликације Дисцорд коју сте избрисали. Ако и даље морате да инсталирате Дисцорд на Мац и да га покренете само на свом Андроид уређају, пређите на следећи метод.
Како уклонити Дисцорд са Андроида
Деинсталирање Дисцорд-а са Андроид уређаја је једноставно; међутим, кораци се могу мало разликовати од ОЕМ-а до ОЕМ-а. Ипак, на ширем плану ствари су идентичне. Пратите доле наведене кораке.
Белешка: За овај водич користићемо ОнеПлус 7Т који ради на Андроиду 12.
Корак 1: Отворите Подешавања и померите се надоле и додирните „Апликације и обавештења“.
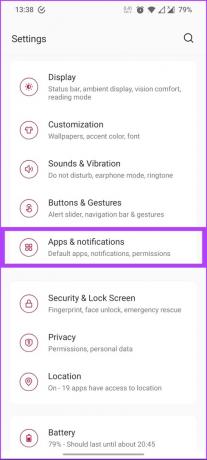
Корак 2: Додирните „Погледајте све апликације“, под „Недавно отворене апликације“.
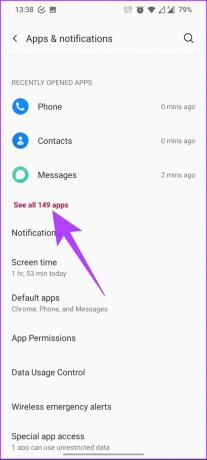
Корак 3: Поново померите надоле и додирните Дисцорд.
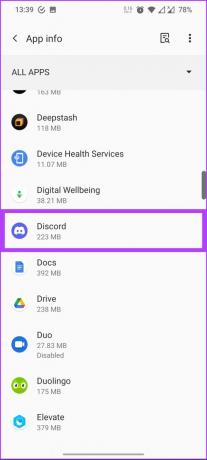
Корак 4: На крају кликните на Деинсталирај. Појавит ће се упит да потврдите свој избор; тапните на ОК.
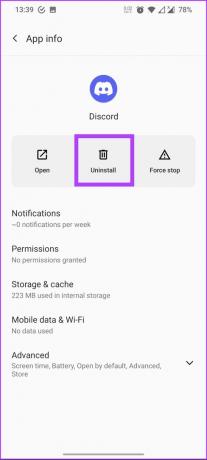

То је то. Успешно сте деинсталирали апликацију Дисцорд са свог Андроид уређаја. Сада, ако имате иОС уређај на којем желите да деинсталирате Дисцорд, наставите са читањем.
Како деинсталирати Дисцорд са иОС-а
Корак 1: Идите на Подешавања и додирните Опште.

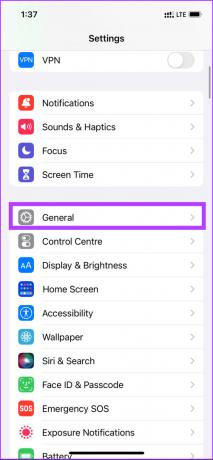
Корак 2: Померите се надоле и кликните на иПхоне Стораге, а са листе апликација додирните Дисцорд.
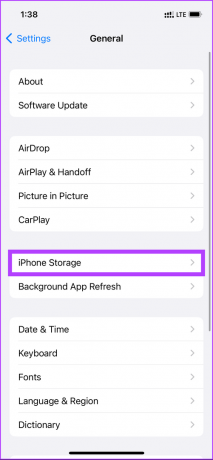
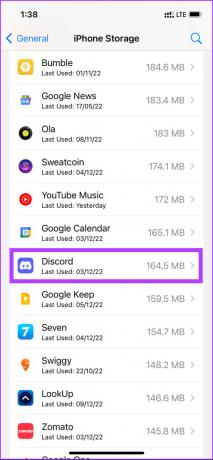
Корак 3: На крају, додирните Избриши апликацију на дну. Сада поново додирните Избриши апликацију у одзивнику да бисте потврдили.
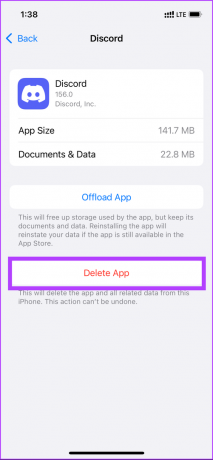

Ето га. Апликација Дисцорд је уклоњена са вашег иПхоне-а. Ако имате још питања, погледајте одељак са честим питањима у наставку.
Честа питања о деинсталирању Дисцорд-а
Симбол # се користи за означавање корисникове јединствене 4-цифрене ознаке Дисцорд, коју Дисцорд аутоматски додељује. Када корисник трајно избрише свој Дисцорд налог, његова Дисцорд ознака се уклања. Дакле, не, избрисани корисници Дисцорд-а немају #0000.
Ако не можете да онемогућите аутоматско покретање Дисцорд-а, можда постоји квар на вашем Виндовс систему. То може бити и зато што је администратор система могао да онемогући ту опцију.
Локација датотеке Дисцорд зависи од оперативног система и начина на који сте га инсталирали. Међутим, ако нисте променили подразумевана подешавања инсталације: У оперативном систему Виндовс, датотека апликације Дисцорд ће се налазити у директоријуму „Ц:\Усерс\[УСЕРНАМЕ]\АппДата\Лоцал\Дисцорд“. На мацОС-у, датотека апликације Дисцорд ће се налазити у директоријуму „/Апплицатионс/Дисцорд.апп“.
Дисцорд чува разне податке на својим серверима. Ово укључује информације о корисничком налогу као што су корисничко име, адреса е-поште, корисничка подешавања и други подаци који се односе на рад Дисцорд услуге.
Одморите се од играчког клана
Дакле, овако можете потпуно деинсталирати Дисцорд на различитим уређајима и платформама. Једном када избришете апликацију Дисцорд са свог уређаја, у основи чистите простор за складиштење заувек. Поред тога, такође можете избришите Дисцорд кеш меморију да ослободите мало простора без брисања апликације.