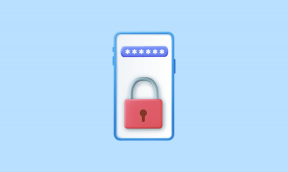Како креирати и користити прилагођене шаблоне докумената у Мицрософт Ворд-у
Мисцелланеа / / April 03, 2023
Без обзира да ли користите Мицрософт Ворд за своје школске пројекте или посао, задаци који се понављају као што су форматирање и коришћење истих елемената могу бити дуготрајни. Размислите о креирању шаблона за свој пројекат или документе које креирате користећи Ворд.

Мицрософт Ворд нуди неколико шаблона које можете погледати. Ови Ворд шаблони имају стандардна својства за вишеструко реплицирање у документима који захтевају слично форматирање. Међутим, можете да креирате прилагођене шаблоне да би се ваши документи истакли и да их чувате за будућу употребу. Ево како да креирате и користите прилагођене шаблоне докумената у програму Мицрософт Ворд.
Како направити прилагођени шаблон документа у Мицрософт Ворд-у
Креирање шаблона документа у Мицрософт Ворд-у слично изради водича или модела за прављење алата. Фактор разлике између шаблона документа и једноставног документа је начин на који се чувају. Ево како да направите прилагођени шаблон документа.
Корак 1: Кликните на дугме Виндовс да бисте отворили мени Старт и укуцајте реч у Виндовс претрази.

Корак 2: Из резултата кликните на апликацију или документ Мицрософт Ворд да бисте га отворили.

Корак 3: На платну програма Ворд унесите садржај документа, својства и формат који желите да користите као шаблон. То могу бити заглавље, подножје, наслови, слике, позадина или други елементи.

4. корак: На Ворд траци кликните на картицу Датотека у горњем десном углу.

5. корак: Кликните на дугме Отвори.

Корак 6: У прозору Отвори кликните на дугме Прегледај да бисте покренули своју библиотеку датотека.

7. корак: У менију Библиотека датотека кликните на картицу Документи.

Корак 8: На листи фасцикли у библиотеци докумената кликните на фасциклу Цустом Оффице Темплатес.

9. корак: У пољу за текст поред Име датотеке дајте назив за свој шаблон.
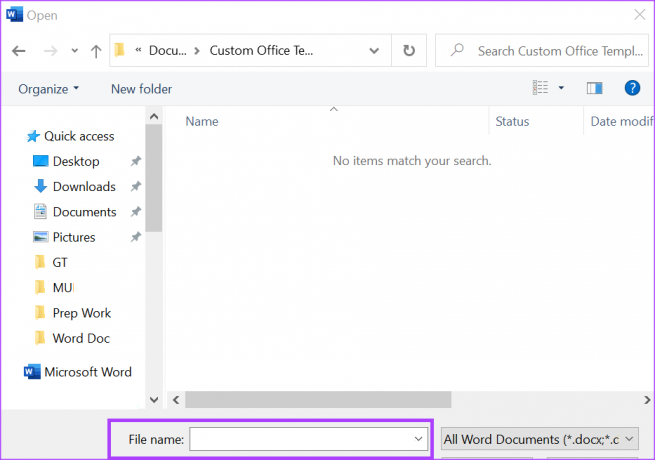
10. корак: Кликните на падајући мени Тип датотеке поред оквира за текст имена датотеке и изаберите Ворд Темплатес (.дотк) са листе. Изаберите Ворд (97-2003) ако планирате да користите шаблон са старијом верзијом Ворд-а.

Корак 11: Кликните на Сачувај да бисте сачували нови шаблон.
Можете да изаберете да сачувате своје шаблоне докумената у ОнеДриве, СхареПоинт или било којој другој локацији у облаку. Међутим, чување у фасцикли Цустом Оффице Темплатес на вашем рачунарском диску олакшава проналажење шаблона кад год треба да га користите.
Како уредити прилагођени предложак документа у програму Мицрософт Ворд
Ако сте након креирања прилагођеног шаблона документа додали измене које треба да урадите, ево како да то урадите.
Корак 1: Кликните на дугме Старт и откуцајте реч да бисте потражили апликацију.

Корак 2: Из резултата кликните на апликацију или документ Мицрософт Ворд да бисте га отворили.

Корак 3: На Ворд траци кликните на картицу Датотека.

4. корак: Кликните на дугме Отвори.

5. корак: У прозору Отвори кликните на дугме Прегледај да бисте покренули своју библиотеку датотека.

Корак 6: У менију Библиотека датотека кликните на картицу Документи.

7. корак: На листи фасцикли у библиотеци докумената кликните на фасциклу Цустом Оффице Темплатес.

Фасцикла Цустом Оффице Темплатес служи као подразумевана локација за било који прилагођени шаблон који креирате. Међутим, ако сте ускладиштили прилагођени шаблон у облаку или на другој локацији на рачунару, морали бисте да одете до њих да бисте увезли шаблон.
Корак 8: Изаберите шаблон из приказаних опција.
9. корак: Кликните на дугме Отвори да бисте видели шаблон у Ворд-у и извршили измене.

10. корак: Кликните на дугме Сачувај на Мицрософт Ворд траци да бисте сачували промене у шаблону.
Како користити прилагођени шаблон документа у програму Мицрософт Ворд
Након креирања и чувања прилагођеног шаблона документа, његово коришћење је такође лако. Веома је слично као да користите подразумеване шаблоне Мицрософт Ворд-а. Ево како да направите документ користећи прилагођени храм:
Корак 1: Кликните на дугме Старт и откуцајте реч да бисте потражили апликацију.

Корак 2: Из резултата кликните на апликацију или документ Мицрософт Ворд да бисте га отворили.

Корак 3: На Ворд траци кликните на картицу Датотека.

4. корак: Кликните на дугме Ново да бисте прегледали доступне Ворд шаблоне.
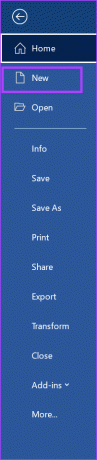
5. корак: Померите страницу надоле и видећете две опције – Оффице и Персонал. За Мицрософт Оффице шаблоне кликните на Оффице, док за прилагођене шаблоне кликните на Лично.
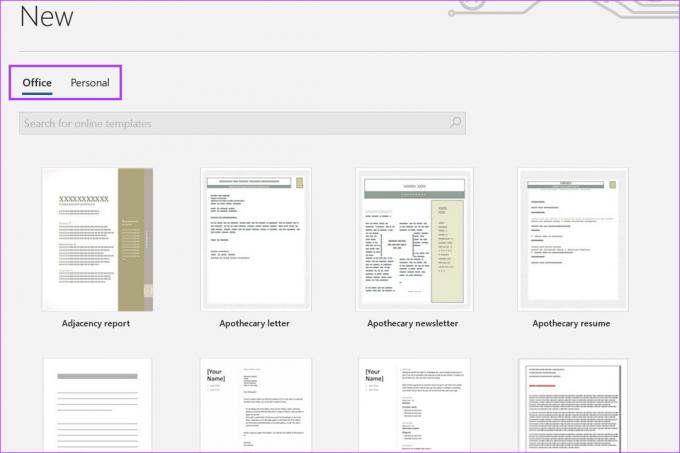
Корак 6: Кликните на свој прилагођени предложак из опција приказаних под Личним и шаблон ће бити покренут у Мицрософт Ворд-у за вашу употребу.

Креирање прилагођене теме боја у програму Мицрософт Ворд
Такође можете персонализовати тему боја која се користи у Ворд-у осим вашег шаблона. Тема боја је оно што обично утиче на вашу Ворд позадину, текст и боју везе. За рутинске задатке који захтевају исте сетове боја, креирање прилагођене теме боја а чување помаже у уштеди времена и труда.
Последњи пут ажурирано 27. фебруара 2023
Горњи чланак може садржати партнерске везе које помажу у подршци Гуидинг Тецх. Међутим, то не утиче на наш уреднички интегритет. Садржај остаје непристрасан и аутентичан.