8 најбољих поправки за услужни програм МСИНФО32 који се не отвара у оперативном систему Виндовс 11
Мисцелланеа / / April 03, 2023
МСИНФО32 је згодан системски услужни програм који приказује комплетне информације о хардверу и софтверу вашег рачунара. Помоћу овог услужног програма можете проверити бројеве модела, називе, величине и локације драјвера свих компоненти рачунара. Али неки корисници се суочавају са проблемом са услужним програмом МСИНФО32 где се не покреће на њиховом рачунару.

Иза овог проблема може бити неколико разлога. Од неисправне позадинске услуге до оштећене системске датотеке или ометајући безбедносни програм, тешко је сузити на један узрок. Али не брините. Навешћемо више исправки које ће вам помоћи да отворите услужни програм МСИНФО32 на рачунару.
1. Одјавите се и пријавите се на Виндовс
Пре него што пређете на било које напредне исправке, одјавите се са свог налога на Виндовс рачунару. Он ће затворити све активне програме, укључујући и оне који су покренути, али се не покрећу. Ево како да то урадите:
Корак 1: Кликните десним тастером миша на дугме Старт да бисте отворили мени Повер Усер.

Корак 2: Поставите показивач миша на опцију „Искључи се или се одјави“ и кликните на опцију Одјава. Виндовс ће вас одјавити са вашег налога.

Корак 3: Кликните на закључани екран, а затим унесите лозинку на екрану за пријаву. Притисните Ентер да се поново пријавите на рачунар.
Затим покрените услужни програм МСИНФО32 и проверите да ли се покреће без икаквих проблема.
2. Поново покрените рачунар
Ако сте покушали искључивање вашег Виндовс рачунара, али проблем и даље постоји, размислите о поновном покретању. Прозор 11 подразумевано користи брзо покретање које не затвара ниједан систем или процес на нивоу кернела и уместо тога их ставља у режим хибернације. Дакле, поновно покретање ће приморати Виндовс да поново покрене све позадинске услуге. Ево како:
Корак 1: Притисните тастер Алт + пречицу Ф4 да бисте отворили услужни програм за искључивање оперативног система Виндовс.
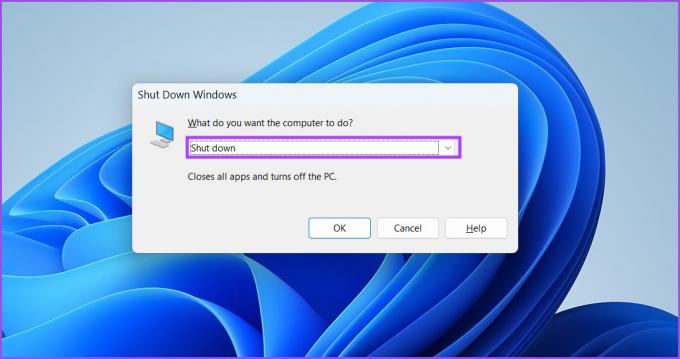
Корак 2: Изаберите опцију Рестарт из падајућег менија и кликните на дугме ОК.

Након што се рачунар поново покрене, пријавите се на Виндовс и покрените услужни програм МСИНФО32 да бисте проверили да ли ради.
3. Конфигуришите Виндовс Манагемент Инструментатион Сервице
МСИНФО32 се ослања на услугу Виндовс Манагемент Инструментатион за прикупљање података о компонентама система. Ако услуга није покренута или онемогућена на вашем рачунару, МСИНФО32 неће радити исправно. Дакле, морате конфигурисати ВМИ услугу да се аутоматски покрене. Ево како:
Корак 1: Притисните тастер Виндовс + С пречицу да бисте отворили Виндовс претрагу. Тип Сервицес.мсц и притисните Ентер.

Корак 2: У прозору Услуге пронађите услугу „Инструментација за управљање Виндовс“. Кликните десним тастером миша на њега да бисте отворили контекстни мени и изаберите опцију Својства.

Корак 3: Кликните на опцију Тип покретања и са падајуће листе изаберите опцију Аутоматски. Затим кликните на дугме Примени.

4. корак: У одељку Статус услуге кликните на дугме Старт да бисте покренули услугу. Затим кликните на дугме ОК.

5. корак: Затворите прозор Услуге. Покушајте сада да покренете апликацију МСИНФО32 и проверите да ли приказује детаље хардвера и софтвера вашег рачунара.
4. Чисто покрените рачунар
Услуге повезане са апликацијама трећих страна могу бити у сукобу са системским апликацијама. Да бисте сузили овај проблем, можете извршити чисто покретање са омогућеним само Мицрософт услугама. Ако МСИНФО32 ради добро након чистог покретања, можете поново да омогућите услуге треће стране једну по једну и откријете неусаглашену апликацију. Ево како то учинити
Корак 1: Притисните тастер Виндовс + С пречицу да бисте отворили Виндовс претрагу. Тип мсцонфиг и притисните Ентер.

Корак 2: Кликните на картицу Услуге.

Корак 3: Кликните на поље за потврду „Сакриј све Мицрософт услуге“. Затим кликните на дугме Онемогући све. Притисните дугме Примени. Након тога кликните на дугме ОК.

4. корак: Појавиће се искачући прозор за конфигурацију система. Кликните на дугме Рестарт да бисте применили промене на рачунару.

Ако услужни програм МСИНФО32 добро ради на вашем рачунару, апликација треће стране га омета. Дакле, морате поново да омогућите услуге везане за једну апликацију, а остале да онемогућите и поновите овај циклус. Извођење чистог покретања је исцрпан процес у којем морате наставити да тражите све док не пронађете ометајућу услугу.
5. Онемогућите антивирусни програм
Виндовс Дефендер или антивирусни програм треће стране могу погрешно означити апликацију МСИНФО32 као злонамерни програм и спречити њено покретање. Дакле, морате привремено да онемогућите Виндовс заштитник на рачунару. Ево како да то урадите:
Корак 1: Притисните тастер Виндовс и откуцајте Виндовс безбедност. Кликните на опцију Отвори.

Корак 2: На почетној страници апликације Виндовс Сецурити кликните на икону „Заштита од вируса и претњи“.
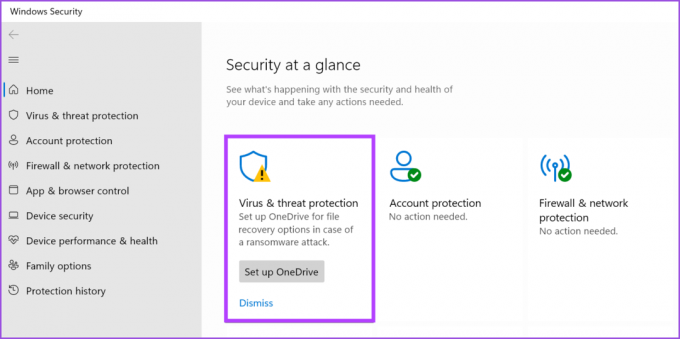
Корак 3: Затим пронађите одељак „Поставке заштите од вируса и претњи“ и кликните на опцију Управљање подешавањима.

4. корак: Кликните на прекидач испод Заштита у реалном времену да бисте привремено онемогућили Виндовс заштитник.
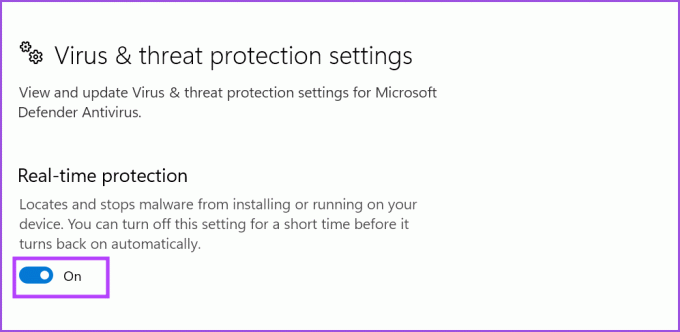
5. корак: Отвориће се контрола корисничког налога. Кликните на дугме Да.

Ако користите антивирусни програм треће стране, отворите његове поставке заштите и онемогућите га на кратко или до следећег поновног покретања.
6. Покрените СФЦ и ДИСМ скенирање
Мицрософт нуди уграђене алате за поправку системских датотека и сервис Виндовс слика. Прво морате да покренете СФЦ (Систем Филе Цхецкер) скенирање да бисте проверили и поправили системске датотеке. Након тога, покретање скенирања ДИСМ (Деплоимент Имаге Сервицинг анд Манагемент) ће решити проблеме са складиштем компоненти Виндовс слике. Ево како да то урадите:
Корак 1: Притисните тастер Виндовс и откуцајте цмд. Кликните на опцију Покрени као администратор.

Корак 2: Појавиће се контрола корисничког налога. Кликните на дугме Да.

Корак 3: У прозору терминала откуцајте следећу команду и притисните Ентер:
СФЦ /сцаннов

4. корак: Када се СФЦ скенирање заврши, откуцајте цлс да обришете терминал.
5. корак: Затим откуцајте следеће команде и извршите их једну по једну.
ДИСМ /Онлине /Цлеануп-Имаге /ЦхецкХеалтх. ДИСМ /Онлине /Цлеануп-Имаге /СцанХеалтх. ДИСМ /Онлине /Цлеануп-Имаге /РестореХеалтх

СФЦ и ДИСМ скенирање ће потрајати доста времена. Стрпљиво сачекајте да се заврше и поново покрените рачунар.
7. Деинсталирајте недавно ажурирање за Виндовс
Ако не можете да покренете услужни програм МСИНФО32 након недавног ажурирања Виндовс-а, морате да вратите ажурирање. Увек можете поново да инсталирате ажурирање касније. Ево како:
Корак 1: Притисните тастер Виндовс + И пречицу да бисте отворили мени Повер Усер. Кликните на опцију Подешавања.

Корак 2: Кликните на икону Виндовс Упдате у горњем десном углу.

Корак 3: Кликните на опцију Ажурирај историју.

4. корак: Померите се надоле и кликните на опцију Деинсталирај ажурирања.

5. корак: Морате да инсталирате најновију исправку са вашег система. Дакле, кликните на дугме Деинсталирај поред најновијег уноса ажурирања.

Корак 6: Поново потврдите своју радњу и још једном кликните на дугме Деинсталирај.

Виндовс ће уклонити ажурирање са вашег система. Поново покрените рачунар.
8. Извршите враћање система у претходно стање
Након исцрпљивања свих горе наведених опција, Виндовс Систем Ресторе је последње средство за враћање МСИНФО32 у радно стање. Вратиће Виндовс до тачке када је све функционисало. Изгубићете сваки програм инсталиран након креирања тачке враћања. Ево како да то урадите:
Корак 1: Притисните Виндовс тастер + пречицу Р да бисте отворили дијалог Покрени. Тип рструи и притисните Ентер.

Корак 2: Услужни програм за враћање система ће се покренути. Кликните на дугме Даље.

Корак 3: Попуниће листу доступних тачака враћања. Изаберите тачку враћања и кликните на поље за потврду „Скенирај захваћене програме“.

4. корак: Забележите имена или направите снимак екрана програма и кликните на дугме Затвори.

Корак 5: Кликните на дугме Даље.
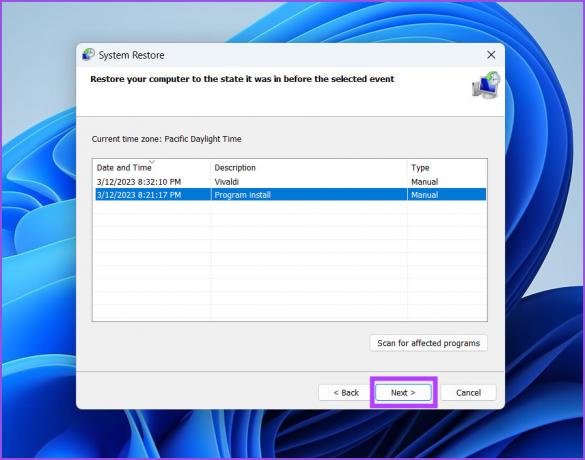
Корак 6: Поново проверите опис тачке враћања и кликните на дугме Заврши.

7. корак: Видећете упозорење пре покретања опоравка система. Кликните на дугме Да да бисте наставили.
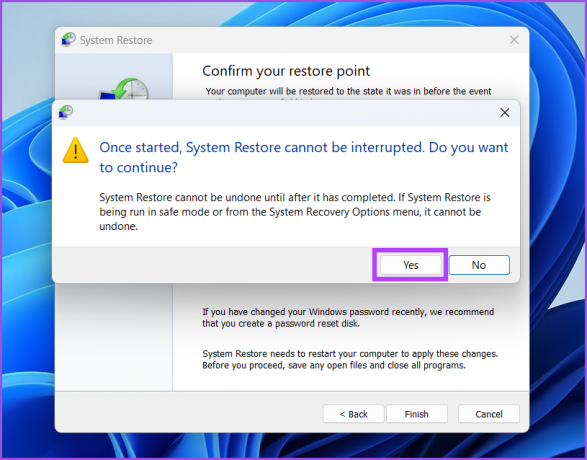
Враћање система ће почети да враћа промене направљене на вашем систему. Аутоматски ће поново покренути ваш систем да примени промене. Након што покренете радну површину, покрените услужни програм МСИНФО32.
Проверите конфигурацију система без грешака
МСИНФО32 је кључна компонента система на коју ћете се увек позивати док решавате проблеме са системом. Међутим, понекад може деловати и не успети да се покрене. Надамо се да би ове исправке могле да врате услужни програм у радно стање.
Последњи пут ажурирано 13. марта 2023
Горњи чланак може садржати партнерске везе које помажу у подршци Гуидинг Тецх. Међутим, то не утиче на наш уреднички интегритет. Садржај остаје непристрасан и аутентичан.



