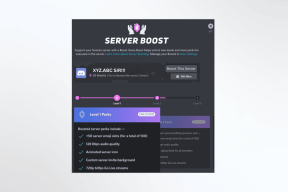9 најбољих начина да поправите Ви-Фи везу на Виндовс 11
Мисцелланеа / / April 03, 2023
Фрустрирајуће је када се Ви-Фи стално прекида на вашем Виндовс 11 рачунару сваких неколико минута. Још је збуњујуће када се овај проблем појављује насумично. Нажалост, оваква питања су много чешћа него што мислите и може се десити чак и када је мрежа у домету.
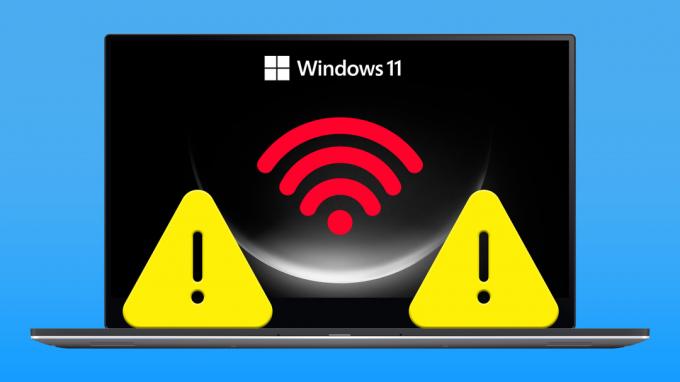
Све, од погрешно конфигурисаних поставки управљања напајањем до оштећеног мрежног драјвера, може изазвати такав проблем. У сваком случају, савети за решавање проблема у наставку би требало да вам помогну да решите проблем у кратком року. Дакле, хајде да их проверимо.
1. Уклоните и поново се повежите на Ви-Фи мрежу
Једноставан чин прекида везе и поновног повезивања на Ви-Фи мрежу један је од најефикаснијих начина да се то поправи Проблеми са Ви-Фи мрежом на Виндовс-у. Стога вам препоручујемо да почнете са тим.
Корак 1: Кликните десним тастером миша на икону Старт и изаберите Подешавања са листе.

Корак 2: Изаберите картицу Мрежа и интернет из леве колоне и кликните на Ви-Фи у десном окну.
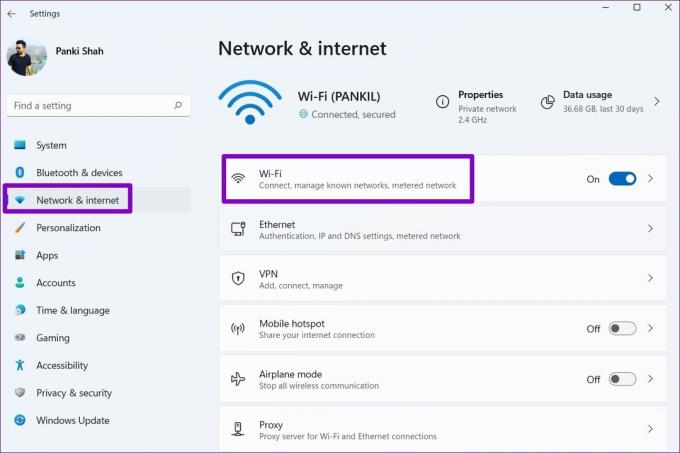
Корак 3: Кликните на „Управљање познатим мрежама“.

4. корак: Кликните на дугме Заборави поред ваше Ви-Фи мреже.

5. корак: Вратите се на страницу Ви-Фи подешавања, проширите одељак „Прикажи доступне мреже“ и поново се повежите на своју Ви-Фи мрежу.

Посматрајте да ли Ви-Фи веза поново падне.
2. Подесите тип мрежног профила на Приватан
Када подесите тип мрежне везе на рачунару са оперативним системом Виндовс 11 на Јавно, Виндовс намеће различита ограничења заштитног зида како би заштитио ваш рачунар. Ово може довести до прекида Ви-Фи везе повремено. Можете покушати да промените профил мреже у Приватан да видите да ли то помаже.
Корак 1: Притисните тастер Виндовс + А да бисте отворили панел Брза подешавања.
Корак 2: Кликните на стрелицу поред Ви-Фи прекидача.

Корак 3: Кликните на дугме „и“ поред ваше мреже.

4. корак: У оквиру Тип мрежног профила изаберите Приватна мрежа.

3. Покрените Виндовс Троублесхоотер
Виндовс 11 укључује неколико алатки за решавање проблема који вам могу помоћи да решите различите проблеме у вези са системом. Можете да покренете алатку за решавање проблема са Интернет везама да бисте скенирали систем у потрази за било каквим проблемима због којих се више пута прекида са Ви-Фи мрежом.
Корак 1: Притисните тастер Виндовс + И да бисте покренули апликацију Подешавања. На картици Систем кликните на Решавање проблема.
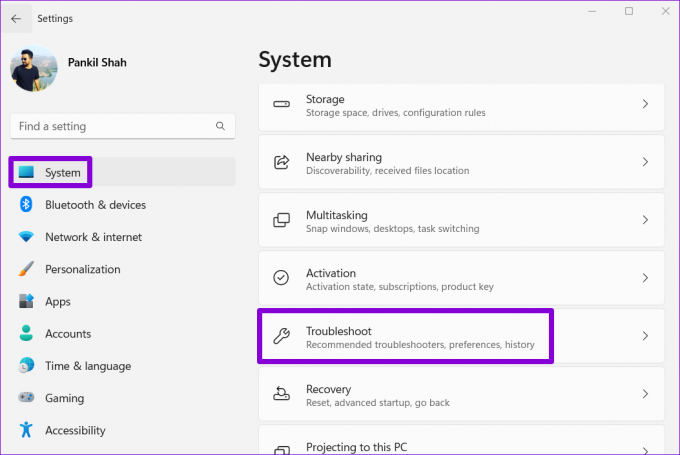
Корак 2: Кликните на Други алати за решавање проблема.

Корак 3: У одељку Најчешћи кликните на дугме Покрени поред алатке за решавање проблема са Интернет везама.

Ако проблеми и даље постоје, можете покренути алатке за решавање проблема са мрежним адаптером и долазним везама из истог менија.
4. Конфигуришите ВЛАН АутоЦонфиг Сервице
ВЛАН АутоЦонфиг је услуга која управља везом између Виндовс-а и ваше Ви-Фи мреже. Ако услуга не ради исправно, Виндовс може да прекине везу између вашег рачунара и Ви-Фи мреже. Ево како то можете да поправите.
Корак 1: Притисните тастер Виндовс + Р да бисте отворили дијалог Покрени. Тип услуге.мсц у пољу и притисните Ентер.

Корак 2: Померите се надоле да бисте пронашли и двапут кликните на услугу ВЛАН АутоЦонфиг да бисте отворили њена својства.

Корак 3: Користите падајући мени да промените тип покретања у Аутоматски и притисните Примени, а затим ОК.

Поново покрените рачунар након овога и проверите да ли је проблем и даље присутан.
5. Проверите подешавања управљања напајањем
Виндовс може ставити неке од ваших управљачких програма и услуга у стање мировања ако одаберете строжији профил потрошње енергије. Ово такође може довести до прекида ваше Ви-Фи везе након неколико минута неактивности. Ево како да то поправите.
Корак 1: Притисните тастер Виндовс + Кс пречицу и изаберите Девице Манагер из менија који се појави.

Корак 2: Проширите одељак Мрежни адаптери. Кликните десним тастером миша на мрежни адаптер и изаберите Својства.
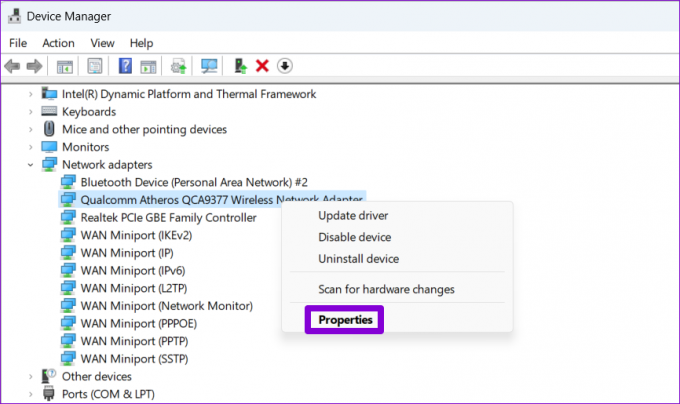
Корак 3: На картици Управљање напајањем уклоните ознаку из поља „Дозволи рачунару да искључи овај уређај ради уштеде енергије“ и кликните на ОК.

Ако проблем и даље постоји, требало би да се уверите да ваш Ви-Фи адаптер није конфигурисан да штеди енергију тако што ћете пратити кораке у наставку.
Корак 1: Кликните на икону за претрагу на траци задатака, унесите уреди план напајања, и притисните Ентер.

Корак 2: Кликните на „Промени напредне поставке напајања“.
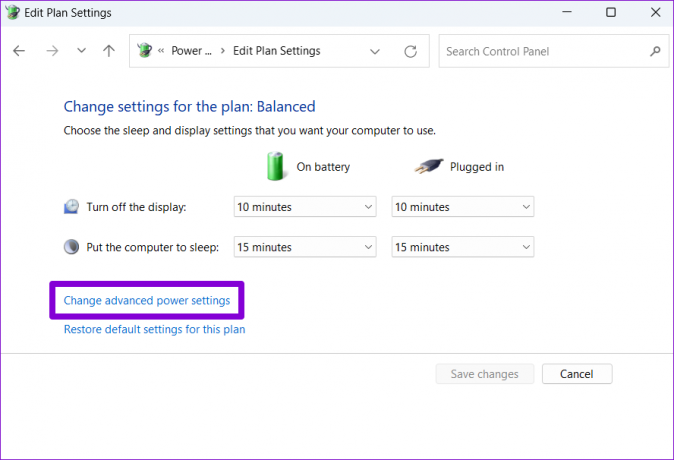
Корак 3: Двапут кликните на Подешавања бежичног адаптера да бисте је проширили.

4. корак: У оквиру Режим уштеде енергије, користите падајуће меније поред На батерију и Укључено да бисте изабрали Максималне перформансе. Затим притисните Примени, а затим ОК.

6. Ажурирајте управљачке програме за Ви-Фи
Ако је тренутни управљачки програм за Ви-Фи на вашем рачунару застарео, то може довести до таквих проблема. Можете пробати ажурирање драјвера за Ви-Фи из Управљача уређајима да видите да ли то помаже.
Корак 1: Притисните тастер Виндовс + С да бисте отворили мени за претрагу. Укуцати Менаџер уређаја и притисните Ентер.
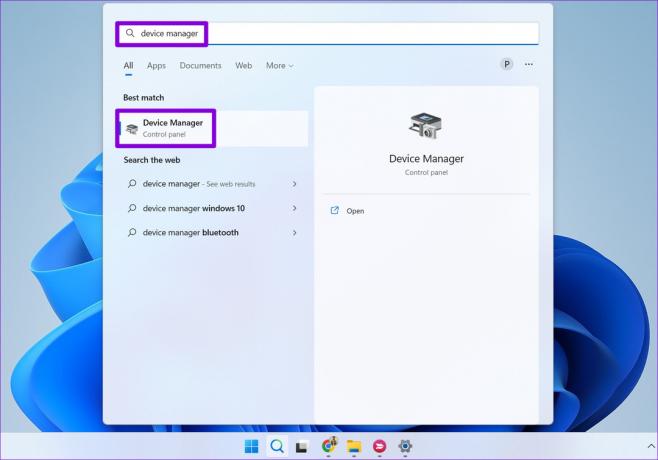
Корак 2: Проширите Мрежни адаптери, кликните десним тастером миша на мрежни адаптер и изаберите Ажурирај драјвер.
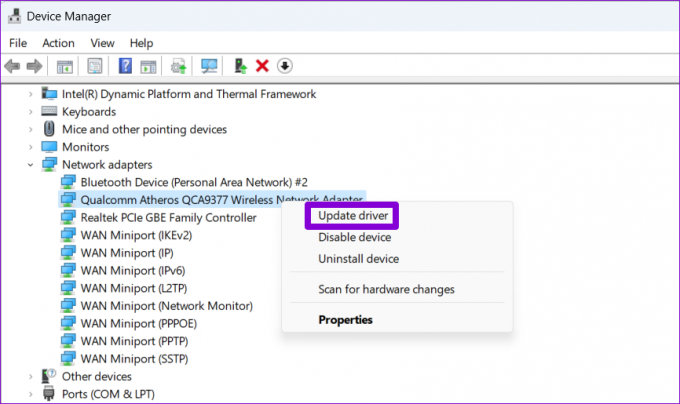
Пратите упутства на екрану да бисте завршили ажурирање управљачког програма бежичне мреже, а затим пратите да ли Ви-Фи веза поново падне.
7. Испразните ДНС и ресетујте ТЦП/ИП
Проблем са протоколом за контролу преноса и Интернет протоколом (или ТЦП/ИП) такође може довести до тога да Виндовс више пута прекине везу са вашом Ви-Фи везом. Ако је то случај, ресетовање ТЦП/ИП стека би требало да помогне.
Корак 1: Кликните десним тастером миша на икону Старт и изаберите Терминал (Админ) са листе.

Корак 2: Изаберите Да када се појави упит за контролу корисничког налога (УАЦ).
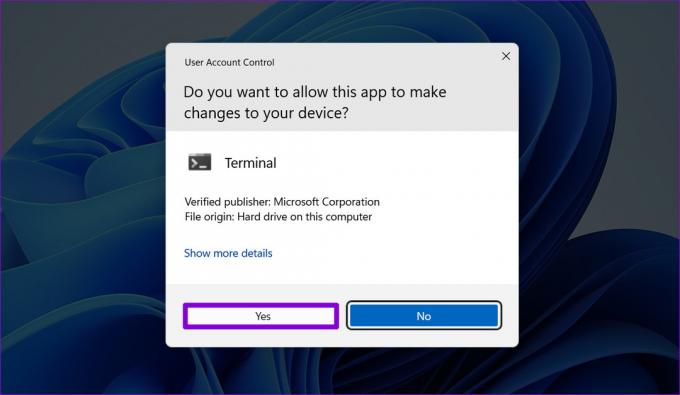
Корак 3: Покрените следеће команде у конзоли и притисните Ентер после сваке:
нетсх винсоцк ресет. нетсх инт ип ресет. ипцонфиг /релеасе. ипцонфиг /флусхднс. ипцонфиг /ренев
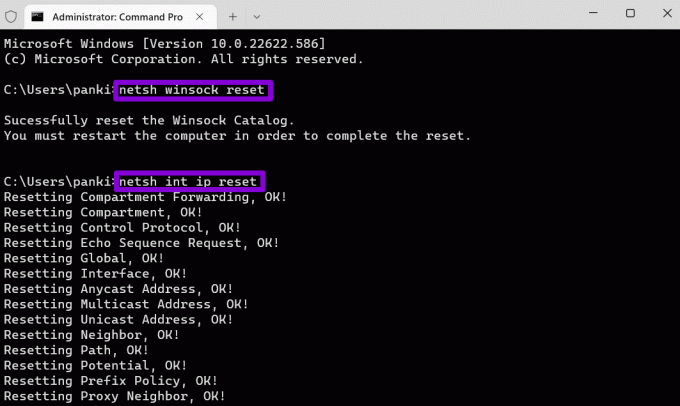
Поново покрените рачунар након што покренете горе наведене команде.
8. Ресетујте мрежна подешавања
Ако ниједно од горе наведених решења не функционише, можете ресетујте мрежна подешавања рачунара као последње средство. Имајте на уму да ће процес уклонити све ваше мрежне адаптере и вратити сва мрежна подешавања на њихове подразумеване вредности.
Корак 1: Притисните тастер Виндовс + И да бисте покренули апликацију Подешавања. Идите на картицу Мрежа и интернет и кликните на Напредна подешавања мреже.

Корак 2: У оквиру Још подешавања кликните на Ресетовање мреже.
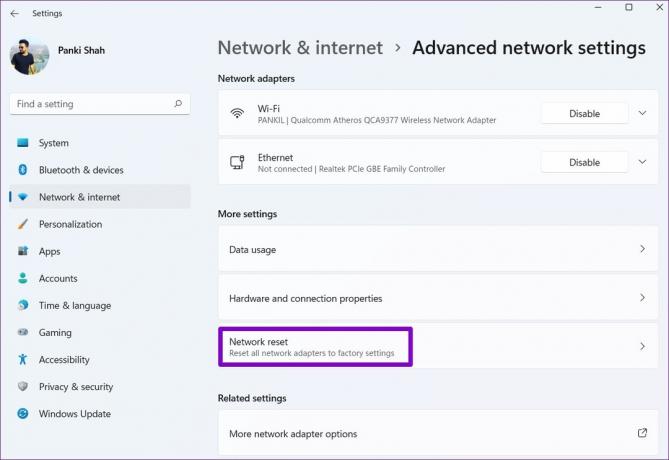
Корак 3: Кликните на дугме Ресетуј одмах поред Ресетовање мреже.

Ваш рачунар ће се поново покренути и вратити на подразумевана мрежна подешавања. Након овога, више не би требало да имате проблема са мрежом.
Останите повезани
Такви Ви-Фи проблеми на Виндовс-у могу да вас заокупе цео дан и утичу на вашу продуктивност. Надамо се да ће вам горе поменуте исправке помоћи да решите поправку случајног проблема са искључивањем Ви-Фи везе са вашим Виндовс 11 рачунаром.
Последњи пут ажурирано 15. септембра 2022
Горњи чланак може садржати партнерске везе које помажу у подршци Гуидинг Тецх. Међутим, то не утиче на наш уреднички интегритет. Садржај остаје непристрасан и аутентичан.