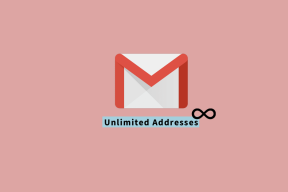4 најбоља начина за уметање ПДФ-а у Мицрософт ПоверПоинт на Виндовс 11
Мисцелланеа / / April 03, 2023
Мицрософт ПоверПоинт нуди неколико функција за креирање упечатљивих презентација. На пример, можете додајте титлове видео снимку у вашој ПоверПоинт презентацији тако да ваша публика боље разуме контекст. Још једна сјајна карактеристика је додавање ПДФ датотеке вашој презентацији.

Можете да пружите више информација на слајдовима тако што ћете укључити ПДФ датотеку. Ако сте заинтересовани за коришћење ове функције, овај пост ће показати кораке за уметање ПДФ-а у Мицрософт ПоверПоинт на вашем Виндовс рачунару. ПоверПоинт за Мицрософт 365, ПоверПоинт 2021, 2019, 2016 и 2013 подржава ову функцију.
Пре него што почнете
Препоручујемо вам да проверите да ли користите ажурирану верзију ПоверПоинт-а на рачунару са оперативним системом Виндовс 11. Ово би помогло у прилагању најновијих верзија ПДФ-а у вашу презентацију без икаквих проблема.
1. Додајте ПДФ у Поверпоинт као слику
Први метод за додавање ПДФ датотеке у вашу ПоверПоинт презентацију је једноставно додавање као слике. Ово ће бити од помоћи када ваша ПДФ датотека садржи један документ или желите да се фокусирате на један део ваше ПДФ датотеке који садржи много страница.
Корак 1: Отворите своју ПДФ датотеку и скролујте до дела који желите да истакнете у својој ПоверПоинт презентацији.
Корак 2: Без минимизирања прозора ПДФ датотеке, кликните на икону Виндовс Сеарцх на траци задатака, откуцајте Упориште, и притисните Ентер.

Корак 3: Отворите ПоверПоинт датотеку у коју желите да укључите ПДФ.
4. корак: Кликните на Инсерт у горњем десном углу.

5. корак: Изаберите Слике.

Корак 6: Кликните на Снимак екрана.

7. корак: Проверите опцију Доступни Виндовс. Приказаће преглед прозора ваше ПДФ датотеке.
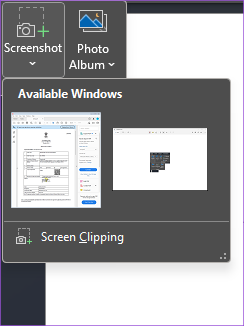
Корак 8: Кликните на Исечак екрана.

Сада ћете видети непрозирну верзију ваше ПДФ датотеке са показивачем миша приказаним као плус икона.
9. корак: Кликните и превуците да бисте направили снимак екрана вашег ПДФ-а.
Када престанете да кликнете, ваша ПДФ слика ће се појавити на ПоверПоинт слајду.

Можете да изаберете слику да бисте променили њену величину.
2. Додајте ПДФ у Поверпоинт као објекат
Следећи метод је да додате своју ПДФ датотеку као објекат, тј. визуелни елемент или икону која ће бити видљива на вашем ПоверПоинт слајду. Ево корака.
Корак 1: Кликните на икону Претрага прозора на траци задатака, откуцајте Упориште, и притисните Ентер.

Корак 2: Отворите датотеку презентације у коју желите да додате ПДФ као објекат.
Корак 3: Кликните на Инсерт у горњем левом углу.

4. корак: Кликните на Објекат испод картице Уметање.

5. корак: У прозору „Објекат“ изаберите „Документ са безбедносним поставкама Адобе Ацробат“ под Тип објекта.

Корак 6: Кликните на Креирај из датотеке на левој страни.

7. корак: Кликните на Прегледај да бисте изабрали своју ПДФ датотеку.

Корак 8: Након што приложите ПДФ датотеку, кликните на „Прикажи као икону“ на десној страни.

Такође можете да промените икону за своју ПДФ датотеку на ПоверПоинт слајду.

9. корак: Кликните на Ок у доњем десном углу да бисте потврдили.
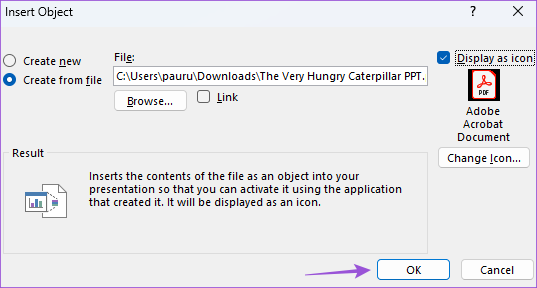
Икона ваше ПДФ датотеке биће видљива на одабраном ПоверПоинт слајду.

3. Додајте ПДФ у ПоверПоинт као везу
Ово је додатни начин повезивања ваше ПДФ датотеке уметнуте као објекат у ПоверПоинт слајд. Ово ће отворити вашу датотеку у посебном прозору на вашем Виндовс рачунару.
Ево корака:
Корак 1: Кликните на икону Претрага прозора на траци задатака, откуцајте Упориште, и притисните Ентер.

Корак 2: Отворите ППТ датотеку у коју сте уметнули свој ПДФ као објекат.
Корак 3: Кликните на икону ПДФ датотеке на слајду.

4. корак: Кликните на Акција на картици Уметање.

5. корак: Изаберите картицу Клик мишем или Прелазак миша.

Клик мишем ће отворити ПДФ након што кликнете на његову корицу. Прелазак миша ће отворити ПДФ када пређете курсором на икону.
Корак 6: Изаберите Радња објекта и изаберите Отвори из падајућег менија.

7. корак: Кликните на Ок у доњем десном углу да бисте потврдили.

4. Додајте ПДФ у ПоверПоинт као слајд
Такође добијате опцију да додате своју ПДФ датотеку као слајд у своју ПоверПоинт презентацију. За ово морате прво да конвертујете свој ПДФ у ПоверПоинт датотеку на свом Виндовс рачунару. Ево како да то урадите.
Корак 1: Отворите СмаллПДФ веб локацију у прегледачу на рачунару са оперативним системом Виндовс 11.
Посетите СмаллПДФ
Корак 2: Изаберите своју ПДФ датотеку и конвертујте је у ПоверПоинт формат.

Корак 3: Након што преузмете конвертовану ПоверПоинт датотеку из прегледача, отворите је на свом Виндовс 11 рачунару.
4. корак: Идите на картицу Слајд на левој страни и изаберите слајдове које желите да копирате притиском на Схифт + клик мишем.

5. корак: Притисните Цонтрол + Ц да бисте копирали слајдове.
5. корак: Отворите датотеку ПоверПоинт презентације у коју желите да уметнете свој ПДФ као слајд.

Корак 6: Изаберите слајд после којег желите да налепите изабране слајдове.
7. корак: Притисните Цонтрол + В да бисте налепили слајдове.
Слајдови из ваше ПДФ датотеке ће сада бити налепљени у вашу оригиналну ПоверПоинт презентацију.
Уметните ПДФ у ППТ
Ови кораци ће вам помоћи да додате ПДФ у своју ПоверПоинт презентацију. Такође можете прочитати наш пост на како да додате лозинку у своју ПоверПоинт датотеку на Виндовс-у.
Последњи пут ажурирано 31. јануара 2023
Горњи чланак може садржати партнерске везе које помажу у подршци Гуидинг Тецх. Међутим, то не утиче на наш уреднички интегритет. Садржај остаје непристрасан и аутентичан.