Како замаглити позадину у зумирању
Мисцелланеа / / April 03, 2023
Зум је један од најпопуларнијих платформе за видео конференције. Не само да је једноставан за коришћење, већ нуди и неколико функција које су корисне и за предузећа и за појединце. Међутим, једна од његових најбољих карактеристика је могућност замућења позадине. Ово вам помаже да сакријете неуредну собу, спречите ометање или чак додате приватност својим позивима.

Ако нисте упознати како то да урадите, не брините. Ту смо да помогнемо. Овај чланак ће вам показати како да замутите позадину у Зоом-у да бисте видео позив који изгледа професионалније. Али пре него што вам покажемо како то да урадите, постоје одређене ствари које би требало да знате.
Ствари које треба знати пре него што омогућите замућење позадине на зумирању
- Уверите се да је процесор вашег рачунара моћан да издржи додатну снагу обраде која је потребна за функцију замућења. Ако имате старији рачунар, можда ћете желети да онемогућите функцију замућења позадине да би рачунар радио несметаније.
- Функција замућења неће добро функционисати у условима слабог осветљења, па се побрините да имате адекватно осветљење.
- Омогућавање ове функције може да изобличи вашу слику, па ћете можда желети да је онемогућите када представљате великој групи.
Ипак, испод су системски захтеви за омогућавање замућења позадине на Зоом-у
Подржани оперативни системи и мобилни уређаји
- Виндовс 7 или новији
- мацОС 10.9 или новији
- Убунту 12.04 или новији
- Андроид 5.0 или новији
- иОС 8.0 или новији
- иПадОС 13 или новији
Можете да одете на Подршка за зумирање За пуну листу подржаних оперативних система и уређаја.
Подржани претраживачи
- Виндовс: Едге 12+, Фирефок 27+, Цхроме 30+
- мацОС: Сафари 7+, Фирефок 27+, Цхроме 30+
- Линук: Фирефок 27+, Цхроме 30+
Белешка: Многе функције су недоступне у претраживачу као што је неспособност да организује и води састанке, ограничења дељења екрана, удаљеног приступа, избити Собе, и Ћаскање. Можете да одете на Зоом-ова страница за подршку за опсежну листу доступних функција.
Као што видите, системски захтеви за функцију виртуелне позадине Зоом нису захтевни. Већина модерних рачунара и паметних телефона не би требало да има проблема са покретањем ове функције. Међутим, ако користите старији уређај, можда ћете морати да надоградите свој хардвер да бисте користили ову функцију.
Зашто бисте можда желели да замутите позадину зумирања
- Помаже у заштити ваше приватности. Не желите да људи виде ваш дом или личне ствари.
- Може бити ометајуће имати заузету позадину. Замагљена позадина помаже да се задржи фокус на вама и разговору.
- Изгледа професионалније. Ако сте на пословном позиву, не желите да људи виде вашу неуредну спаваћу собу или дечије играчке у позадини.
- Може сакрити мање него савршен дом. Можда је ваш дом претрпан или немате времена да средите пре позива. Једноставно замаглите позадину.
- А замагљена позадина може бити забавна! Можете одабрати било коју слику и замутити је да бисте направили прилагођену позадину. Ово може бити фотографија вашег омиљеног места или чак слика вашег љубимца.
Сада када знате системске захтеве и јасно вам је зашто бисте можда желели да замутите своју Зоом позадину, пређимо на кораке. Методе се разликују у зависности од уређаја које користите. Покрили смо све главне ОС и уређаје.
Како замутити позадину зумирања на Мац-у и Виндовс-у
Постоје два начина да замутите позадину на Зоом-у. То можете учинити пре састанка, као и после састанка. Обе методе смо навели корак по корак. Пратите.
Белешка: Кораци су скоро слични и за Мац и за Виндовс. Међутим, додали смо снимке екрана Виндовс уређаја.
Укључите замућење позадине у зумирању пре позива
Корак 1: Покрените Зоом на свом систему.
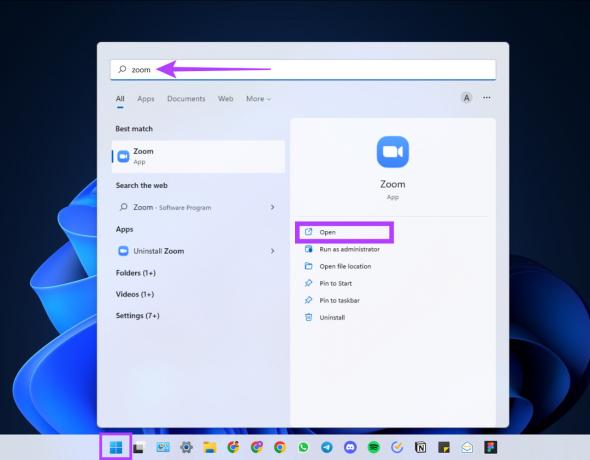
Корак 2: Пријавите се са својим акредитивима ако већ нисте.
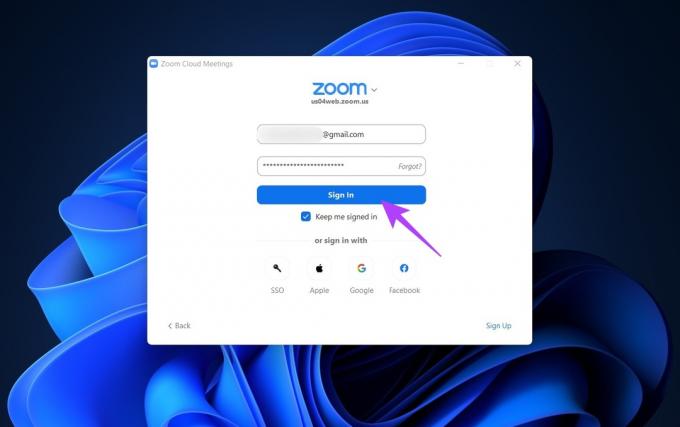
Корак 3: Кликните на икону зупчаника Подешавања у горњем десном углу.

Корак 4: Идите на Позадине и ефекти (или Позадине и филтери) и изаберите Замућење.

То је то! Ваша позадина ће одмах бити замућена. Прилично једноставно, зар не?
Омогућите замућење позадине током Зоом састанака
Корак 1: На састанку померите курсор на дно екрана. Када се прикаже доња трака, кликните на шеврон усмерен нагоре поред дугмета Заустави видео.
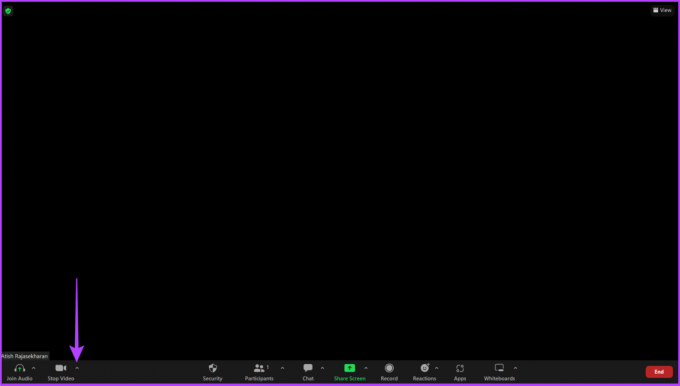
Корак 2: Кликните на Видео Сеттингс.

Корак 3: Сада идите на Позадине и ефекти/Позадина и филтери и изаберите опцију Замућење.
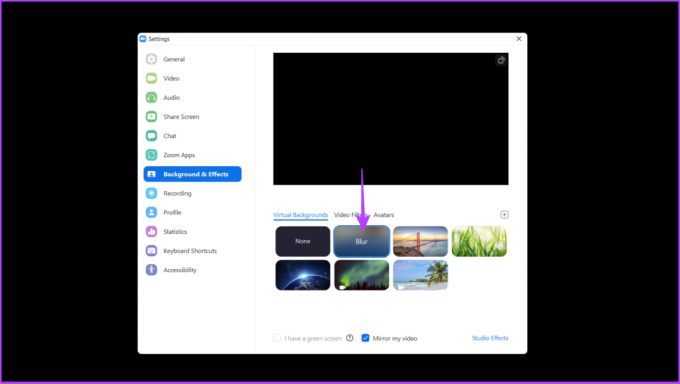
То је то. Ово ће замутити вашу Зоом позадину на Мац-у и Виндовс-у. Међутим, ако не желите да замутите позадину, већ да се улепшате, погледајте наш водич како да користите Беаути Моде у Зоом-у. Сада, ако користите мобилне уређаје за Зоом позиве, пређите на следећи одељак.
Како замаглити позадину у зумирању на Андроиду и иПхонеу
Прилично је једноставно замутити позадину на иПхоне и Андроид уређајима. Штавише, кораци су исти на обе платформе. Дозволите да вам покажемо.
Корак 1: Преузмите и инсталирајте апликацију Зоом преко Апп Сторе-а или Плаи Сторе-а.
Набавите Зоом за Андроид
Набавите Зоом за иПхоне
Корак 2: Отворите апликацију Зоом и пријавите се са својим акредитивима.
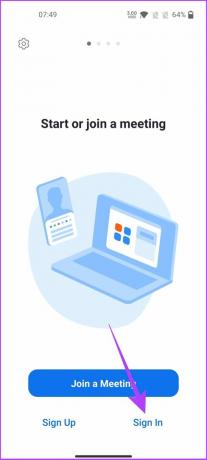
Корак 3: Када се придружите састанку, додирните било где да бисте приказали контроле.
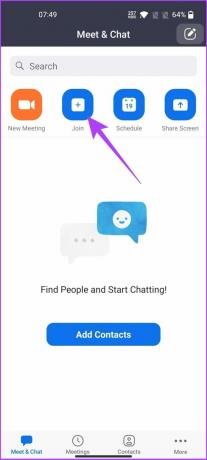
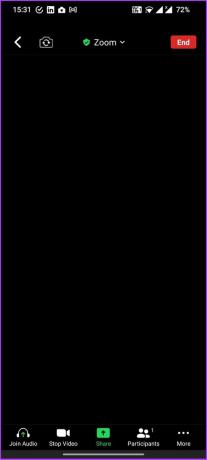
Корак 4: Додирните Још и изаберите Позадина и ефекти.

Корак 5: Сада изаберите Замућење.

Готови сте. Сада је ваша позадина замагљена, тако да више не морате да бринете о својој неуредној соби. Такође можете покушати Режим фокуса у зумирању.
Како искључити замућење позадине у зумирању
Понекад ћете можда желети да користите замућену позадину за краћи период, а затим да се вратите да бисте приказали своју добро подешену позадину. Ево како можете да онемогућите подешавање замућене позадине на Зоом-у:
Онемогућите замућену позадину зумирања на Виндовс-у или Мац-у
Корак 1: Покрените апликацију Зоом.
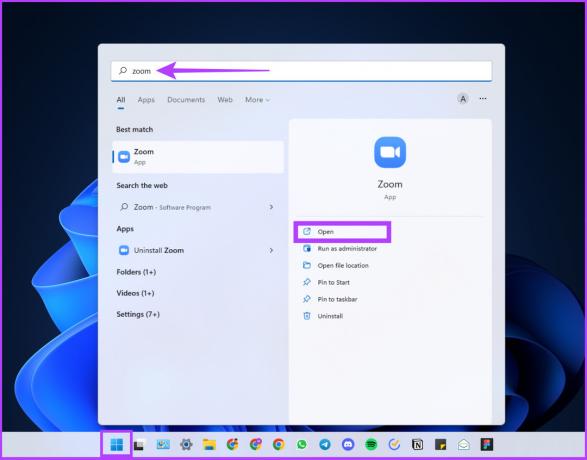
Корак 2: Кликните наикона зупчаника Подешавања.
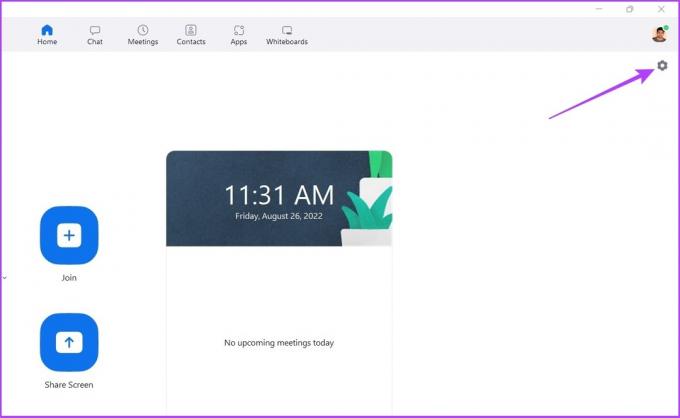
Корак 3: Идите на Позадине и ефекти/Позадина и филтери и изаберите Ништа на десној картици.
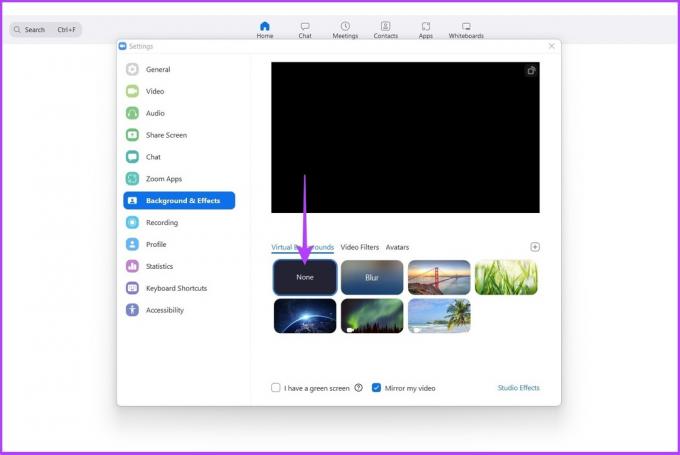
Овим сте се вратили на приказивање позадине без икаквог замућења.
Деактивирајте замућену позадину зумирања на Андроид/иОС-у
Корак 1: Покрените апликацију Зоом на свом уређају.
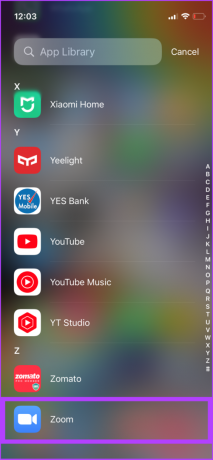
Корак 2: Током састанка, додирните било где да бисте приказали контроле и изаберите Још.

Корак 4: Сада додирните Позадина и ефекти и изаберите Ништа.
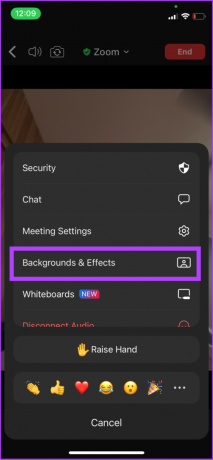
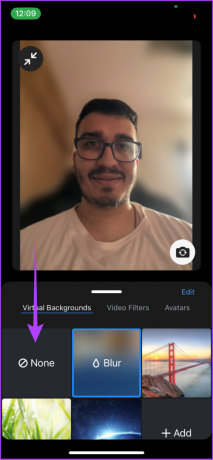
То је то. Замућена позадина ће бити уклоњена и замењена вашом подразумеваном позадином. Међутим, ако је то превише досадно за ваш укус и не желите да користите ни замућену позадину, Зоом-ова виртуелна позадина је излаз.
Како додати сопствену позадину у Зоом
Ако је персонализована позадина оно што желите, онда ће виртуелна позадина бити одличан алат. Међутим, ова функција функционише само ако то дозволи домаћин или администратор састанка.
Омогућавање замућења позадине
Корак 1: Отворите званичну веб локацију Зоом-а у било ком претраживачу и пријавите се са својим акредитивима.
Отворите Зоом веб локацију
Корак 2: Кликните на Подешавања.
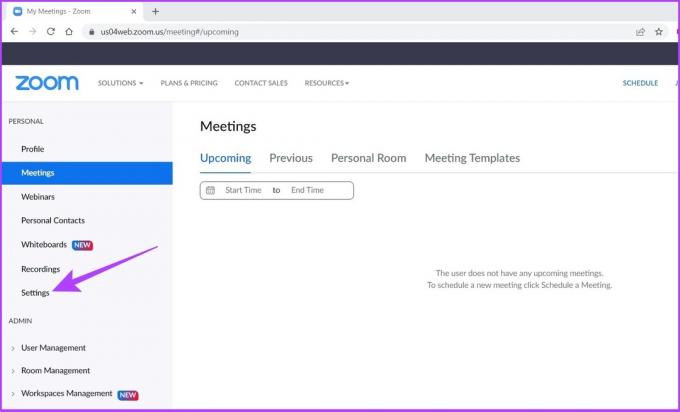
Корак 3: Померите се надоле и укључите виртуелну позадину.

Можете користити Цтрл+Ф да бисте га брзо пронашли без померања и тражења.
Корак 4: Када завршите, покрените апликацију Зоом на свом систему.
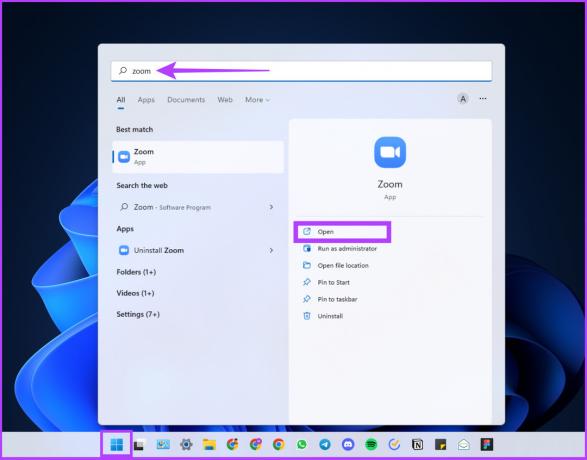
Корак 5: Кликните на икону зупчаника Подешавања.
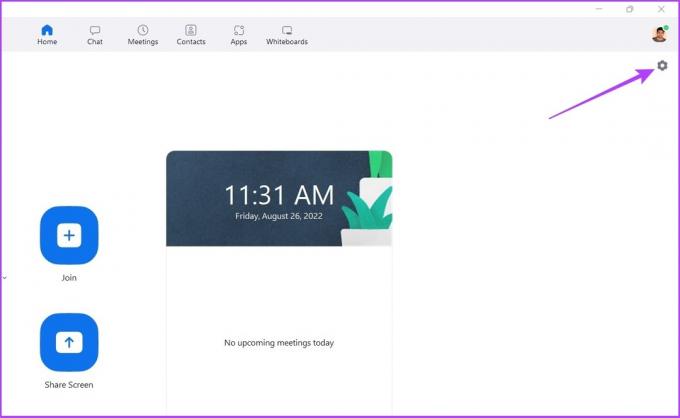
Корак 6: Идите на Позадине и ефекти, кликните на икону + и изаберите Додај слику.
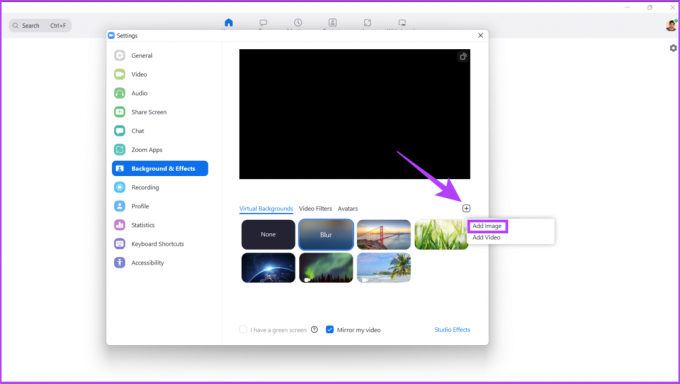
Корак 7: Сада, изаберите слику коју желите да задржите као позадину вашег Зоом састанка.
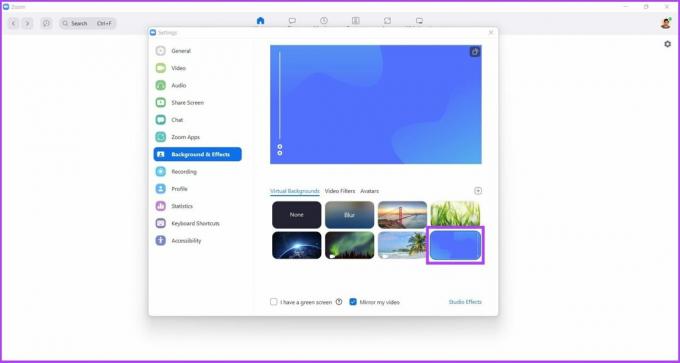
Ево га. Сада можете да идете на Зоом састанке са својом персонализованом позадином, што је супер. Ако желите да креирате прилагођену позадину за себе, погледајте наше објашњење на како да направите Зоом позадину састанка у Цанви.
Зашто у Зоому нема опције замућења позадине
Ако не видите опцију замућења у Зоом-у чак и након што испуните системске захтеве, то би вероватно требало да буде зато што нисте ажурирали апликацију. Ево како да ажурирате Зоом.
Корак 1: Покрените апликацију Зоом и кликните на своју слику профила у горњем десном углу.
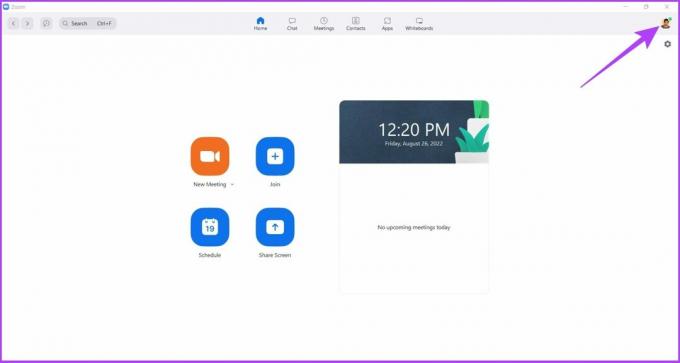
Корак 2: Изаберите Провери ажурирања.
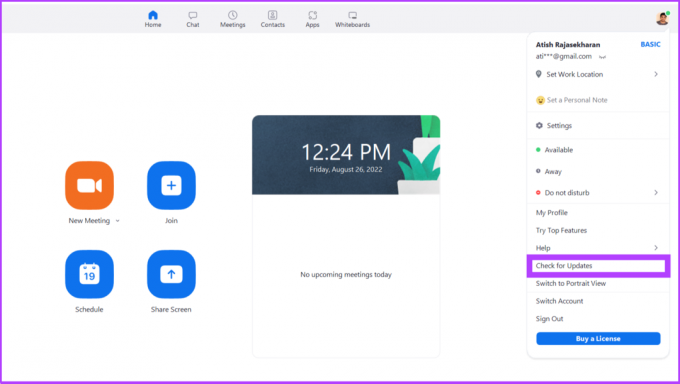
Ако постоји ажурирање на чекању, требало би да реши проблем без замућене позадине. Па, након ажурирања Зоом-а, поново покрените апликацију да бисте видели промене. Сада, када сте спремни, само напред и присуствујте позиву. Осим тога, можете чак снимајте Зоом састанке и позовите их касније ако белешке нису ваша ствар.
Имате ли још питања? Одељак у наставку можда има одговоре на то.
Често постављана питања
Отворите апликацију Зоом > кликните на своју слику профила > проверите да ли постоје ажурирања. Можете да видите коју верзију апликације тренутно користите.
Постоји неколико разлога, али најистакнутији је тај што можда немате добро осветљен простор за зумирање да би разликовао предњи план и позадину. Добро осветљење и камера углавном би решили овај проблем.
Да, позадине су бесплатне и можете лако да им приступите и примените их на састанцима да бисте се издвојили из гомиле.
Ако желите да персонализујете своју позадину користећи функцију виртуелне позадине на Зоом-у, ваша позадина треба да буде најмање 1280 к 720 пиксела.
Побољшајте своје искуство у Зоом састанцима
Постоји много разлога да замутите своју позадину и Зоом је само један од многих алата за видео конференције који то нуде. Надамо се да вам је овај водич помогао да научите како да замутите позадину у Зоом-у без напора. Не заборавите да поделите са неким за кога мислите да би ово могло да затреба.
Последњи пут ажурирано 30. августа 2022
Горњи чланак може садржати партнерске везе које помажу у подршци Гуидинг Тецх. Међутим, то не утиче на наш уреднички интегритет. Садржај остаје непристрасан и аутентичан.



