4 начина да додате стрелице или текст фотографијама на Виндовс-у
Мисцелланеа / / April 03, 2023
Без обзира да ли желите да коментаришете снимке екрана или ставите стрелице на слике за креирање водича или образовног садржаја, то можете учинити бесплатно на свом Виндовс рачунару. Својој слици можете додати стрелицу или текст помоћу апликације Фотографије, МС Паинт, Паинт 3Д или апликација трећих страна. Хајде да детаљно проверимо све четири методе за додавање стрелица и текста фотографијама на Виндовс-у.
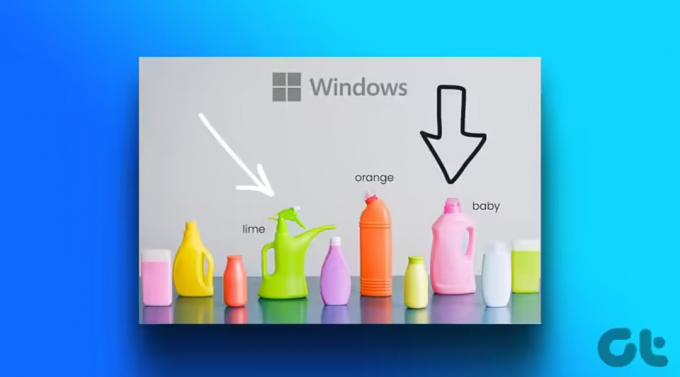
Сви доле наведени начини у овом посту вам омогућавају да бесплатно додате стрелице или текст. Док су прве три апликације унапред инсталиране на вашем Виндовс рачунару, мораћете да преузмете апликације поменуте у последњој методи. Без даљег одлагања, хајде да почнемо.
1. Како додати стрелице на слику користећи Мицрософт фотографије
Апликација Мицрософт Пхотос је фантастична алатка за преглед и уређивање слике на Виндовс рачунару. Можете га користити и за додавање стрелица на слику. Нажалост, не дозвољава вам да додате текст на фотографију.
Пратите ове кораке да бисте додали стрелицу на слику помоћу апликације Фотографије у оперативном систему Виндовс:
Корак 1: Отворите жељену фотографију у апликацији Мицрософт Пхотос. Можете двапут да кликнете на било коју фотографију да бисте је отворили у апликацији Фотографије јер је то подразумевана апликација.
Корак 2: Кликните на икону Уреди на врху.

Корак 3: Отвориће се Мицрософт уређивач фотографија. Кликните на дугме Маркуп на врху.

4. корак: Двапут кликните на било коју од прве две оловке. Појавит ће се искачући прозор. Изаберите стил стрелице (једнострана, двострана или таласаста стрелица) коју желите да додате. Промените боју и величину стрелице користећи доступне опције.

5. корак: Затим нацртајте стрелицу на слици помоћу миша.
Корак 6: Кликните на дугме Сачувај као копију да бисте сачували слику са стрелицом као нову слику. Ваша оригинална слика ће остати непромењена.

Савет: Погледајте 5 најбољих алтернатива апликацији Фотографије.
2. Како ставити стрелицу или текст на слику користећи МС Паинт
Ако уживате у употреби традиционалне МС Паинт апликације, можете је користити за додавање стрелица и текста сликама на Виндовс рачунару. Пратите ове кораке:
Корак 1: Покрените МС Паинт на рачунару.
Корак 2: Кликните на опцију Датотека и изаберите Отвори.

Корак 3: Изаберите слику на коју желите да додате стрелицу или текст.
4. корак: Када се слика учита у МС Паинт, кликните на облик стрелице који показује у жељеном правцу из одељка Облици.
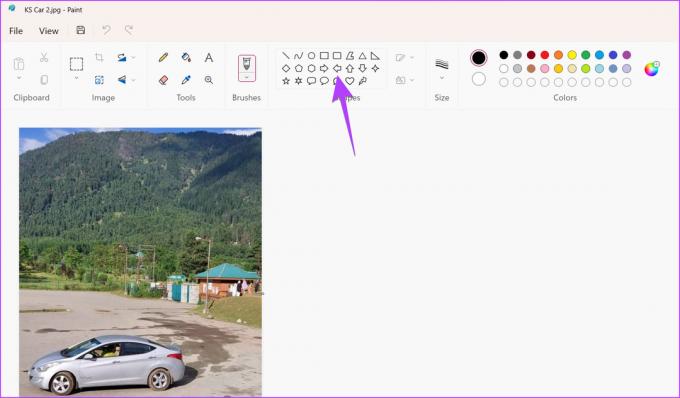
5. корак: Користите опције прилагођавања као што су боја, величина, обрис и стилови попуњавања на траци са алаткама да бисте прилагодили своју стрелицу. Ако омогућите стил попуњавања, изаберите другу опцију боје и изаберите жељену боју.

Корак 6: На крају, нацртајте стрелицу на вашој слици на жељеној позицији. Имајте на уму да не можете померати стрелицу након што је креирате.

7. корак: Да бисте ставили текст на своју слику, кликните на дугме А.

Корак 8: Нацртајте оквир за текст помоћу миша на слици. Користите траку са алаткама за обликовање текста да бисте прилагодили опције фонта текста, величине, поравнања и попуњавања позадине.

9. корак: Када завршите, кликните на Датотека > Сачувај као и изаберите жељени формат слике да бисте преузели уређену слику на свој Виндовс рачунар.

Савет: Научите како да ставите провидну слику преко слике у Паинт-у.
3. Додајте стрелицу или текст сликама користећи Паинт 3Д
Ако се МС Паинт чини помало застарелим, требало би да користите његову надограђену верзију Сликајте 3Д за уређивање фотографија. Пратите ове кораке да бисте убацили стрелицу или текст у Паинт 3Д на Виндовс рачунару.
Корак 1: Отворите апликацију Паинт 3Д на свом Виндовс рачунару.
Корак 2: Кликните на Мени.
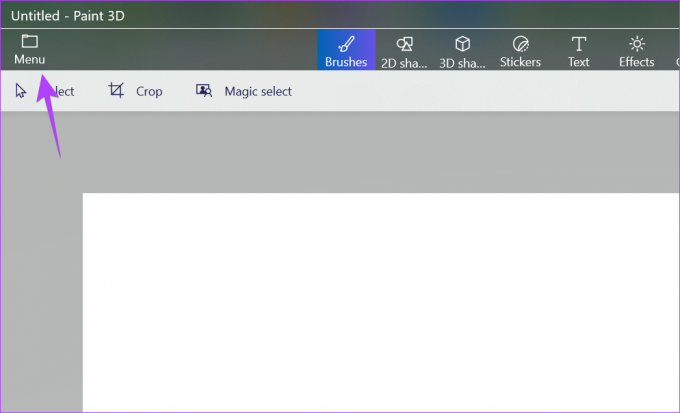
Корак 3: Кликните на Отвори, а затим на Прегледај датотеке. Затим изаберите жељену слику.

4. корак: Када се слика отвори у уређивачу, кликните на дугме 2Д Схапес на горњој траци са алаткама.
5. корак: Кликните на икону облика на десној бочној траци да бисте видели доступне облике. Изаберите стрелицу са листе.

Корак 6: Нацртајте стрелицу и превуците је на жељену позицију.
Корак 7: Користите дугме Боја на десној бочној траци да поставите линију и попуните боју и стил своје стрелице.

Корак 8: Кликните на икону са три траке са десне стране да бисте ротирали или окренули стрелицу. Алтернативно, кликните на икону полукруга на стрелици да бисте је ротирали.

Белешка: Немојте кликнути нигде изван стрелице када уређујете стрелицу.
9. корак: Да бисте додали текст, кликните на дугме Текст на горњој траци са алаткама. Међутим, немојте још да цртате оквир за текст на слици.
10. корак: Кликните на дугме Т на десној бочној траци и изаберите стил оквира за текст из 2Д или 3Д. Такође, кликните на дугме Филтер и прилагодите стил фонта текста, величину и поравнање.

Корак 11: Сада нацртајте оквир за текст на слици и унесите свој текст у њега. Ако се суочите са било каквим проблемима, погледајте наш комплетан водич о томе како додајте и прилагодите текст у Паинт 3Д.

Корак 12: На крају, кликните на Мени > Сачувај као > Слика да преузмете слику са стрелицом и текстом на свој рачунар.

4. Додавање стрелица или текста сликама помоћу бесплатних апликација трећих страна
Ако горе наведене методе не одговарају вашим потребама, можете испробати бесплатне апликације трећих страна да бисте додали стрелице или текст на своје слике на Виндовс рачунару.
Неке од добрих апликација за уређивање фотографија су:
- ПхотоСцапе
- Моноснап
- Лигхтсхот
Или, можете користити следеће услуге да додате стрелице сликама на мрежи:
- Пхотофунни.нет
- Лунапиц
Честа питања о додавању стрелица и текста сликама
Ако направите снимак екрана помоћу дугмета ПртСц, снимак екрана је присутан у међуспремнику рачунара. Отворите Паинт или Паинт 3Д и користите пречицу на тастатури Цтрл + В да бисте налепили снимак екрана из међуспремника у жељену апликацију. Затим додајте стрелицу као што је приказано изнад. Можете чак и да сачувате снимак екрана, а затим га отворите у апликацији Мицрософт Пхотос и додате стрелицу на њега.
Алат за исецање не нуди уграђени метод за додавање стрелица сликама. Када снимите снимак екрана помоћу алатке за исецање, он се аутоматски чува у фасцикли Слике > Снимци екрана. Отворите снимак екрана у апликацији која вам омогућава да додате стрелице и користите горње кораке да бисте уметнули стрелицу.
Кликните десним тастером миша на било коју слику, изаберите Отвори са и изаберите жељену апликацију да бисте отворили слику. На пример, изаберите Фотографије да бисте отворили слику у апликацији Мицрософт Пхотос.
Уредите фотографије на Виндовс-у
Надамо се да сте уживали у додавању стрелица или текста сликама на Виндовс рачунару. Погледајте друге цоол уређивачи фотографија за ПЦ. Такође, научите како да направите видео са сликама и музиком на рачунару.
Последњи пут ажурирано 12. децембра 2022
Горњи чланак може садржати партнерске везе које помажу у подршци Гуидинг Тецх. Међутим, то не утиче на наш уреднички интегритет. Садржај остаје непристрасан и аутентичан.



