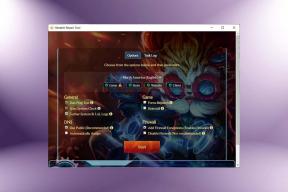Како креирати и користити прилагођене шаблоне табела у Мицрософт Ворд-у
Мисцелланеа / / April 03, 2023
Обављање задатака који се понављају током прављења докумената може брзо да постане досадно, али то је поправљиво. Можете креирати шаблон за такав рад, посебно када често користите табеле у Мицрософт Ворд-у. Шаблон табеле може имати функције персонализоване да одговарају стилу и формату задатка који треба да обавите, а истовремено вам помаже да уштедите време.

Креирање прилагођеног шаблона табеле у Мицрософт Ворд-у је прилично једноставно. Све што вам треба су Брзи столови функција у Мицрософт Ворд-у, и можете креирати и користити прилагођену табелу у било ком тренутку. Ево како да направите прилагођени шаблон табеле.
Како направити прилагођени шаблон табеле у Мицрософт Ворд-у
У програму Мицрософт Ворд постоји функција која се зове Брзе табеле. Садржи неколико унапред креираних изгледа и дизајна табела које можете даље уређивати. Ево како да креирате прилагођени предложак табеле за додавање у брзе табеле у програму Мицрософт Ворд.
Корак 1: Кликните на дугме Старт и откуцајте реч да бисте потражили апликацију.

Корак 2: Из резултата кликните на апликацију Мицрософт Ворд да бисте је отворили.

Корак 3: На траци Мицрософт Оффице кликните на картицу Уметање.

4. корак: Кликните на падајући мени Табела.

5. корак: Под насловом Уметни табелу изаберите број редова и колона за вашу прилагођену табелу и ваша нова табела ће се појавити у Ворд-у.

Корак 6: Изаберите уметнуту табелу и на траци кликните на Дизајн табеле.

7. корак: У оквиру Дизајн табеле изаберите жељени стил табеле, сенчење и стил ивице за прилагођену табелу.

Корак 8: На траци кликните на Лаиоут и изаберите жељену величину ћелије, правац текста и маргину за своју прилагођену табелу.

9. корак: Након што прилагодите своју табелу, изаберите је и на траци поново кликните на картицу Уметање.

10. корак: Кликните на падајући мени Табела и кликните на Брзе табеле из опција.

Корак 11: У менију Брзе табеле кликните на „Сачувај избор у галерију брзих табела“ на дну, што ће покренути искачући прозор.

Корак 12: У искачућем прозору „Креирај нови блок за изградњу“ унесите назив и опис за своју прилагођену табелу.

Корак 13: Кликните на ОК да бисте сачували промене.

Ваша нова прилагођена табела ће сада бити сачувана у галерији брзих табела.
Како користити прилагођени шаблон табеле у програму Мицрософт Ворд
Након што сте направили прилагођени сто, следећа најбоља ствар коју можете да урадите је да је искористите. Ево како да приступите својој прилагођеној табели у било ком тренутку:
Корак 1: На рачунару кликните на дугме Старт и откуцајте Реч.

Корак 2: Из резултата кликните на апликацију Мицрософт Ворд да бисте је отворили.

Корак 3: На траци Мицрософт Оффице кликните на картицу Уметање.

4. корак: Кликните на падајући мени Табела.

5. корак: Кликните на Брзе табеле из опција.
Корак 6: Померите се до дна галерије брзих табела док не видите своју прилагођену табелу.

7. корак: Кликните на своју прилагођену табелу да бисте је убацили у своју Мицрософт Ворд датотеку.

Како избрисати прилагођени предложак табеле у програму Мицрософт Ворд
Ако прилагођена табела више не може да служи својој намени, можете је избрисати из галерије брзих табела. Ево како то учинити:
Корак 1: На рачунару потражите апликацију Мицрософт Ворд тако што ћете кликнути на мени Старт.

Корак 2: Кликните на апликацију Мицрософт Ворд да бисте је отворили.

Корак 3: На траци Мицрософт Оффице кликните на картицу Уметање.

4. корак: Кликните на падајући мени Табела.

5. корак: Кликните на Брзе табеле из опција.

Корак 6: Померите се до дна галерије брзих табела док не видите своју прилагођену табелу.

7. корак: Кликните десним тастером миша на прилагођену табелу намењену за брисање.

Корак 8: Кликните на Организуј и избриши из опција да бисте покренули оквир за дијалог.
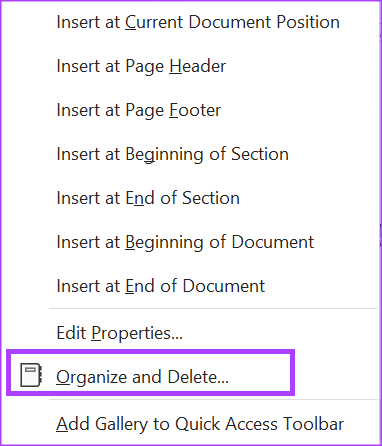
9. корак: Изаберите своју прилагођену табелу и кликните на Избриши на дну дијалога Организатор грађевинских блокова.

10. корак: У искачућем прозору кликните на Да да бисте потврдили брисање табеле.
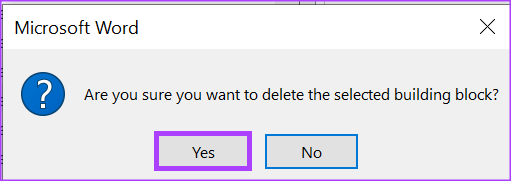
Након што кликнете на Да, табела се више неће налазити у вашој галерији брзих делова.
Креирање шаблона е-поште у Мицрософт Оутлоок-у
Као што можете да креирате шаблоне табела у Мицрософт Ворд-у, можете и да креирате шаблони е-поште у програму Мицрософт Оутлоок. Са шаблоном е-поште можете имати прилагођене опције одговора за е-пошту. Све што треба да урадите је функција Брзи делови у Оутлоок-у.
Последњи пут ажурирано 28. новембра 2022
Горњи чланак може садржати партнерске везе које помажу у подршци Гуидинг Тецх. Међутим, то не утиче на наш уреднички интегритет. Садржај остаје непристрасан и аутентичан.