6 најбољих поправки за аутоматско затварање Фирефок-а на Мац-у
Мисцелланеа / / April 03, 2023
Док је Сафари подразумевани претраживач на Мац-у, неки преферирају Фирефок као своју опцију за претраживање интернета. Можете такође увезите своје Сафари обележиваче у Фирефок, тако да не морате да мењате прегледаче да бисте потражили своје сачуване веб странице.

Али неки корисници се жале да се Фирефок претраживач аутоматски затвара на њиховом Мац-у. Ово може изазвати досадне сметње у вашем току рада. Дакле, ако се суочите са истим, овај пост ће покрити нека радна решења за поправљање аутоматског затварања Фирефока на Мац-у.
1. Омогући хардверско убрзање
Хардверско убрзање омогућава Фирефок-у да користи ресурсе вашег Мац-а за графички интензивне процесе, укључујући видео стримовање на платформама као што је ИоуТубе. Први метод за решавање проблема који препоручујемо је омогућавање хардверског убрзања у Фирефок-у на вашем Мац-у.
Корак 1: Притисните Цомманд + Спацебар да отворите Спотлигхт Сеарцх, откуцајте Фирефок, и притисните Ретурн.

Корак 2: Кликните на икону менија за хамбургер у горњем десном углу.

Корак 3: Изаберите Подешавања из менија који се отвори.

4. корак: Померите се надоле и кликните на поље за потврду поред „Користи хардверско убрзање када је доступно“.

Ово ће омогућити хардверско убрзање у Фирефок-у на вашем Мац-у.
2. Присилно затворите и поново покрените Фирефок
Након што омогућите Хардверско убрзање, мораћете да принудно затворите и поново покренете Фирефок на свом Мац-у. Ово ће вашем претраживачу дати нови почетак.
Корак 1: Кликните на Аппле лого у горњем левом углу.

Корак 2: Изаберите Форце Куит са листе опција.

Корак 3: Изаберите Фирефок са листе апликација и кликните на дугме Форце Куит.

4. корак: Поново покрените Фирефок и проверите да ли је проблем решен.

3. Обришите кеш претраживача
Такође можете размотрити брисање кеша и колачића Фирефок-а ако се и даље суочавате са проблемом. Кеш меморија и колачићи вашег претраживача чувају све информације и поставке које помажу у побољшању вашег укупног искуства прегледања. Али у случају да се Фирефок аутоматски затвори на вашем Мац-у, можете покушати да обришете кеш меморију и колачиће. Имајте на уму да ћете морати поново да се пријавите на све своје омиљене веб локације након што завршите овај корак.
Можете прочитати наш пост да бисте сазнали о томе како да обришете кеш меморију и колачиће у Фирефоку.
4. Уклоните неисправна проширења за Фирефок
Екстензије помажу у додавању додатних функција вашем веб прегледачу. Ако сте инсталирали већи број проширења за Фирефок, могуће је да једно или више од тих екстензија су застареле или садрже неколико грешака које приморавају прегледач да се аутоматски затвори на вашем Мац. Предлажемо да покушате да уклоните своје екстензије једно по једно да бисте проверили да ли то решава проблем.
Корак 1: Притисните Цомманд + Спацебар да отворите Спотлигхт Сеарцх, откуцајте Фирефок, и притисните Ретурн.

Корак 2: Кликните на икону Екстензије у горњем десном углу.

Корак 3: Кликните на Екстензије на левом панелу да бисте приказали инсталирана проширења.

4. корак: Да бисте проверили да ли постоје ажурирања, кликните на икону Подешавања у горњем десном углу.

5. корак: Изаберите Провери ажурирања.
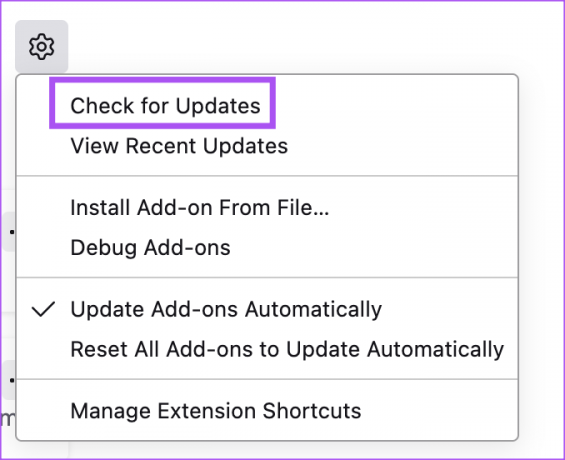
Ако се и даље суочавате са истим проблемом након ажурирања екстензија, можете покушати да их уклоните једно по једно.
Корак 1: Поново покрените Фирефок и кликните на икону Екстензије у горњем десном углу.

Корак 2: Кликните на Екстензије на левом панелу да бисте приказали инсталирана проширења.

Корак 3: Кликните на три тачке поред назива екстензије.

4. корак: Изаберите Уклони.
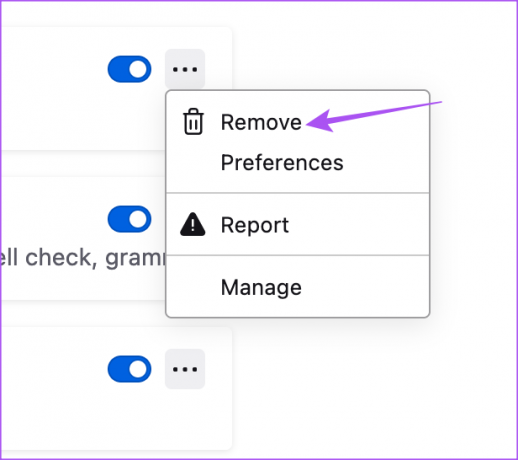
Након уклањања једног проширења, проверите да ли је проблем решен.
Ако не, поновите кораке уклањања екстензија док не пронађете неисправан.
5. Користите режим за решавање проблема
Фирефок нуди наменски режим за решавање проблема или безбедни режим за проверу и решавање таквих проблема. Ако и даље наилазите на аутоматско гашење Фирефока на свом Мац-у, ево како можете да користите Режим за решавање проблема.
Корак 1: Притисните Цомманд + Спацебар да отворите Спотлигхт Сеарцх, откуцајте Фирефок, и притисните Ретурн.

Корак 2: Тип о: подршка у адресној траци и притисните Ретурн.

Корак 3: Кликните на Режим за решавање проблема у горњем десном углу.

4. корак: Кликните на Рестарт да бисте започели Режим за решавање проблема.
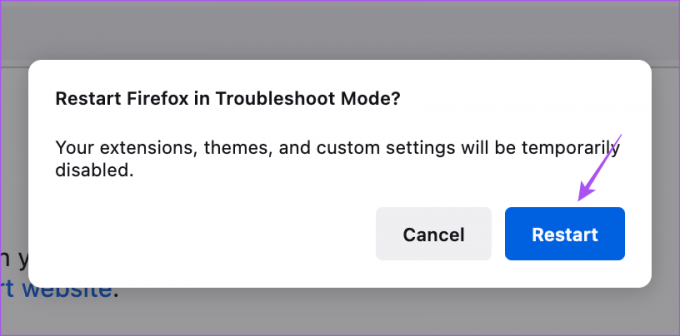
5. корак: Након тога проверите да ли је проблем решен.
6. Ажурирајте Фирефок
Последње решење за решавање проблема је ажурирање верзије Фирефок-а на вашем Мац-у да бисте уклонили све грешке из тренутне верзије које би могле да узрокују овај проблем.
Корак 1: Притисните Цомманд + Спацебар да отворите Спотлигхт Сеарцх, откуцајте Фирефок, и притисните Ретурн.

Корак 2: Кликните на икону менија за хамбургер у горњем десном углу и изаберите Подешавања.

Корак 3: Померите се надоле и кликните на Провери ажурирања у одељку Ажурирања за Фирефок.

4. корак: Ако је ажурирање доступно, преузмите га и инсталирајте.
Након тога проверите да ли је проблем решен.
Наставите са сесијом прегледања
Ова решења ће вам помоћи да вратите неометано функционисање Фирефока на вашем Мац-у. Погледајте наш водич како да промените локацију датотеке за преузимање у Фирефоку.
Последњи пут ажурирано 16. фебруара 2023
Горњи чланак може садржати партнерске везе које помажу у подршци Гуидинг Тецх. Међутим, то не утиче на наш уреднички интегритет. Садржај остаје непристрасан и аутентичан.



