7 најбољих поправки за сцреенсавер који не ради на Виндовс 11
Мисцелланеа / / April 03, 2023
Чувари екрана су еволуирали од свог настанка за Виндовс рачунаре. У оперативном систему Виндовс 11 добијате неке цоол чуваре екрана који ће се активирати након дуже неактивности. Дакле, ако желите да додате мало естетике вашем столу, добар сцреенсавер помаже.

Али то је оно што се неки корисници жале да не могу да користе. Дакле, ако чувар екрана не ради на вашем Виндовс 11 рачунару, доносимо нека радна решења која ће вам помоћи да поправите исто.
1. Држите миша на углачаној површини
Коришћење подлоге за миша помаже у глаткој навигацији показивачем миша на вашем Виндовс 11 рачунару. Чувар екрана се активира када показивач миша остане непомичан неко време. Због тога се препоручује коришћење полиране површине као што је подлога за миша како се показивач миша не би аутоматски активирао. Такође, коришћење подлоге за миша је једно од решења за поправи кашњење миша у играма на Виндовс 11.
2. Проверите подешавања чувара екрана
Још једно основно решење је да проверите подешавања за Чувар екрана на вашем Виндовс 11 рачунару. Могуће је да скринсејвер није укључен или је време чекања предуго.
Корак 1: Кликните на икону Старт на траци задатака, откуцајте Чувар екрана, и притисните Ентер да отворите подешавања чувара екрана.
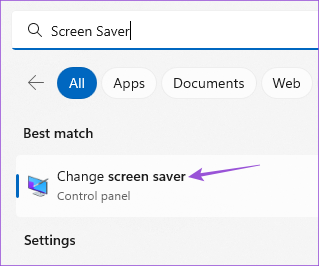
Корак 2: Уверите се да је у падајућем менију Чувар екрана изабрано „Ништа“.

Ако јесте, кликните на падајући мени и изаберите Сцреенсавер.
Мораћете да подесите време чекања да бисте покренули чувар екрана.
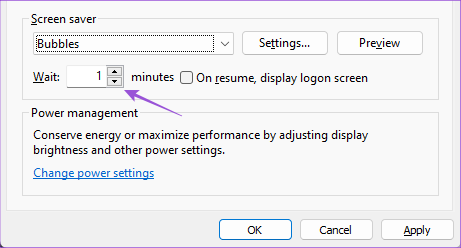
Корак 3: Након тога затворите прозор и сачекајте неко време да проверите да ли је проблем решен.
3. Проверите подешавања спавања
Режим спавања се активира без уноса миша или тастатуре. Ово помаже у уштеди трајања батерије смањењем потрошње енергије. Подешавања спавања су можда подешена да искључе екран или стање спавања пре него што се чувар екрана активира.
Корак 1: Кликните на икону Старт на траци задатака, откуцајте подешавања, и притисните Ентер да бисте покренули апликацију Подешавања.

Корак 2: Померите се надоле и кликните на Напајање и батерија (лаптоп) или Напајање (ПЦ) у десном окну.

Корак 3: Кликните на „Екран и спавање“.

4. корак: Кликните на падајући мени поред „Када је прикључен, ставите мој уређај у стање мировања после“ и изаберите време нешто дуже од времена вашег чувара екрана.

На пример, ако је време чекања на чувару екрана 5 минута, режим спавања би требало да се активира након 10 минута.
5. корак: Након тога затворите прозор и сачекајте неко време да проверите да ли је проблем решен.
Такође можете прочитати наш пост ако Режим спавања не ради на Виндовс 11.
4. Покрените алатку за решавање проблема са напајањем
Ако можете да користите Сцреенсавер у оперативном систему Виндовс 11, мораћете да покренете алатку за решавање проблема са напајањем. Ово је уграђени алат за поправку вашег Виндовс 11 рачунара који открива и решава проблеме у вези са поставкама напајања и батерије вашег рачунара.
Корак 1: Кликните на икону Старт у оперативном систему Виндовс 11, откуцајте подешавања, и притисните Ентер.

Корак 2: Кликните на Решавање проблема на десној страни.

Корак 3: Кликните на Други алати за решавање проблема.

4. корак: Померите се надоле и кликните на Покрени поред Повер.

5. корак: Сачекајте да алат за решавање проблема са напајањем заврши са радом и открије проблеме.
Корак 6: Пратите упутства на екрану да бисте завршили процес решавања проблема.

7. корак: Затворите прозор и проверите да ли је проблем решен.
5. Ажурирајте управљачке програме екрана
Пошто говоримо о чувару екрана, потребно је да проверите да ли су управљачки програми за екран на вашем рачунару или лаптопу са оперативним системом Виндовс 11 ажурирани на најновију верзију.
Корак 1: Кликните на икону Старт у оперативном систему Виндовс 11, откуцајте Менаџер уређаја, и притисните Ретурн.

Корак 2: Изаберите Дисплаи Адаптерс.

Корак 3: Кликните десним тастером миша на управљачки програм екрана и изаберите Ажурирај управљачки програм.

4. корак: Пратите процес на екрану да бисте завршили ажурирање управљачких програма екрана.
5. корак: Након тога затворите прозор и проверите да ли је проблем решен.
6. Покрените СФЦ скенирање
СФЦ или скенирање системских датотека је још један алат за поправку који скенира и поправља оштећене системске датотеке на вашем Виндовс 11 рачунару. Могуће је да такве оштећене датотеке узрокују овај проблем. Ако користите лаптоп, уверите се да је потпуно напуњен или прикључен на извор напајања.
Корак 1: Кликните на икону Старт на траци задатака и откуцајте Командна линија.

Корак 2: Кликните на Покрени као администратор.

Корак 3: Унесите следећу команду и притисните Ентер да бисте започели СФЦ скенирање.

сфц / СЦАННОВ
4. корак: Сачекајте док се процес не заврши. Бићете обавештени о свим оштећеним датотекама које су пронађене и поправљене.

5. корак: Након тога затворите прозор и проверите да ли је проблем решен.
7. Ажурирајте Виндовс 11
Ако ниједно од решења не функционише, последње решење је ажурирање верзије оперативног система Виндовс 11. То ће помоћи да се уклоне све грешке из тренутне верзије оперативног система Виндовс 11 на вашем рачунару.
Корак 1: Кликните на икону Старт на траци задатака, откуцајте подешавања, и притисните Ентер да отворите апликацију Подешавања.

Корак 2: Кликните на Виндовс Упдате у горњем десном углу.

Корак 3: Ако је ажурирање доступно, преузмите га и инсталирајте.
Након што се рачунар поново покрене, проверите да ли је проблем решен.
Уживајте у чувару екрана
Чувари екрана су одувек били забавни и ова решења би требало да помогну да буду забавни на вашем Виндовс 11 рачунару. Такође можете прочитати наш пост на како да персонализујете закључани екран Виндовс 11.
Последњи пут ажурирано 23. јануара 2023
Горњи чланак може садржати партнерске везе које помажу у подршци Гуидинг Тецх. Међутим, то не утиче на наш уреднички интегритет. Садржај остаје непристрасан и аутентичан.



