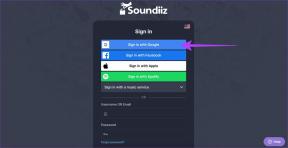8 најбољих начина да поправите Мицрософт Едге велику употребу меморије на Виндовс 10 и Виндовс 11
Мисцелланеа / / April 03, 2023
Будући да сте Мицрософт производ, природно бисте очекивали да претраживач Едге ради беспрекорно на Виндовс рачунару. Али, Мицрософт Едге троши значајан део системских ресурса да би побољшао своје перформансе. Када се ово догоди, Едге'с коришћење меморије у оперативном систему Виндовс може пуцати, што утиче на укупне перформансе.

Може бити тешко пронаћи тачан узрок Едге-овог проблема са великом употребом меморије, осим замрзнутих или спорих картица. Ево неких решења помоћу којих можете покушати да вратите употребу меморије Едге-а у нормалу на вашем Виндовс 10 или Виндовс 11 рачунару.
1. Користите Мицрософт Едге менаџер задатака да затворите нежељене картице
Да бисте започели, можете да користите уграђени менаџер задатака у Мицрософт Едге-у да бисте идентификовали картице које су жељне ресурса и затвориле их. Ако није ништа битно, ово може драстично смањити употребу меморије Едге-а.
Док је Едге претраживач отворен, притисните Схифт + Есц на тастатури да бисте отворили Менаџер задатака претраживача. Затим кликните на колону Меморија да бисте сортирали картице на основу њихове употребе РАМ-а. Изаберите нежељене картице и користите дугме Заврши процес да бисте их затворили.
Имајте на уму да можете изгубити несачуване податке на оним картицама које насилно затворите.

2. Омогући режим ефикасности
Режим ефикасности је одлична функција у Мицрософт Едге-у која омогућава да се системски ресурси користе разумно. Прегледач ограничава одређене активности на картици и стављајући неке од ваших неактивних картица у стање мировања.
Да бисте омогућили режим ефикасности у Мицрософт Едге:
Корак 1: Отворите Мицрософт Едге, кликните на икону менија са три тачке у горњем десном углу и изаберите Подешавања са листе.

Корак 2: Идите на картицу Систем и перформансе. Користите падајући мени поред „Укључи режим ефикасности када“ да бисте изабрали Увек.

3. Онемогућите хардверско убрзање
Иако омогућавање хардверског убрзања у Едге-у убрзава одређене задатке и побољшава целокупно корисничко искуство, повремено може да доведе до вртоглавог пораста употребе Едге меморије у оперативном систему Виндовс. Можете да онемогућите ову функцију да видите да ли то чини неку разлику.
У Мицрософт Едге откуцајте едге://сеттингс/систем у адресној траци на врху и притисните Ентер. Затим искључите прекидач поред „Користи хардверско убрзање када је доступно“. Поново покрените Едге претраживач да бисте проверили да ли ово помаже.

4. Онемогућите Стартуп Боост у Едге-у
Мицрософт Едге-ова функција за повећање покретања омогућава претраживачу да унапред учита неке од својих основних процеса током покретања система и да се брже отвори кад год желите да прегледате на свом Виндовс рачунару. Међутим, ово може довести до тога да Едге троши више РАМ-а и других системских ресурса да би унапред учитао неколико ствари.
Да бисте онемогућили убрзање покретања у Едге-у, откуцајте едге://сеттингс/систем у адресној траци на врху и притисните Ентер. Затим искључите прекидач поред „Појачавање при покретању“.

5. Избришите неискоришћене екстензије
Покретање Мицрософт Едге-а са превише екстензија може негативно утицати на перформансе прегледача. Стога је најбоље да уклоните екстензије које више не користите.
У Едге откуцајте едге://ектенсионс/ у УРЛ траци на врху и притисните Ентер. Користите прекидаче да бисте онемогућили нежељена проширења или кликните на дугме Уклони да бисте их деинсталирали.

Поново покрените Едге након што онемогућите или уклоните нежељена проширења и пратите његову потрошњу меморије користећи Виндовс Таск Манагер.
6. Обришите кеш претраживача
Огромна количина података о прегледању је чест узрок многих проблема у вези са прегледачем. Стога је увек добра идеја да обришете постојећу кеш меморију и податке прегледача када Едге делује чудно на Виндовс-у.
Притисните Цтрл + Схифт + Делете пречицу на тастатури да бисте отворили таблу „Обриши податке прегледања“. Означите поље које гласи „Кеширане слике и датотеке“ и притисните дугме Обриши одмах.
Ако изаберете опцију „Колачићи и други подаци о сајтовима“, то ће вас одјавити са свих веб локација које сте посетили и такође уклонити акредитиве за пријаву. То значи да ћете морати ручно да унесете те детаље или да их преузмете из уграђеног менаџера лозинки.

7. Поправите Мицрософт Едге
Поправка апликације на Виндовс-у је једноставан начин да решите све проблеме који утичу на његово функционисање. Осим тога, потпуно је безбедно поправити Мицрософт Едге јер не утиче на ваше податке.
Корак 1: Кликните десним тастером миша на икону Старт и изаберите Подешавања са листе.

Корак 2: Идите на картицу Апликације са леве стране и кликните на Инсталиране апликације.

Корак 3: Померите се надоле да бисте пронашли Мицрософт Едге на листи. Кликните на икону менија са три тачке поред ње и изаберите Измени.

4. корак: Кликните на дугме Поправи.

Сачекајте да се процес заврши и проверите да ли је проблем са великом употребом меморије и даље присутан.
8. Скенирајте за малвер
Ако ниједно од горе наведених решења не функционише, постоји велика шанса да је ваш рачунар заражен малвером. Ако је то случај, можда ћете приметити неуобичајену употребу ЦПУ-а и меморије у оперативном систему Виндовс. Да бисте проверили ову могућност, покрените дубински систем скенирајте помоћу Виндовс заштитника или Малваребитес (бесплатна верзија) за проверу инфекција.
Држите Едге-ову употребу меморије под контролом
Када примените горенаведене исправке, коришћење меморије Мицрософт Едге-а на Виндовс-у би требало да се врати у нормалу. Међутим, ако и даље имате проблема са ненормалним коришћењем меморије у оперативном систему Виндовс, требало би користите Виндовс алатку за дијагностику меморије да проверите да ли има проблема у вези са меморијом у вашем систему.
Последњи пут ажурирано 05. децембра 2022
Горњи чланак може садржати партнерске везе које помажу у подршци Гуидинг Тецх. Међутим, то не утиче на наш уреднички интегритет. Садржај остаје непристрасан и аутентичан.