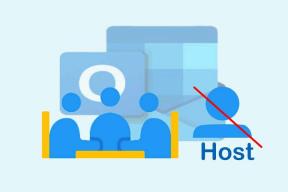6 најбољих начина да поправите опционалне функције које се не инсталирају у Виндовс 11
Мисцелланеа / / April 03, 2023
Виндовс 11 укључује неколико опционих функција које вам могу помоћи да проширите функционалност рачунара. Са њима можете пребаците екран свог Андроид телефона на рачунар, омогућите старе алате као што је ВордПад и урадите много више. Али шта ако вам Виндовс 11 не дозволи да инсталирате ове опционе функције на рачунар?

Ако Виндовс не успе да инсталира опционе функције упркос вашим напорима, не брините. Овај водич садржи нека решења за брзо решавање проблема на рачунару са оперативним системом Виндовс 11.
1. Проверите своју интернет везу
Пре него што покушате да инсталирате опционе функције у Виндовс-у, важно је да проверите да ли имате активну интернет везу. Да бисте проверили да ли ваш интернет ради, отворите веб прегледач и учитајте неколико веб локација.
Ако интернет изгледа у реду, уверите се да ваша мрежа није подешена као веза са ограничењем на Виндовс-у.
Корак 1: Притисните тастер Виндовс + Кс да бисте отворили мени Повер Усер и са листе изаберите Мрежне везе.

Корак 2: Изаберите Својства на врху екрана да бисте отворили својства мреже.

Корак 3: Онемогућите опцију везе са мерењем.

2. Конфигуришите услугу Виндовс Модулес Инсталлер
Виндовс Модулес Инсталлер је важна услуга која се бави инсталацијом опционих функција на Виндовс-у. У идеалном случају, ова услуга би требало да се покреће аутоматски сваки пут када се рачунар покрене. Међутим, то се може догодити само ако је услуга исправно конфигурисана на вашем рачунару. Ево шта можете да урадите да то поправите.
Корак 1: Кликните на икону за претрагу на траци задатака, унесите услуге, и притисните Ентер.

Корак 2: У прозору Услуге померите се надоле да бисте пронашли услугу Виндовс Модулес Инсталлер. Двапут кликните на њега да бисте отворили његова својства.

Корак 3: Користите падајући мени поред типа покретања да бисте изабрали Аутоматски. Затим притисните Примени, а затим ОК.

Поново покрените рачунар и покушајте инсталирајте опционе функције опет.
3. Покрените СФЦ и ДИСМ скенирање
Ако су системске датотеке вашег рачунара оштећене или недостају, Виндовс се може суочити са потешкоћама у обављању основних задатака као што је инсталирање опционалних функција. Срећом, ваш Виндовс долази са неколико уграђених алата, као што су СФЦ (Систем Филе Цхецкер) и ДИСМ (Сервисирање и управљање сликом за примену) скенира да идентификује и поправи све оштећене системске датотеке аутоматски.
Корак 1: Кликните десним тастером миша на икону Старт и изаберите Терминал (Админ) из резултирајућег менија.

Корак 2: Изаберите Да када се појави упит за контролу корисничког налога (УАЦ).

Корак 3: Откуцајте или копирајте и налепите следећу команду и притисните Ентер да бисте покренули СФЦ скенирање:
СФЦ /сцаннов

Затим покрените ДИСМ скенирање тако што ћете унети следеће команде једну по једну и притиснути Ентер после сваке команде:
ДИСМ /Онлине /Цлеануп-Имаге /ЦхецкХеалтх. ДИСМ /Онлине /Цлеануп-Имаге /СцанХеалтх. ДИСМ /Онлине /Цлеануп-Имаге /РестореХеалтх

Ова скенирања могу потрајати. Након што се скенирање заврши, поново покрените рачунар и проверите да ли можете да инсталирате опционе функције.
4. Проверите подешавања групних смерница
Можда ћете имати проблема са приступом опционалним функцијама ако је на вашем рачунару активна смерница „Сакриј Виндовс функције“. Ово решење се примењује само ако ваш рачунар користи Профессионал, Едуцатион или Ентерприсе издање Виндовс 11. Ако покреће Виндовс 11 Хоме, пређите на следеће решење.
Ево корака:
Корак 1: Притисните тастер Виндовс + Р да бисте отворили дијалог Покрени. Тип гпедит.мсц у пољу и притисните Ентер да отворите уређивач смерница групе.

Корак 2: У прозору уређивача локалних групних политика користите лево окно да бисте се кретали до следеће фасцикле.
Корисничка конфигурација\Административни шаблони\Контролна табла\Програми
Корак 3: Двапут кликните на смерницу Сакриј „Виндовс функције“ у десном окну.

4. корак: Изаберите опцију Онемогућено. Затим притисните Примени, а затим ОК.

Поново покрените рачунар и покушајте поново да инсталирате опционалне функције.
5. Инсталирајте Виндовс Упдатес
Мицрософт редовно објављује нова ажурирања како би поправио познате проблеме и побољшао перформансе система. Ако је проблем ограничен на тренутну верзију оперативног система Виндовс 11 на којој ваш рачунар ради, инсталирање новијих ажурирања би требало да помогне.
Притисните тастер Виндовс + И да бисте покренули апликацију Подешавања. Идите на картицу Виндовс Упдате и кликните на дугме Провери ажурирања.

Преузмите и инсталирајте сва ажурирања на чекању и проверите да ли помажу у решавању проблема.
6. Извршите враћање система у претходно стање
Постоји шанса да недавна промена на нивоу система или инсталација софтвера треће стране ометају Виндовс процесе и спречавају вас да инсталирате опционе функције. Извођење а враћање система ће вам омогућити да поништите све погрешне промене направљене на рачунару и решите проблем заувек. Не брините, овај процес неће утицати на ваше личне датотеке.
Корак 1: Кликните на икону Виндовс Сеарцх да бисте отворили мени, откуцајте креирајте тачку враћања, и изаберите први резултат који се појави.

Корак 2: На картици Заштита система кликните на дугме Опоравак система.

Корак 3: Изаберите опцију Препоручено враћање и кликните на Даље.

4. корак: Прегледајте детаље тачке враћања пре него што притиснете Заврши.

Ваш рачунар ће се поново покренути и вратити на наведену тачку враћања. Након тога, требало би да будете у могућности да инсталирате опционе функције без икаквих проблема.
Искористите Виндовс на најбољи начин
Опционе функције оперативног система Виндовс 11 могу бити корисне у многим ситуацијама. Повремено можете наићи на проблем или два док им приступате, али то није ништа што не можете да решите помоћу горњих решења. Као и увек, јавите нам које је решење радило за вас у коментарима испод.
Последњи пут ажурирано 08. јануара 2023
Горњи чланак може садржати партнерске везе које помажу у подршци Гуидинг Тецх. Међутим, то не утиче на наш уреднички интегритет. Садржај остаје непристрасан и аутентичан.