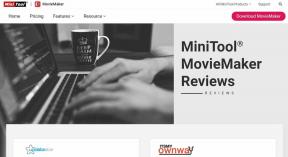6 најбољих начина да поправите Екцел траку са алаткама која не ради у оперативном систему Виндовс
Мисцелланеа / / April 03, 2023
Мицрософт Екцел трака са алаткама вам даје приступ низу често коришћених команди и алата за побољшање продуктивности и поједноставити сложене задатке. Међутим, понекад Екцел трака са алаткама не ради како се очекивало или је засивљена. То би могло бити збуњујуће и ако вам се то често дешава, можете то поправити.

Поправљање Екцел траке са алаткама може бити једноставно попут поновног покретања програма или идентификовања проблематичног Екцел додатка. У наставку смо навели сва могућа решења за решавање проблема са нефункционисањем Екцел траке са алаткама на рачунарима са оперативним системом Виндовс 10 или 11. Дакле, хајде да погледамо.
1. Поново покрените Мицрософт Екцел
Мицрософт Екцел трака са алаткама може престати да реагује ако неки од његових процеса наиђе на проблеме током покретања. Ако је то само једнократна грешка, можете је решити тако што ћете потпуно затворити Мицрософт Екцел користећи Таск Манагер и поново га отвори. Ево корака за исто.
Корак 1: Притисните Цтрл + Схифт + Есц пречицу на тастатури да бисте отворили Таск Манагер.
Корак 2: На картици Процеси кликните десним тастером миша на Мицрософт Екцел и изаберите Заврши задатак из контекстног менија.
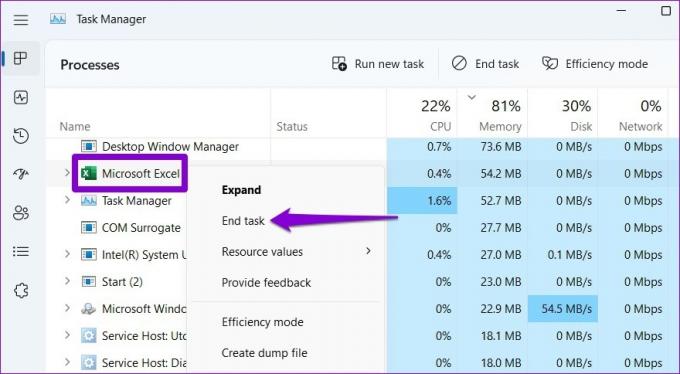
Поново отворите Мицрософт Екцел након овога и проверите да ли трака са алаткама ради.
2. Ресетујте прилагођавања траке са алаткама
У Мицрософт Екцел-у можете да прилагодите траку са алаткама да бисте брзо дошли до команди које се често користе. Међутим, проблем при покретању са овим прилагођеним подешавањима може довести до тога да Екцел трака са алаткама не реагује на вашем рачунару. Можете ресетовати прилагођавање траке са алаткама у Екцел-у да бисте видели да ли то решава проблем.
Корак 1: Отворите Мицрософт Екцел и кликните на мени Датотека на врху.

Корак 2: Изаберите Опције са леве бочне траке.

Корак 3: На картици Трака са алаткама за брзи приступ кликните на дугме Ресетуј поред Прилагођавања и изаберите Ресетуј сва прилагођавања.
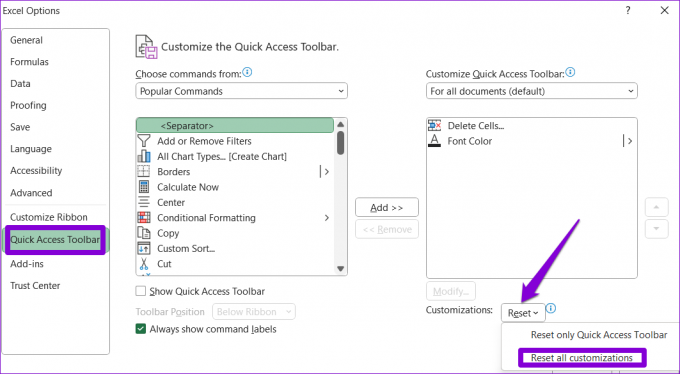
4. корак: Притисните Да да бисте потврдили.
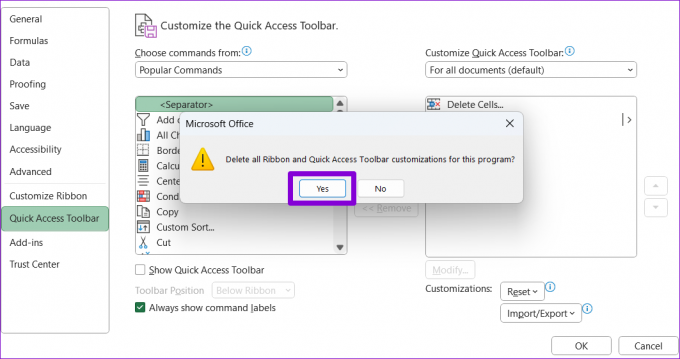
3. Преименујте датотеку Екцел Тоолбар-а
Ако се ресетовање Екцел траке са алаткама покаже неефикасним, Екцел датотека која садржи подешавања траке са алаткама ће вероватно бити оштећена. У том случају, мораћете да преименујете датотеку Екцел траке са алаткама на рачунару. Ово ће приморати Екцел да креира нову датотеку траке са алаткама, ефикасно решавајући све проблеме.
Корак 1: Кликните десним тастером миша на икону Старт и изаберите Покрени са листе.

Корак 2: Унесите следећу команду у оквир за текст и притисните Ентер.
%АппДата%\Мицрософт\Екцел
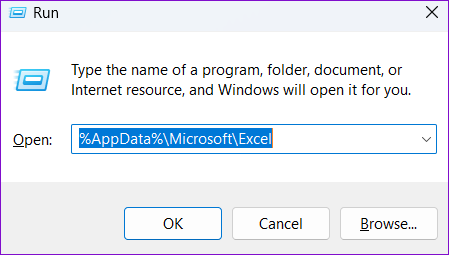
Корак 3: У прозору Филе Екплорер који се отвори, требало би да видите датотеку под називом Екцел15.клб или Екцел.клб, у зависности од верзије система Оффице. Кликните десним тастером миша на њега и кликните на икону за преименовање.
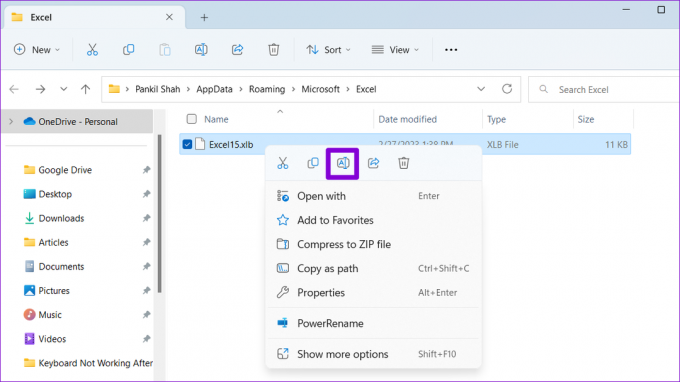
4. корак: Преименујте датотеку у ОлдЕкцел15.клб или ОлдЕкцел.клб.

Поново покрените рачунар, а затим поново покушајте да користите траку са алаткама.
4. Покрените Екцел у безбедном режиму
Понекад неисправан Екцел додатак може довести до проблема са програмом и чудног понашања. Ово можете да проверите тако што ћете отворити Екцел у безбедном режиму, дозвољавајући му да ради без додатака.
Да бисте отворили Екцел у безбедном режиму, притисните тастер Виндовс + Р пречицу да бисте приступили дијалогу Покрени. Тип екцел -сафе у пољу Отвори и притисните Ентер.

Када се Екцел отвори у безбедном режиму, покушајте поново да користите траку са алаткама. Ако ради како се очекује, то значи да је један од додатака изазвао проблем. Да бисте га пронашли, можете онемогућити све додатке и омогућити их појединачно. Ево како:
Корак 1: У програму Екцел кликните на мени Датотека у горњем левом углу.

Корак 2: Изаберите Опције у доњем левом углу.

Корак 3: На картици Додаци изаберите ЦОМ додаци у падајућем менију Управљање и кликните на дугме Иди поред њега.

4. корак: Поништите сва поља за потврду да бисте онемогућили своје додатке и кликните на ОК.

Поново покрените Екцел након што онемогућите додатке, а затим их поново омогућите један по један. Покушајте да користите Екцел након што омогућите сваки додатак да бисте утврдили који од њих узрокује проблем. Након што сте идентификовали проблематичан додатак, размислите о његовом уклањању да бисте спречили даље проблеме.
5. Ажурирајте Мицрософт Екцел
Мицрософт редовно објављује нова ажурирања за све своје Оффице апликације, укључујући Екцел. Коришћење застареле или некомпатибилне верзије Екцел-а може спречити исправан рад апликације и изазвати такве проблеме. Ево како можете да проверите да ли постоје ажурирања у Мицрософт Екцел-у.
Корак 1: У програму Мицрософт Екцел кликните на мени Датотека на врху.

Корак 2: Пређите на картицу Рачун. Кликните на Опције ажурирања и изаберите Ажурирај сада из менија који се појави.

Сачекајте да Екцел инсталира најновије исправке. Након тога, проверите да ли Екцел трака са алаткама ради.
6. Покрените Оффице Репаир Тоол
Мицрософт нуди корисну алатку за поправку за решавање проблема са Оффице апликацијама. Овај алат може аутоматски да скенира и поправи проблеме са Мицрософт Екцел-ом који су можда довели до престанка рада траке са алаткама. Ево како да га покренете.
Корак 1: Притисните Виндовс тастер + пречицу Р да бисте отворили оквир за дијалог Покрени.
Корак 2: Тип аппвиз.цпл у пољу и притисните Ентер.

Корак 3: У прозору Програми и функције пронађите и изаберите Мицрософт Оффице производ на листи. Затим кликните на дугме Промени на врху.

4. корак: Изаберите опцију Брза поправка и кликните на Поправи.

Ако је Екцел трака са алаткама и даље не реагује чак и након тога, Мицрософт препоручује да извршите поправку на мрежи. Ово ће извршити свеобухватнију операцију поправке и требало би да реши проблем са Екцел траком са алаткама.
Убрзајте своју продуктивност
Ваша продуктивност пати када Екцел трака са алаткама одједном престане да ради. Надамо се да вам поправљање Екцел траке са алаткама није дуго трајало са горе наведеним исправкама.
Последњи пут ажурирано 22. марта 2023
Горњи чланак може садржати партнерске везе које помажу у подршци Гуидинг Тецх. Међутим, то не утиче на наш уреднички интегритет. Садржај остаје непристрасан и аутентичан.