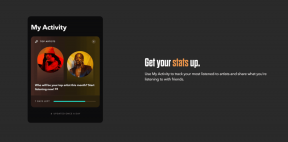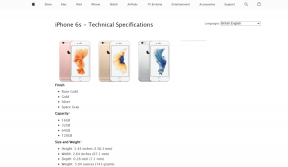8 најбољих начина да поправите грешку удаљене радне површине која не може да пронађе рачунар у оперативном систему Виндовс 11
Мисцелланеа / / April 03, 2023
Удаљена радна површина је функција оперативног система Виндовс која вам омогућава да приступите рачунару са другог рачунара. Мицрософт је чак додао подршку за Андроид и Мац уређаје, тако да ова функција није ограничена само на кориснике оперативног система Виндовс. Упркос вишеструким Алтернативе апликацијама за удаљену радну површину као и АниДеск, овај уграђени алат остаје најједноставнији за подешавање и коришћење.
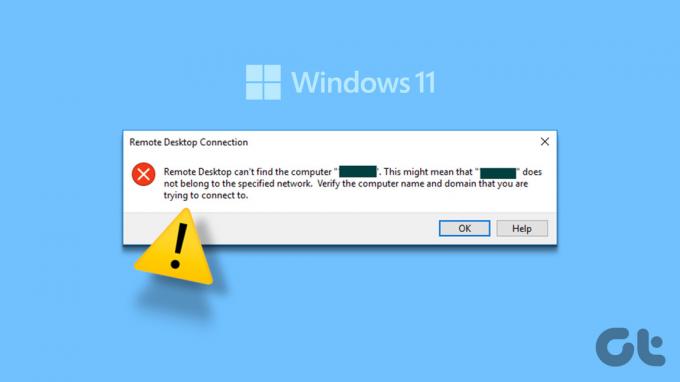
Међутим, многи корисници се суочавају са проблемима при повезивању са рачунаром помоћу функције Ремоте Десктоп. Ако се суочите са овом узнемирујућом грешком, не губите наду. Навешћемо више исправки помоћу којих се можете успешно повезати са циљним рачунаром.
1. Проверите интернет везу
Удаљеној радној површини је потребна непрекидна, пристојна пропусна веза да би функционисала. Ако покушавате да приступите рачунару са омогућеном удаљеном радном површином, али он нема интернет везу, наићи ћете на грешку. Дакле, уверите се да хост рачунар и уређај који користите за повезивање са њим имају приступ интернету. Након тога, поново покушајте да се повежете са удаљеном радном површином и проверите да ли се грешка појављује.
2. Омогућите удаљену радну површину на циљном рачунару
Ремоте Десктоп је функција ексклузивна за професионалце и предузећа верзије оперативног система Виндовс. Међутим, ако је функција удаљене радне површине онемогућена на главном рачунару, наићи ћете на грешку у вези. Поновите следеће кораке да бисте омогућили удаљену радну површину:
Корак 1: Притисните тастер Виндовс + И пречицу да бисте покренули апликацију Подешавања.
Корак 2: У одељку Систем, померите се надоле и кликните на опцију Ремоте Десктоп.

Корак 3: Означите прекидач поред опције Ремоте Десктоп. Ако је онемогућено, кликните на прекидач да бисте га омогућили.
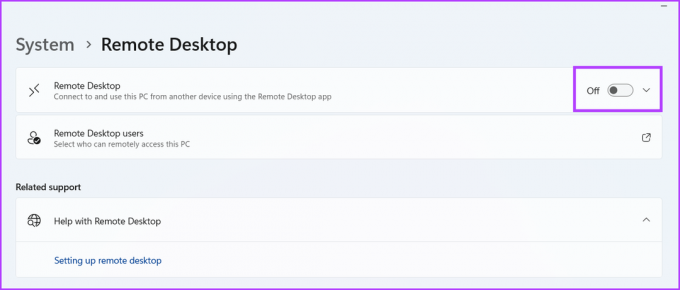
4. корак: Појавиће се прозор за потврду. Кликните на дугме Потврди да бисте омогућили удаљену радну површину.

3. Унесите тачне акредитиве циљног рачунара
Удаљена радна површина може да ради само ако унесете исправно име и акредитиве циљног рачунара. Уобичајено је да унесете нетачно име, корисничко име или лозинку. Штавише, ако главни рачунар промени корисничко име, локални налог или лозинку, нећете моћи да се повежете са њим. Дакле, уверите се да имате исправне акредитиве и покушајте да се поново повежете.
4. Поново покрените рачунар
Позадинске услуге и процеси у вези са удаљеном радном површином могу наићи на грешке и престати да раде. Поновно покретање система може решити овај проблем. Он ће затворити све системске процесе и процесе на нивоу кернела и присилити да све почне изнова када се систем поново покрене.
Отворите мени Старт и кликните на икону за напајање. Кликните на опцију Рестарт. Сачекајте да се систем поново покрене и покренете са радне површине. Сада покушајте да се повежете са главним рачунаром.

5. Дозволите удаљеној радној површини да комуницира преко заштитног зида
Ако је удаљена радна површина блокирана од заобилазећи заштитни зид Виндовс Дефендер, нећете моћи да се повежете са главним рачунаром. Дакле, дозволите удаљеној радној површини да заобиђе заштитни зид на јавним и приватним мрежама. Ево како:
Корак 1: Притисните тастер Виндовс, откуцајте Контролна табла, и притисните Ентер.

Корак 2: У прозору контролне табле кликните на опцију Систем и безбедност.

Корак 3: Померите се надоле и пронађите одељак Виндовс Дефендер заштитни зид. Кликните на опцију „Дозволи апликацију кроз Виндовс заштитни зид“.
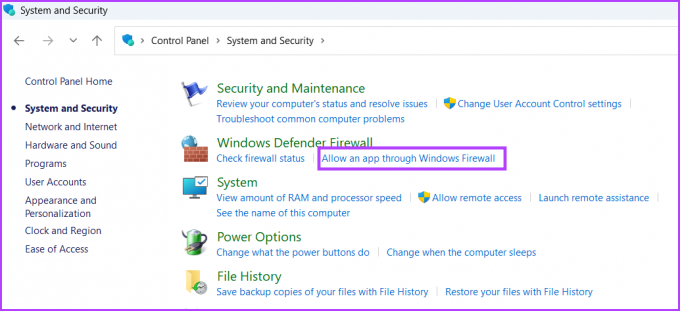
4. корак: Мораћете да обезбедите администраторске дозволе пре него што дозволите било коју апликацију кроз заштитни зид Дефендер. Кликните на дугме Промени подешавања.

5. корак: На листи дозвољених апликација и функција пронађите опцију Ремоте Десктоп. Кликните на сва поља за потврду поред опције. Затим кликните на дугме ОК.

Након тога, Ремоте Десктоп може заобићи заштитни зид система и дозволити долазне везе. Покушајте да се повежете са главним рачунаром.
6. Конфигуришите услуге удаљене радне површине
Функција Ремоте Десктоп се ослања на услугу Ремоте Десктоп Сервице и Ремоте Десктоп Сервицес УсерМоде Порт Редирецтор да би исправно функционисала. Ако су ове услуге заустављене или онемогућене на вашем систему, други рачунари неће моћи да се повежу са вашим рачунаром. Дакле, морате да конфигуришете услугу удаљене радне површине да се аутоматски покреће у позадини. Ево како:
Корак 1: Притисните тастер Виндовс + С пречицу да отворите претрагу прозора, откуцајте услуге.мсц, и притисните Ентер.
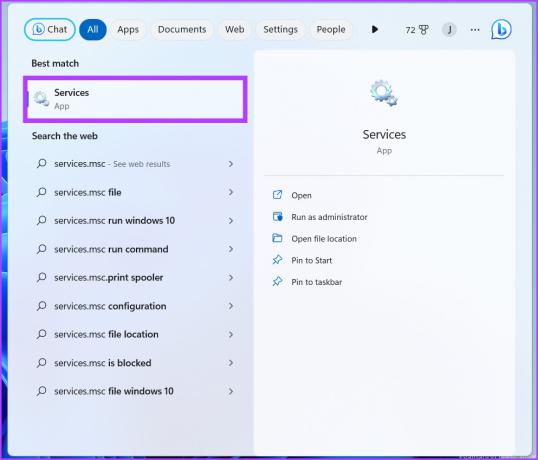
Корак 2: Затим пронађите услугу удаљене радне површине на листи и двапут кликните на њу да бисте отворили њена својства.

Корак 3: Проширите тип покретања и изаберите опцију Ручно. Затим кликните на дугме Примени.

4. корак: Кликните на дугме Старт, а затим кликните на дугме ОК.

5. корак: Слично томе, конфигуришите услугу Ремоте Порт Редирецтор Сервицес Ремоте Десктоп Сервицес и покрените је.

Корак 6: Затворите прозор Услуге.
7. Користите исправан порт за удаљену радну површину
Удаљена радна површина користи РДП протокол, који користи порт за слушање 3389. Али ако програм или апликација промени број порта, гостујући рачунар неће моћи да се повеже са њим. Овај метод укључује подешавање регистра и топло га препоручујемо прављење резервне копије регистра пре него што то уради. Ево како:
Корак 1: Притисните тастер Виндовс + С пречицу, откуцајте Регедит, и кликните на опцију Покрени као администратор.
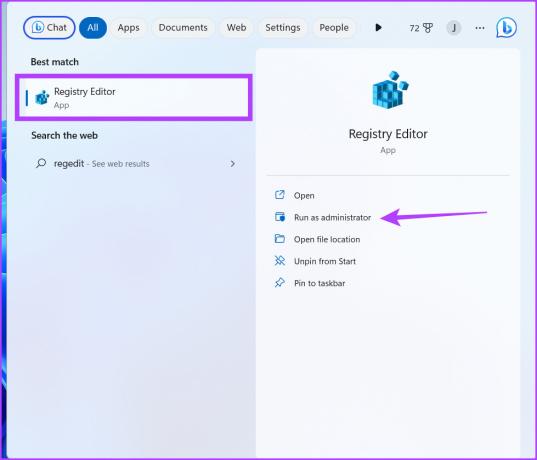
Корак 2: Идите на траку за адресу у прозору уређивача регистра и налепите следећу путању:
Рачунар\ХКЕИ_ЛОЦАЛ_МАЦХИНЕ\СИСТЕМ\ЦонтролСет001\Цонтрол\Терминал Сервер\ВинСтатионс\РДП-Тцп

Корак 3: Идите до десног окна и двапут кликните на ДВОРД вредност ПортНумбер.
4. корак: Промените основу у децималну и модификујте податке о вредности у 3389.

5. корак: Кликните на дугме ОК и затворите уређивач регистра. Поново покрените систем да би промене Регистра ступиле на снагу.
8. Испразните ДНС кеш
Застарели или оштећени ДНС кеш уноси могу створити проблеме при успостављању везе са циљним рачунаром. Дакле, нећете моћи да се повежете са исправним рачунаром домаћином. Морате испразнити ДНС кеш и затим поново покушати да успоставите везу. Ево како:
Корак 1: Кликните десним тастером миша на дугме Старт и изаберите опцију Терминал из менија Повер Усер.

Корак 2: У прозору терминала откуцајте следећу команду и притисните Ентер:
ипцонфиг /флусхднс

Корак 3: Затворите прозор терминала.
Управљајте својим рачунарима на даљину
Ремоте Десктоп је бесплатна алтернатива за АниДеск и ТеамВиевер. Али доступан је само корисницима Виндовс Про и Ентерприсе. Ако користите Виндовс Хоме верзију, можете да се повежете само на систем удаљене радне површине, али не и да креирате удаљену радну површину свог система. Надамо се да су вам горе поменуте методе помогле да вратите удаљену радну површину у радно стање.
Последњи пут ажурирано 22. марта 2023
Горњи чланак може садржати партнерске везе које помажу у подршци Гуидинг Тецх. Међутим, то не утиче на наш уреднички интегритет. Садржај остаје непристрасан и аутентичан.