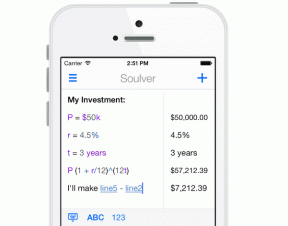Како закачити екстензије на Цхроме траку са алаткама
Мисцелланеа / / April 03, 2023
Екстензије вам помажу да додате функције и побољшате опште искуство прегледања. У зависности од својих дозвола, они такође могу да промене функционалност вашег претраживача. И док Цхроме има наменску икону проширења, појединачна проширења нису подразумевано видљива. Дакле, ево како можете да закачите проширења на Цхроме траку са алаткама и учините их приступачнијим.
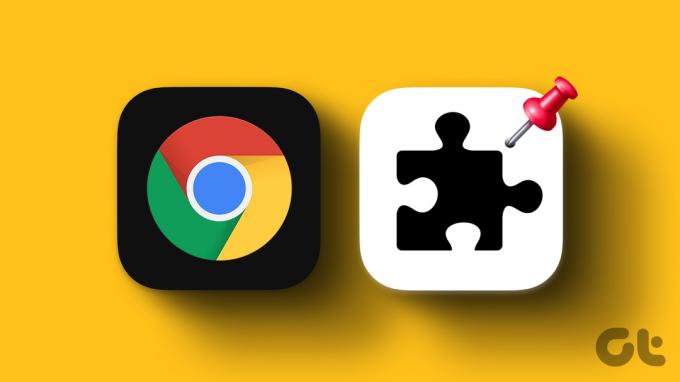
Осим што закачите проширења на Цхроме траку са алаткама, можете и да преуредите њихов редослед да бисте били организованији и откачили она која вам више нису потребна.
Да бисте то урадили и више, читајте даље јер имамо детаљан преглед како да закачимо проширења на Цхроме траку са алаткама. Поред тога, ако имате проблема да их прегледате на Цхроме траци са алаткама, како да то поправите. Почнимо.
Иако вам Цхоме не дозвољава да аутоматски закачите екстензије, можете да заобиђете то тако што ћете ручно закачити проширења на Цхроме траку са алаткама. Ево како да то урадите.
Корак 1: Отворите Цхроме и на траци менија кликните на икону комада слагалице. Ово ће отворити листу проширења инсталираних на Цхроме-у.
Корак 2: Кликните на икону игле поред екстензије коју желите да закачите на Цхроме траку са алаткама.
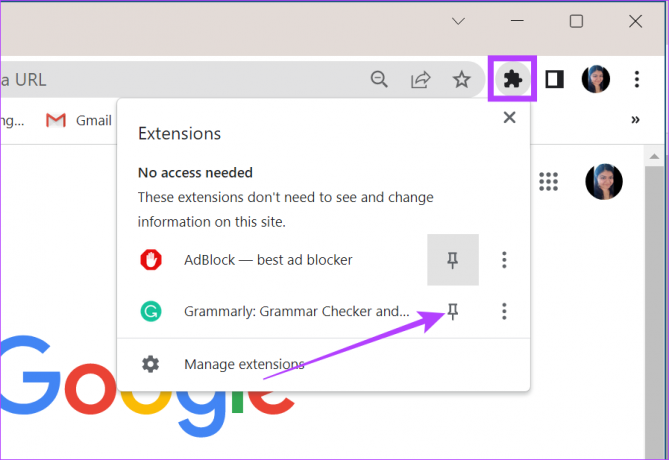
Када икона чиоде за проширење постане плава, проширење ће бити видљиво на Цхроме траци са алаткама.
Када закачите жељено проширење на Цхроме траку са алаткама, можете да их преуредите по свом редоследу. Ево како.
Белешка: Можете само да преуредите иконе екстензија унутар траке са алаткама проширења. Поред тога, не можете да преуредите или померите икону слагалице.
Корак 1: Отворите Гоогле Цхроме и идите на Цхроме траку са алаткама.
Корак 2: Овде превуците и отпустите иконе проширења како желите.
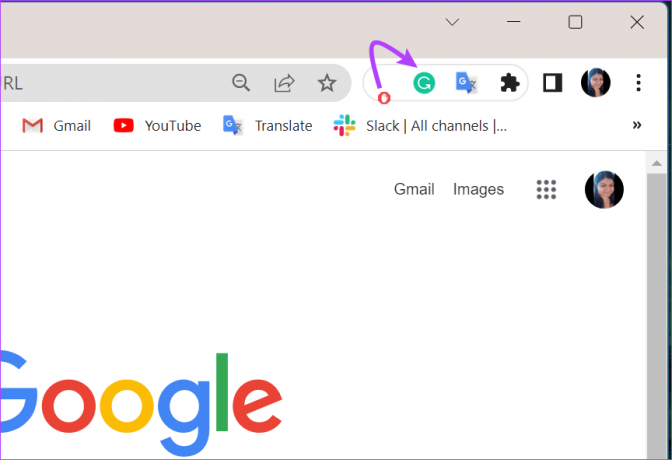
Ово ће преуредити иконе проширења Цхроме траке са алаткама према вашим жељама.
Ако не желите да се одређено проширење појављује на Цхроме траци са алаткама или ако трака са алаткама изгледа превише претрпано, можете и да откачите проширења са Цхроме траке са алаткама. Ево како.
Белешка: Ово неће деинсталирати или онемогућити проширење, већ га само уклонити са Цхроме траке са алаткама. И даље можете приступити екстензијама кликом на икону проширења.
Корак 1: У Гоогле Цхроме-у идите на Цхроме траку са алаткама и кликните на икону слагалице.
Корак 2: Сада кликните на плаву икону штипаљке за екстензије које желите да откачите.
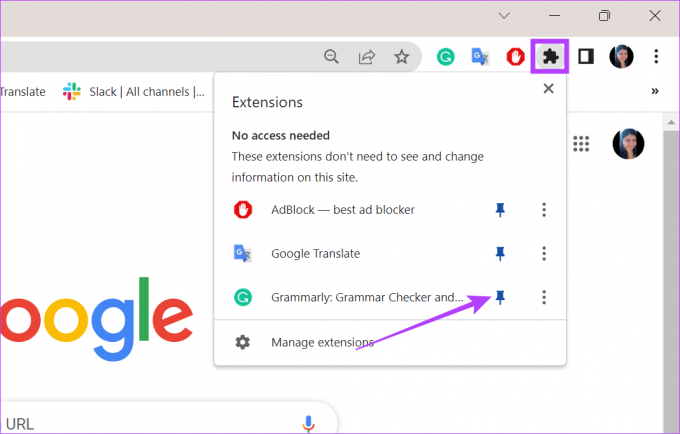
Када икона чиоде постане бела, проширење ће се откачити са Цхроме траке са алаткама. Алтернативно, можете да кликнете десним тастером миша на свако проширење и изаберете Откачи из опција да бисте га уклонили са траке са алаткама.
Осим качења екстензија на Цхроме траку са алаткама, можете их и онемогућити. За разлику од откачења, ово ће довести до потпуног престанка рада проширења. Ево како да то урадите.
Корак 1: Идите на Цхроме траку са алаткама и кликните десним тастером миша на жељено проширење.
Корак 2: Овде кликните на Управљај екстензијом.
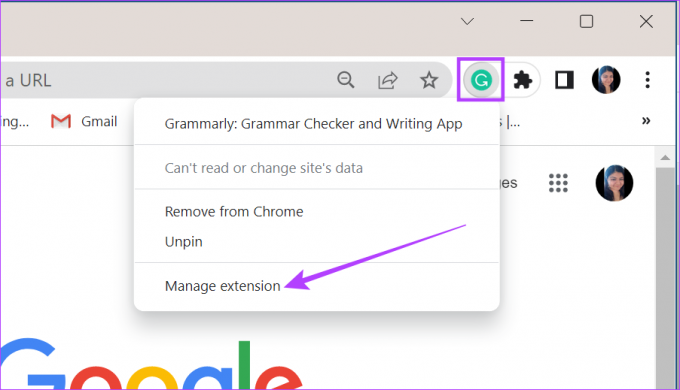
Корак 3: Искључите клизач.
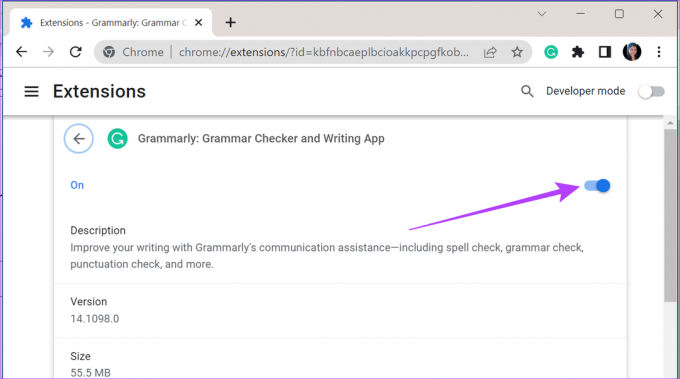
Када се то уради, проширење ће нестати и са Цхроме траке са алаткама. Док ће проширење бити онемогућено, његова икона ће и даље бити доступна у менију екстензија. Ако желите, можете погледати наш други чланак трајно уклоните екстензију из Цхроме-а уместо тога.
Ако желите да закачите проширење на Цхроме траку са алаткама, али се не појављује на листи екстензија, можда би било вредно проверити да ли је проширење омогућено. Ако је заиста онемогућен, мораће да буде омогућен да би се појавио на листи екстензија. Пратите ове кораке да бисте проверили и, ако је потребно, омогућили проширење у Цхроме-у.
Корак 1: Отворите Цхроме претраживач и кликните на икону менија.
Корак 2: Затим кликните на Још алата и изаберите/ Проширења.

Корак 3: Сада идите на жељено проширење. Ако је онемогућено, кликните на клизач да бисте омогућили проширење.
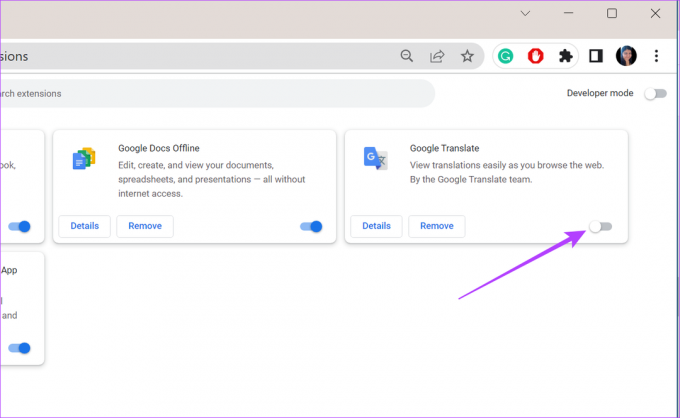
Након што омогућите проширење, проверите Цхроме траку са алаткама. Ако је проширење претходно било закачено на Цхроме траку са алаткама, требало би да се појави поново.
Да бисте избрисали проширење са Цхроме траке са алаткама, кликните десним тастером миша на проширење, а затим кликните на „Уклони из Цхроме-а“. Када кликнете на Ок, проширење ће бити избрисано из Цхроме-а.
Док је трака са алаткама проширења доступна у режиму без архивирања, сви ваши закачени додаци можда неће бити видљиви тамо. Ако је на вашим екстензијама укључено „Дозволи у анонимном режиму“, тек тада ће се појавити на траци са алаткама Цхроме екстензија када користите режим без архивирања.
Ако сте пријављени на све своје уређаје користећи исти Гоогле налог и укључили сте подешавања синхронизације, онда ће се ваши додаци за Цхроме такође аутоматски синхронизовати на свим пријављеним уређајима. Погледајте наш други чланак ако имате проблеми са синхронизацијом Цхроме екстензија.
Да бисте променили подешавања проширења, кликните десним тастером миша на проширење на Цхроме траци са алаткама и кликните на Управљај екстензијом. Овде можете да промените подешавања проширења и дозволе у складу са тим.
Качење често коришћених екстензија на Цхроме траку са алаткама је одличан начин да повећате своју приступачност и, заузврат, продуктивност. Имајући то на уму, погледајте ове 20+ Цхроме екстензија за повећање продуктивности.
Последњи пут ажурирано 6. марта 2023
Горњи чланак може садржати партнерске везе које помажу у подршци Гуидинг Тецх. Међутим, то не утиче на наш уреднички интегритет. Садржај остаје непристрасан и аутентичан.