Поправите да уређај прикључен на систем не функционише
Мисцелланеа / / November 28, 2021
Приликом повезивања иОС или иПадОС уређаја са рачунаром, многи корисници су наишли на грешку Уређај прикључен на систем не функционише. Ово се дешава када оперативни систем Виндовс не може да се повеже са вашим иПхоне-ом или иПад-ом. Ако сте и ви један од погођених корисника, за сада нема потребе да предузимате било какве екстремне мере. Кроз овај водич ћемо вас провести кроз различите методе за решавање проблема да бисте решили проблем са системом који је повезан са системом Виндовс 10 не функционише.
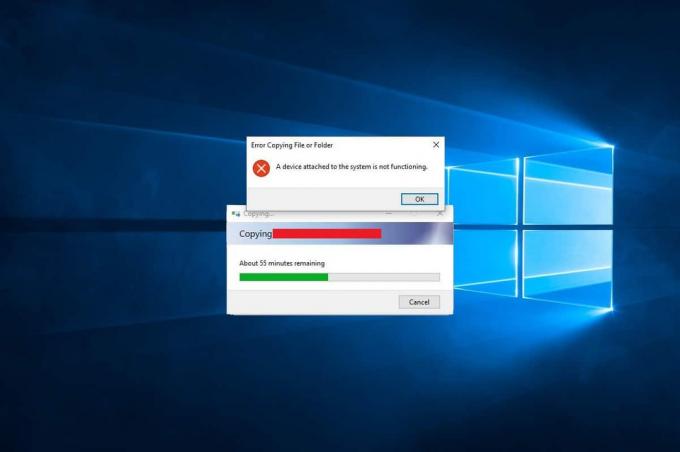
Садржај
- Поправи уређај повезан са системом не функционише Виндовс 10.
- Метод 1: Поново повежите свој иОС уређај
- Метод 2: Користите другачији кабл УСБ за Лигхтнинг/Типе-Ц
- Метод 3: Поново покрените свој Виндовс 10 систем.
- Метод 4: Ажурирајте/реинсталирајте Аппле иПхоне драјвер.
- Метод 5: Очистите простор за складиштење
- Метод 6: Инсталирајте/ажурирајте иТунес
- Метод 7: Подесите фотографије да задрже оригинале
- Метод 8: Ресетујте локацију и приватност
- Метод 9: Ажурирајте иОС/ иПадОС
Поправи уређај повезан са системом не функционише Виндовс 10
У основи, ово је проблем компатибилности који се јавља између вашег иПхоне/иПад-а и вашег Виндовс рачунара. Заиста, ово је грешка само за Виндовс; то се не дешава на мацОС-у. Чини се да се већина корисника иПхоне-а и иПад-а сусреће са овом грешком након повезивања својих иОС уређаја са Виндовс рачунаром ради отпремања слика и видео записа. Уобичајени разлози су:
- Застарела апликација иТунес
- Некомпатибилни драјвери за Виндовс уређаје
- Застарели иОС/иПад ОС
- Проблеми са прикључним каблом или прикључним портом
- Застарели оперативни систем Виндовс
Објаснили смо различите методе да потенцијално поправимо грешку да уређај прикључен на систем не функционише на Виндовс 10 системима. Ако иТунес не подржава ваш иОС софтвер, и даље можете да користите исте методе.
Метод 1: Поново повежите свој иОС уређај
Ова грешка може настати као резултат неправилна веза између вашег иПхоне-а и Виндовс рачунара. можда,
- кабл није правилно повезан са УСБ портом,
- или је прикључни кабл оштећен,
- или је УСБ порт неисправан.

Можете покушати да поново повежете свој иПхоне и потврдите да ли можете да поправите грешку да уређај прикључен на систем не функционише.
Такође прочитајте:Поправите Виндовс 10 који не препознаје иПхоне
Метод 2: Користите другачији кабл УСБ за Лигхтнинг/Типе-Ц
Лигхтнинг каблови компаније Аппле су склони пропадању током времена. Ако је кабл оштећен,
- можете се суочити проблеми током пуњења ваш иПхоне,
- или сте можда добили Додатна опрема можда није подржана порука.
- или Уређај прикључен на систем не функционише грешка.

Стога, користите други кабл за повезивање да бисте поново успоставили везу између вашег иПхоне-а/иПада и Виндовс десктопа/лаптоп-а.
Метод 3: Поново покрените свој Виндовс 10 систем
Поновно покретање рачунара ће вам помоћи да решите мање проблеме са уређајем и могло би да поправи грешку на уређају који је повезан са системом не функционише Виндовс 10. Поново покрените рачунар и погледајте да ли је проблем решен.

Ако ове основне методе за решавање проблема не могу да поправе проблем да уређај прикључен на систем не функционише, покушаћемо сложенија решења да се решимо наведене грешке.
Такође прочитајте:Поправите иПхоне не може да шаље СМС поруке
Метод 4: Ажурирајте/реинсталирајте Аппле иПхоне драјвер
Требало би ручно да ажурирате управљачке програме уређаја за иПхоне или иПад на рачунару са оперативним системом Виндовс 10 да бисте проверили да ли ово решава проблем са Виндовс 10 уређајем који је прикључен на систем.
Белешка: Уверите се да имате стабилну интернет везу са добром брзином да бисте ажурирали управљачке програме без прекида.
Пратите доле наведене кораке да бисте ажурирали управљачке програме Аппле уређаја:
1. Кликните на Виндовс претрага бар и потражите Менаџер уређаја. Отворите га из резултата претраге, као што је приказано у наставку.

2. Кликните десним тастером миша на ваш Аппле уређај од Преносиви уређаји листа.
3. Сада, кликните на Ажурирати драјвер, као што је истакнуто.

Драјвери за ваш иПхоне ће бити ажурирани на вашем Виндовс рачунару и проблеми са компатибилношћу ће бити решени. Ако не, можете поново да инсталирате Аппле драјвер на следећи начин:
1. Лансирање Менаџер уређаја и идите на Аппле Дривер, као раније.
2. Кликните десним тастером миша на Аппле иПхоне драјвер и изаберите Деинсталирај уређај, као што је приказано.

3. Поново покрените систем, а затим поново повежите свој иОС уређај.
4. Кликните на Подешавања из Старт Мену а затим кликните Ажурирање и безбедност, као што је приказано.
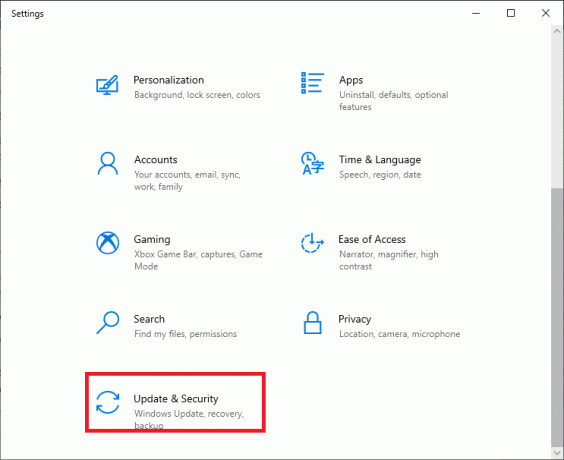
5. Видећете листу свих доступних ажурирања испод Доступна ажурирања одељак. Инсталирај Драјвер за иПхоне одавде.

Метод 5: Очистите простор за складиштење
Пошто се медији претварају у ХЕИФ или ХЕВЦ слике и видео записе пре него што се пренесу на рачунаре, недостатак простора за складиштење на вашем иОС уређају може покренути Уређај повезан са системом не функционише питање. Стога, пре него што пређете на друге исправке, предлажемо да проверите расположиви простор за складиштење на вашем иПхоне/иПад-у.
1. Иди на Подешавања апликацију на вашем иПхоне-у.
2. Додирните на Генерал.
3. Кликните на иПхоне Стораге, како је приказано испод.

Морате имати најмање 1 ГБ слободног простора на вашем иПхоне-у или иПад-у, у сваком тренутку. Ако приметите да је корисна просторија мања од жељеног простора, ослободите простор на свом уређају.
Такође прочитајте:Како вратити Вхатсапп резервну копију са Гоогле диска на иПхоне
Метод 6: Инсталирајте/ажурирајте иТунес
Иако можда не користите иТунес за спајање или резервну копију података на свом иПхоне-у или иПад-у, кључно је да га омогућите на свом уређају. Ово ће помоћи у спречавању проблема приликом дељења слика и видео записа. Пошто застарела верзија иТунес-а може проузроковати проблем да уређај прикључен на систем не функционише, ажурирајте апликацију иТунес пратећи ове кораке:
1. Претрага Ажурирање Аппле софтвера у Виндовс претрага, као што је илустровано у наставку.
2. Лансирање Ажурирање Аппле софтвера кликом на Покрени као администратор, као што је истакнуто.

3. Сада, Провери ажурирања и инсталирајте/ажурирајте иТунес.
Метод 7: Подесите фотографије да задрже оригинале
Да бисте поправили грешку на уређају који је прикључен на систем не функционише иПхоне, овај метод морате испробати. Са издавањем иОС 11, иПхоне и иПад сада подразумевано користе Аппле ХЕИФ (Хигх-Еффициенци Имаге Филе) формат за складиштење слика у смањеној величини датотеке. Међутим, када се ове датотеке пренесу на рачунар, оне се конвертују у стандардни ЈПЕГ формат. Овај проблем можете решити тако што ћете у потпуности избећи пренос датотека.
1. Иди на Подешавања Мени на вашем иПхоне-у.
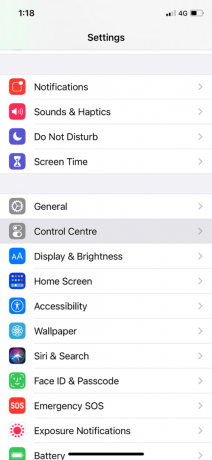
2. Померите се надоле кроз мени и додирните Фотографије.
3. У Пребаците на МАЦ или ПЦ одељак, проверите Чувајте оригинале опција.

У наставку, ваш уређај ће преносити оригиналне датотеке без провере компатибилности.
Метод 8: Ресетујте локацију и приватност
Када први пут повежете свој иОС уређај са било којим рачунаром, ваш уређај тражи Верујте овом рачунару порука.

Морате да додирнете Поверење да омогућите иПхоне/иПад-у да верује вашем рачунарском систему.
Ако сте изабрали Не веруј грешком, неће вам дозволити да пренесете слике на рачунар. У овом случају, мораћете поново да омогућите ову поруку тако што ћете ресетовати подешавања локације и приватности када повежете уређај са рачунаром. Ево како то учинити:
1. Отвори Подешавања апликација из Почетни екран.
2. Додирните на Генерал.
3. Померите се надоле и додирните Ресетовање.
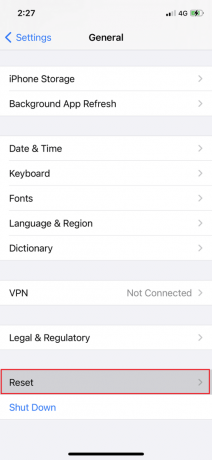
4. Са дате листе изаберите Ресетујте локацију и приватност.
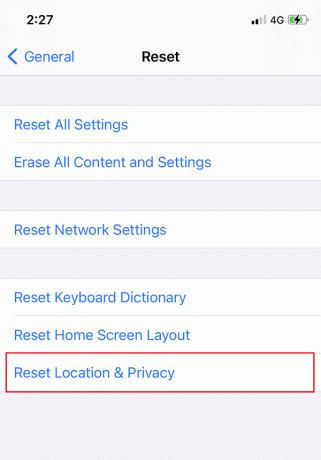
5. На крају, искључите и поново повежите свој иПхоне са рачунаром.
Такође прочитајте:Како хард ресетовати иПад Мини
Метод 9: Ажурирајте иОС/ иПадОС
Ажурирање иОС софтвера на вашем иПхоне-у или иПад-у помоћи ће да се исправе мање грешке које се јављају приликом повезивања вашег иОС уређаја са Виндовс рачунаром.
Прво и основно, резервна копија све податке на вашем иОС уређају.
Затим следите ове кораке да бисте ажурирали иОС:
1. Иди на Подешавања и додирните Генерал.
2. Додирните на Ажурирање софтвера, као што је приказано. Ваш иОС уређај ће проверити да ли постоје доступна ажурирања.

3. Ако видите ново ажурирање, кликните на Преузети и инсталирати.
4. Унесите своју шифра и нека се преузме.

Додатна поправка
Ако ниједно од горе наведених решења не би могло да поправи грешку да уређај прикључен на систем не функционише,
- Присилно поновно покретање ваш иПхоне или иПад.
- Вратите свој иОС уређај из претходне резервне копије преко иТунес-а или иЦлоуд-а.
Често постављана питања (ФАК)
К1. Зашто мој иПхоне каже да уређај прикључен на систем не функционише?
Када је иОС 11 објављен, Аппле је променио подразумеване аудио и видео формате на иОС уређајима ЈПЕГ и Х.264 до ХЕИФ (формат слике високе ефикасности) и ХЕВЦ (високо ефикасан видео кодек) редом. Новији формати су, посебно, веома ефикасни у смислу смањених захтева за складиштењем и упоредивог визуелног квалитета.
Међутим, они нису усаглашени са другим уређајима. Стога је Аппле обезбедио функцију која аутоматски конвертује фотографије и видео записе у формате компатибилне са уређајима током дељења датотека. Нажалост, чини се да је грешка у процесу конверзије у реалном времену извор грешке А уређај прикључен на систем не функционише приликом преноса датотека на Виндовс рачунар.
К2. Зашто не могу да пренесем видео записе са иПхоне-а на рачунар?
Не можете да преносите видео записе са иПхоне-а на рачунар из следећих разлога:
- Немате довољно простора на рачунару
- Ваш иПхоне је закључан
- Ваш кабл за пренос података није подржан
- Ваша иОС верзија није ажурирана
- Ваш рачунар није ажуриран
- Управљачки програми рачунара су неисправни
Препоручено:
- Како да поправите поруку упозорења о Аппле вирусу
- Како ресетовати безбедносна питања Аппле ИД-а
- Поправите прегревање иПхоне-а и неће се укључити
- Како инсталирати Блуетоотх на Виндовс 10?
Надамо се да је овај водич био од помоћи и да сте били у могућности поправка Уређај прикључен на систем не функционише на проблему са Виндовс 10. Обавестите нас који метод вам је најбољи. Оставите своје упите у одељку за коментаре испод.



