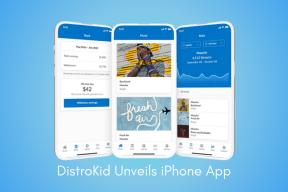Како да обришете Дисцорд кеш на Виндовс, Мац, иПхоне и Андроид
Мисцелланеа / / April 03, 2023
Постоји много разлога да избришете Дисцорд кеш са свог уређаја. Један од најчешћих разлога је да се ослободи простор за складиштење и да се апликација поново покрене. Шта год да је ваш разлог, у овом чланку ћемо вас упутити како да обришете Дисцорд кеш на било ком уређају.
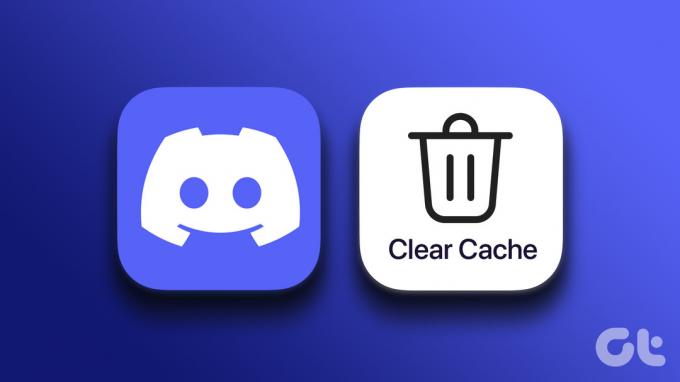
Па, ако сте страствени Дисцорд корисник, можда имате велике кеш датотеке које се налазе около и заузму ваш простор. Ослобађање вам омогућава да продуктивно користите простор, као што је инсталирање више апликација.
Белешка: Покрећемо ОнеПлус 7Т (Андроид 12) и иПхоне 12 (иОС 16.1) за кораке у овом чланку. Дакле, кораци се могу мало разликовати ако користите другу верзију Андроид уређаја или иОС-а.
Како очистити Дисцорд кеш на Андроиду
Брисање Дисцорд кеша на Андроид-у је једноставно и релативно једноставно. Кораци су слични за сваку апликацију коју инсталирате на свом Андроид уређају.
Корак 1: На Андроид уређају идите на подешавања телефона.
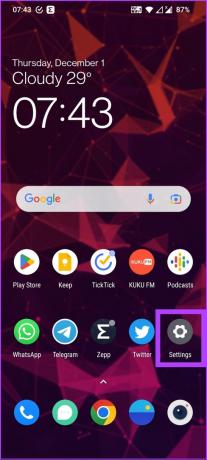
Корак 2: Померите се надоле да бисте пронашли „Апликације и обавештења“ и додирните га.

Корак 3: У оквиру Недавно отворене апликације, додирните опцију „Погледајте све апликације“.

Корак 4: Померите се надоле да бисте пронашли Дисцорд и додирните га.
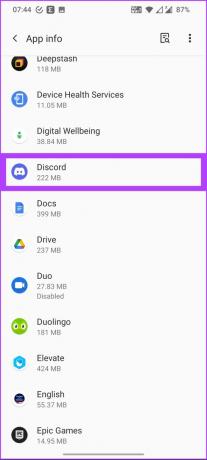
Корак 5: Идите на „Складиштење и кеш“ и додирните Обриши кеш.
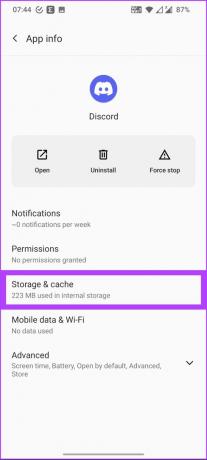
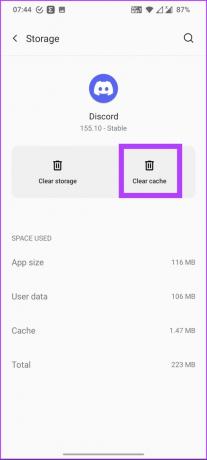
То је то. Очистили сте кеш меморију на Дисцорд-у. Ако нисте Андроид, већ иПхоне корисник, пређите на следећи одељак.
Како очистити кеш меморију на Дисцорд-у користећи иПхоне
Процес брисања кеша на иПхоне-у се мало разликује. Постоје два начина да то урадите: или деинсталирајте апликацију да бисте обрисали Дисцорд кеш меморију или обришите кеш помоћу опције Дисцорд у апликацији. Почећемо са најчешћим начином његовог извршавања.
Метод 1: Брисање Дисцорд кеша помоћу иОС поставки
Ви ћете, на неки начин, избрисати апликацију са свог телефона. Прођите доле наведене кораке пре него што их извршите. Почнимо.
Корак 1: На вашем иПхоне-у идите на мени Подешавања.
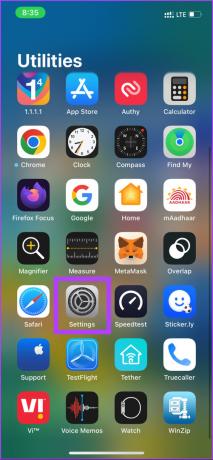
Корак 2: Идите на Генерал и кликните на иПхоне Стораге.

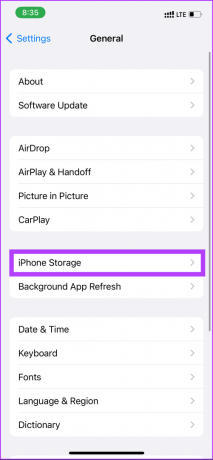
Корак 3: Сада, померите се надоле да бисте пронашли апликацију Дисцорд и додирните је.
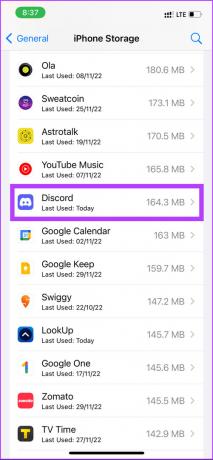
4. корак: Изаберите „Избриши апликацију“, а затим поново кликните на „Избриши апликацију“ да бисте потврдили свој избор.
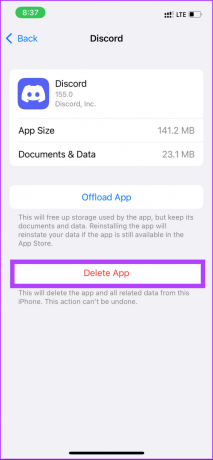

Ето га. Сви ваши Дисцорд кеш подаци се бришу. Међутим, ако желите да користите Дисцорд, морате га поново инсталирати из Апп Сторе-а. Можете погледати алтернативну опцију у апликацији. Настави да читаш.
Метод 2: Уклоните Дисцорд кеш користећи подешавања у апликацији на иПхоне-у
Кораци у овој методи су једноставни и једноставни. Међутим, имајте на уму да све апликације не нуде опцију брисања кеша у апликацији; можда ћете повремено морати да прибегнете методу 1.
Корак 1: Отворите Дисцорд и кликните на икону вашег профила.

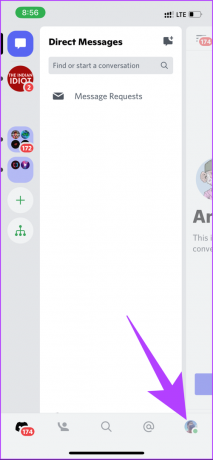
Корак 2: Сада, скролујте до дна екрана да бисте пронашли Цлеар Цацхес. Додирните га.
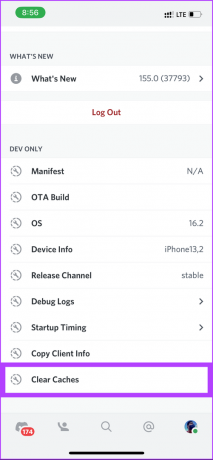
Ето га. Очистили сте Дисцорд кеш без потребе да пролазите кроз досадан процес брисања и поновног инсталирања апликације.
Како обрисати кеш дискорда на Виндовс-у
Ако сте неко ко воли да покреће Дисцорд на вебу повежите се са играма заједнице, не морате да бринете о чишћењу Дисцорд кеша. Међутим, ако користите десктоп клијент, можда ћете морати, јер он чува све слике, ГИФ-ове и видео записе са сервера и пријатеља са којима сте повезани. Почнимо са корацима.
Корак 1: Притисните тастер Виндовс на тастатури, откуцајте Филе Екплорер, и кликните на Отвори.
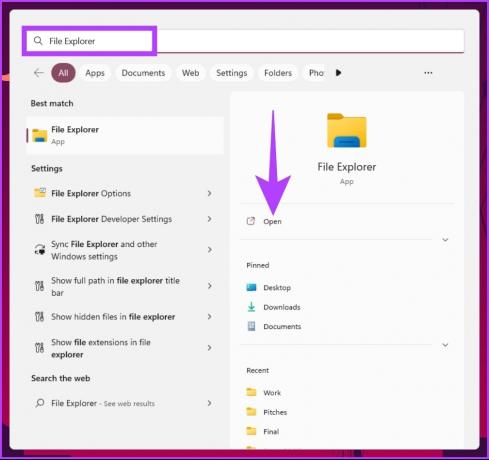
Корак 2: У адресну траку унесите адресу испод.
Ц:\Усерс\Усернаме\АппДата\Роаминг.
Белешка: Замените корисничко име корисничким именом вашег рачунара.

Корак 3: У прозору АппДата отворите фасциклу Дисцорд.

Корак 4: У фасцикли Дисцорд пронаћи ћете фасцикле под називом Цацхе, Цоде Цацхе и ГПУЦацхе. Изаберите све три фасцикле помоћу тастера Цомманд и кликните на „Схифт+Делете“ на тастатури.
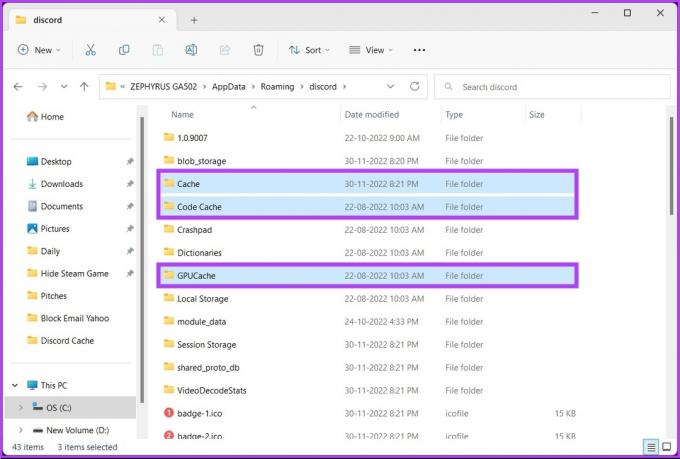
Ето га. Успешно сте обрисали Дисцорд кеш са свог Виндовс рачунара. Имајте на уму да морате трајно избришите датотеке (тј. такође из корпе за отпатке) да бисте ослободили простор. Шта ако користите Дисцорд десктоп клијент на Мац-у? Па, настави да читаш.
Како очистити Дисцорд кеш на Мац-у
Кораци су прилично исти као у Виндовс-у; међутим, локације датотека и начин извршавања корака се мало разликују. Пратите доле наведене кораке.
Корак 1: Отворите Финдер и кликните на Иди.
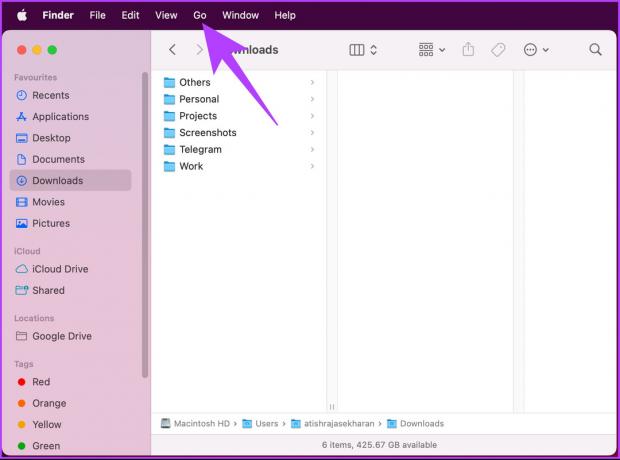
Корак 2: Изаберите опцију „Иди у фасциклу“ из падајућег менија.
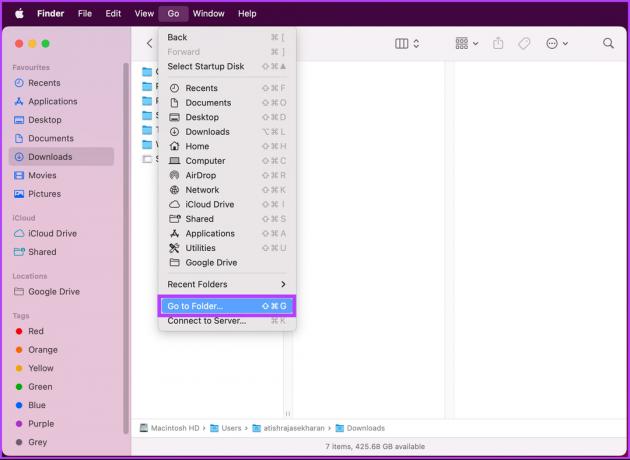
Корак 3: Унесите доле наведену адресу у оквир за текст и кликните на Иди.
~/Либрари/Апплицатион Суппорт/дисцорд/
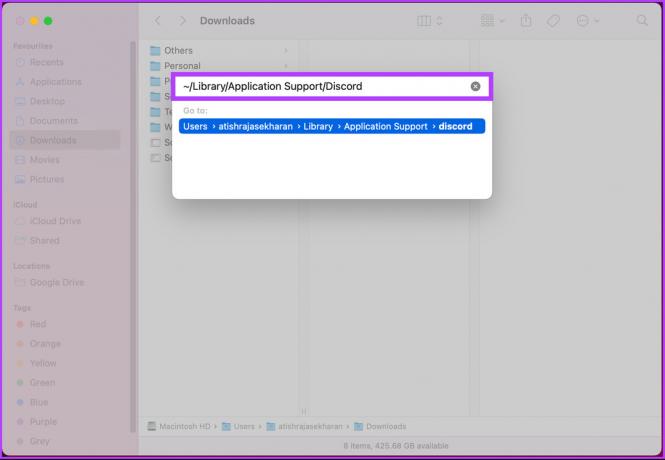
Корак 4: У фасцикли Дисцорд изаберите фасцикле под називом Цацхе, Цоде Цацхе и ГПУЦацхе и притисните „Цомманд + Делете“ на тастатури.
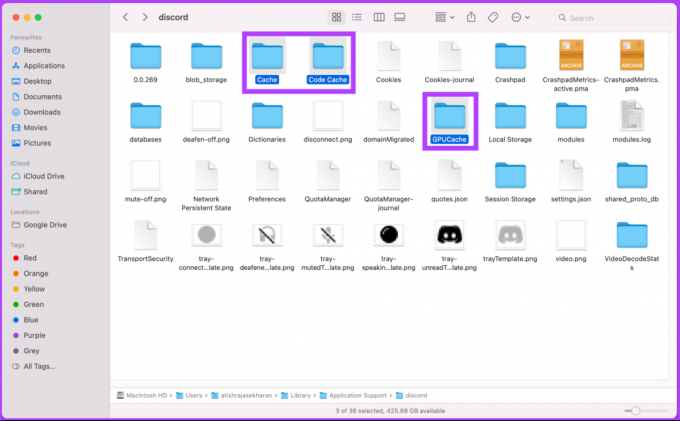
Ето га. Очистили сте Дисцорд кеш са свог Мац-а и спремни сте за рад. Штавише, погледајте одељак са честим питањима у наставку ако имате било каквих питања.
Често постављана питања о чишћењу Дисцорд кеша
Да, у реду је брисати кеш податке повремено. Брисање кеш датотека помаже да ствари буду чисте и глатке.
Када је кеш пун, ефикасност система или софтвера драстично опада. Препоручује се да очистите кеш за оптималне перформансе.
Кеш датотека се углавном користи за убрзање преузимања података смањењем броја приступа складишту. Дакле, процес се убрзава и ток података постаје лакши.
Да и не. Ако користите Дисцорд-ов веб, кеш ће бити очишћен као део кеша претраживача. Међутим, ако користите изворну апликацију Дисцорд-а, мораћете ручно да избришете кеш меморију.
Очистите Дисцорд кеш
Сада када знате како да обришете кеш на Дисцорд-у, биће вам лако да очистите нежељене кеш датотеке и уштедите мало простора за складиштење за неке плодоносне ствари. За сваки случај, након брисања кеша, апликација не функционише добро, боље је поново покрените апликацију Дисцорд да решим проблем.
Последњи пут ажурирано 05. децембра 2022
Горњи чланак може садржати партнерске везе које помажу у подршци Гуидинг Тецх. Међутим, то не утиче на наш уреднички интегритет. Садржај остаје непристрасан и аутентичан.