13 начина да повежете иПхоне на Мац и угладите свој радни ток
Мисцелланеа / / April 03, 2023
иПхоне и Мац су моћни уређаји појединачно. Међутим, када се комбинују, искусите праву моћ кохезије екосистема. Од тренутног дељења датотека до беспрекорног преноса, можете да повежете иПхоне са Мац-ом на бројне начине. Овај чланак је дизајниран да вам помогне да научите, користите и максимално искористите Апплеов екосистем.
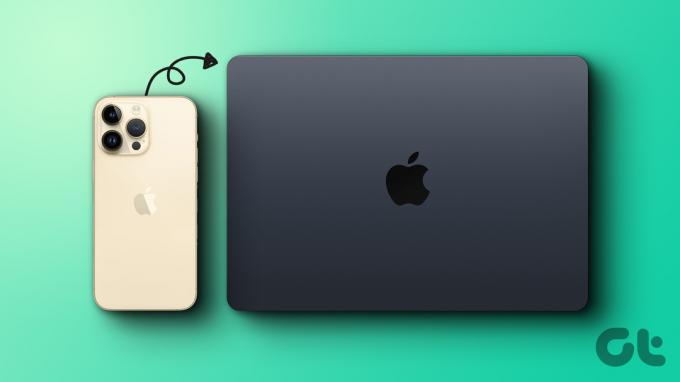
Многе функције доприносе изградњи беспрекорне везе између иПхоне-а и Мац-а. И све ово можемо поделити у две кључне категорије, синхронизацију и континуитет. Сходно томе, поделили смо чланак у ова два одељка ради лакшег разумевања. Почнимо!
Како неприметно синхронизовати садржај између Мац-а и иПхоне-а
Било за прављење резервних копија или коришћење датотека на различитим уређајима, синхронизација садржаја је важна алатка. А Аппле вам даје обиље алата да увек синхронизујете ваш иПхоне и Мац. Погледајмо сваки од њих.
1. Повежите иПхоне на Мац помоћу УСБ-а
Корак 1: Повежите иПхоне на Мац преко УСБ кабла.
Корак 2: Ако се то од вас затражи, додирните Труст Цомпутер на иПхоне-у.
Корак 3: Покрените Финдер на свом Мац-у и изаберите иПхоне са бочне траке.
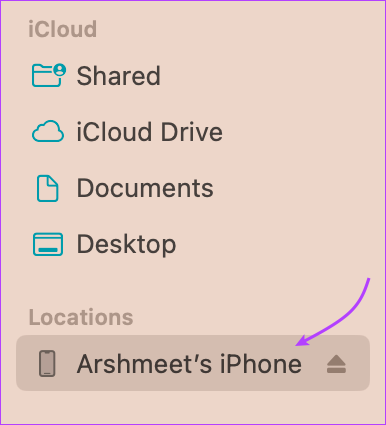
Корак 4: Овде изаберите тип података који желите да синхронизујете са горње траке. Имате следеће опције:
- Музика
- Филмови
- ТВ емисије
- Подцастс
- Аудио књиге
- Књиге
- Фотографије
- Фајлови
- Инфо
Корак 5: У изабраном одељку означите поље поред „Синхронизуј [тип садржаја] на иПхоне-у“.

Корак 6: Да бисте синхронизовали друге типове података, поновите кораке 4 и 5.
Белешка: Ако користите иЦлоуд фотографије или Аппле Мусиц, фотографије и музика ће се аутоматски синхронизовати преко иЦлоуд-а. Стога, када кликнете на картицу Музика или Фотографије, опција синхронизације се можда неће појавити.
Корак 7: Када будете спремни, кликните на Примени да бисте синхронизовали садржај између иПхоне-а и Мац-а.

Корак 8: Након што је синхронизација садржаја завршена, кликните на дугме Избаци на бочној траци Финдер-а да бисте осигурали безбедно уклањање иПхоне-а.
Савет: Пазите на траку на дну прозора. Приказује расположиви простор на иПхоне-у након синхронизације. Ако вам понестаје простора, погледајте овај водич за лако управљајте иПхоне складиштем.
Истовремено, такође можете аутоматизовати процес синхронизације. Дакле, кад год је иПхоне повезан са вашим Мац рачунаром, он аутоматски синхронизује податке. Да бисте омогућили или онемогућили ову поставку, идите на картицу Опште → потврдите или уклоните ознаку „Аутоматски синхронизуј када је овај [уређај] повезан“ → кликните на Примени.
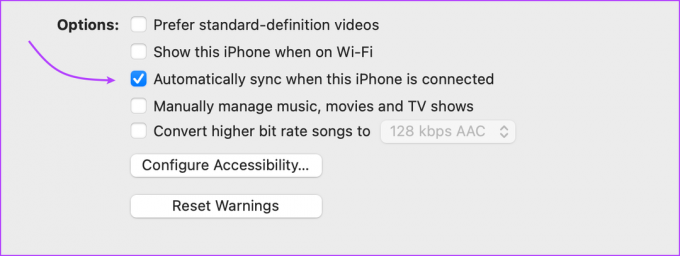
Белешка: Ако избришете аутоматски синхронизовану датотеку са свог Мац-а, она ће бити избрисана са иПхоне-а следећи пут када будете синхронизовали. Дакле, имајте то на уму.
2. Повежите иПхоне са Мац-ом преко Ви-Фи мреже
Ако желите да се заувек одрекнете каблова, Аппле вам омогућава да синхронизујете садржај између иПхоне-а и Мац-а путем Ви-Фи везе. иПхоне ће се појавити у Финдер-у кад год је у близини Мац-а и на истој мрежи. Можете ручно да синхронизујете податке или да укључите аутоматску синхронизацију.
Иако, иронично, мораћете да повежете иПхоне на Мац преко кабла, да бисте поставили везу без кабла. Дакле, идемо.
Корак 1: Повежите иПхоне на Мац преко УСБ-а → изаберите иПхоне са бочне траке Финдер-а.
Корак 2: Идите на картицу Опште.

Корак 3: Означите поље поред „Прикажи овај [уређај] када је на Ви-Фи мрежи“.
Корак 4: Ако желите да омогућите/онемогућите аутоматску синхронизацију, означите или опозовите избор опције „Аутоматски синхронизуј када је овај [уређај] повезан“.

Корак 5: Затим изаберите тип података које синхронизујете. Идите на картице на горњој траци → изаберите „Синхронизуј [тип садржаја] на иПхоне-у“.
Корак 6: Кликните на Примени да бисте довршили промене.
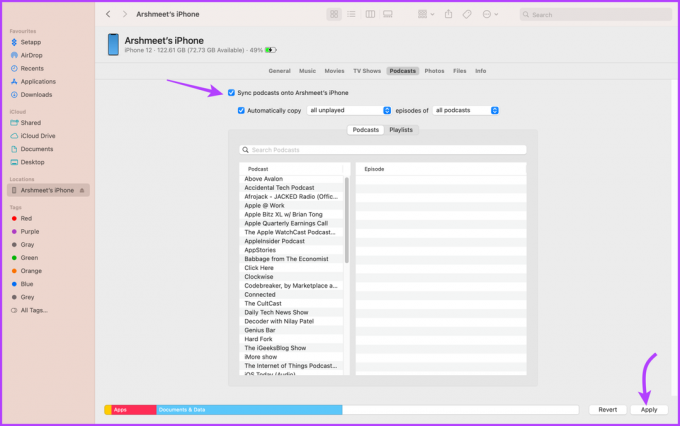
Корак 7: Кликните на дугме Избаци поред имена телефона на бочној траци, а затим искључите УСБ.
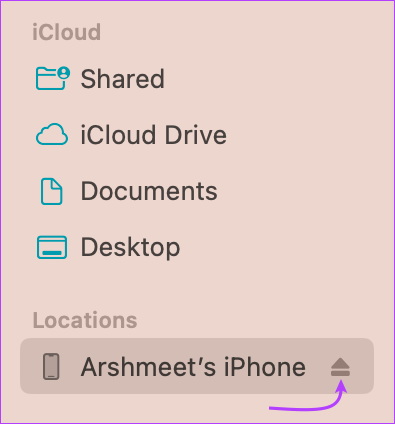
Иако ће икона иПхоне-а нестати са бочне траке (за сада), аутоматски ће се поново појавити следећи пут када Мац и иПхоне буду повезани на исту Ви-Фи мрежу.
Да бисте ручно синхронизовали податке преко Ви-Фи мреже, кликните на име иПхоне-а на бочној траци и изаберите Синхронизација на дну прозора. Треба напоменути да је синхронизација преко Ви-Фи мреже знатно спорија него преко кабла.
Белешка: Ако не видите телефон на бочној траци Финдер-а, кликните на Финдер у горњем менију → Подешавања/Преференце → проверите да ли је поље поред „ЦД-ови, ДВД-ови и иОС уређаји“ означено.

3. Повежите иПхоне са Мац-ом преко иЦлоуд-а
иЦлоуд Стораге је један од најчешћих начина да синхронизујете ваш иПхоне и Мац. Може да обрађује мноштво типова података од фотографија, датотека и музике до контаката.
Најбољи део је што вам треба само исти Аппле ИД на оба уређаја и стабилна мрежа. Наравно, такође ћете морати да укључите иЦлоуд синхронизацију на оба уређаја.
- На вашем иПхоне-у: Идите на Подешавања → своје име → иЦлоуд → Прикажи све → укључите синхронизацију за сваку апликацију или услугу коју желите да користите на различитим уређајима.


- На вашем Мац рачунару који користи мацОС Вентура или новији: Кликните на Аппле мени → Подешавања система → своје име на бочној траци → иЦлоуд → омогућите прекидач за апликације и услуге које желите да синхронизујете.


- За мацОС Монтереи или раније: Кликните на Аппле мени → Системске поставке → Аппле ИД → иЦлоуд → укључите синхронизацију за апликације и услуге.
Када се иЦлоуд синхронизација укључи за оба уређаја, промене направљене на једном ће се аутоматски синхронизовати са другим уређајем. Једина препрека је да паметно управљате иЦлоуд складиштем, можете или купити иЦлоуд+ или следити овај водич ослободите иЦлоуд складиште.
Како користити континуитет између иПхоне-а и Мац-а
Иако можда звучи клише, мора се рећи да су иПхоне и Мац спој створен на небу. А ако то није било јасно из горњег одељка, то ће доказати следећи континуитет.
Континуитет нам омогућава да радимо паметније и да се неометано крећемо између иПхоне-а и Мац-а. Да видимо како.
4. АирДроп датотеке између иПхоне-а и Мац-а
Једна од најпожељнијих карактеристика Аппле екосистема. На крају крајева, он бежично повезује иПхоне са Мац-ом и чини дељење датотека између њих лаким. До користите АирДроп, једноставно додирните икону за дељење на вашем иПхоне-у или Мац-у и изаберите АирДроп. Овде изаберите уређај који желите да делите.
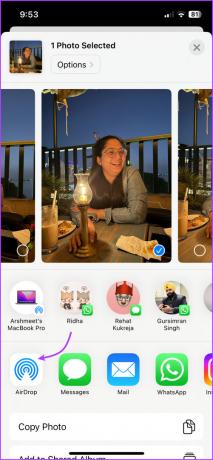
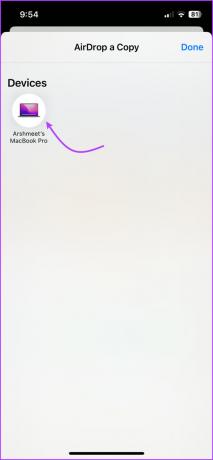
Можете да делите било шта, од фотографија, видео записа и докумената до позивница из календара бежично, без угрожавања квалитета. Приметно је да ова функција није ограничена на ваше уређаје (са истим Аппле ИД-ом), већ је функционална за било који иПхоне, иПад или Мац у близини вашег уређаја.
5. Хандофф апликације и задаци између иПхоне-а и Мац-а
Овај подиже концепт повезивања иПхоне-а са Мац-ом на други ниво. Посебно ће вам се свидети ако сте икада сањали да почнете да радите на једном уређају и да га завршите на другом уређају.
Хандофф ради са свим главним изворним Аппле апликацијама као што су Маил, Сафари, Мессагес, ФацеТиме, Подсетници и многе апликације трећих страна. Приметно је да ћете пре употребе ове функције морати да је омогућите на сваком уређају појединачно.
Како да укључите Хандофф на Мац-у
Корак 1: Кликните на Аппле мени → Системске поставке → Опште.
Корак 2: Овде изаберите АирДроп & Хандофф.

Корак 3: Укључите прекидач поред „Дозволи Хандофф између овог Мац-а и ваших иЦлоуд уређаја.“

Како укључити Хандофф на иПхоне-у
Корак 1: Покрените Подешавања и идите на Опште.
Корак 2: Изаберите АирПлаи & Хандофф.
Корак 3: Укључите Хандофф.

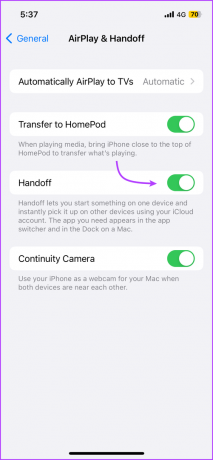
Сада када отворите било коју подржану апликацију, рецимо Сафари или Гоогле Цхроме на иПхоне-у, одговарајућа икона ће се појавити на Доцк-у. Кликните на икону апликације да бисте наставили где сте стали на свом иПхоне-у.

6. Користите универзални међуспремник између Мац-а и иПхоне-а
Ово је достојно проширење Хандофф концепта. Као што име сугерише, делићете међуспремник са другим Аппле уређајима. То значи да можете копирати текст, слику, фотографије и видео записе са једног Аппле уређаја и налепити их на други.
Да бисте уживали у овој функцији, морате испунити Захтеви система континуитета и оба уређаја треба да имају укључене Блуетоотх, Ви-Фи и Хандофф. Следеће, све што треба да урадите је да копирате и налепите.
7. Максимално искористите Цонтинуити Цамера на Мац-у
Док МацБоок рачунари имају пристојне камере, иПхоне је свакако најбољи. Дакле, зашто не бисте повезали иПхоне са МацБоок-ом и максимално искористили његову камеру?
Ова функција вам омогућава да користите свој иПхоне као веб камера за Мац и користите његову камеру за сликајте или скенирајте документе.
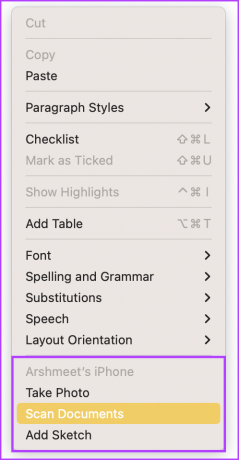
8. Користите ознаке континуитета између иПхоне-а и Мац-а
Када користите Цонтинуити Маркуп, можете уређивати слике, снимке екрана, ПДФ документе итд. Отворите слику или документ Куицк Лоок на вашем Мац-у.
Овде направите измене које желите да направите на Мац-у. Када будете спремни, кликните на алатку за означавање, а затим изаберите икону континуитета или логотип паметног телефона.

Сачекајте неколико секунди, слика ће се отворити на вашем иПхоне-у са изменама које сте направили и спремна за промене које желите да направите сада.

9. Користите скицу континуитета између иПхоне-а и Мац-а
Да, екран иПад-а боље функционише као табла за скице. Међутим, иПхоне такође ради пристојан посао, барем у поређењу са Мац-ом. Одлична ствар је што можете да цртате скице на иПад-у или иПхоне-у и да их увезете на Мац у имејлу, порукама, документима, белешкама, фасциклама и још много тога.
Да бисте то урадили, једноставно отворите апликацију/страницу где желите да уметнете скицу. Притисните Цонтрол и притисните или изаберите Датотека → Убаци са иПхоне-а. Овде изаберите Додај скицу.

Отвориће се прозор на вашем иПхоне-у или иПад-у, користите прст или Аппле Пенцил за скицирање. Додирните Готово када будете спремни. Наведена скица ће се сада појавити на екрану вашег Мац-а.
10. Набавите тренутну приступну тачку са иПхоне-а за свој Мац
Када су ваш иПхоне и Мац у близини, иПхоне може да понуди стабилну везу са Мац-ом преко своје личне приступне тачке. И док било који други Андроид уређај такође може да пружи сличне услуге, предност Аппле екосистема је у томе што вам није потребно никакво подешавање.
Опција приступне тачке за иПхоне аутоматски се појављује у Мац-овом Ви-Фи менију. А када кликнете на њу, приступна тачка за иПхоне се аутоматски омогућава, омогућавајући вам да користите интернет једним кликом.
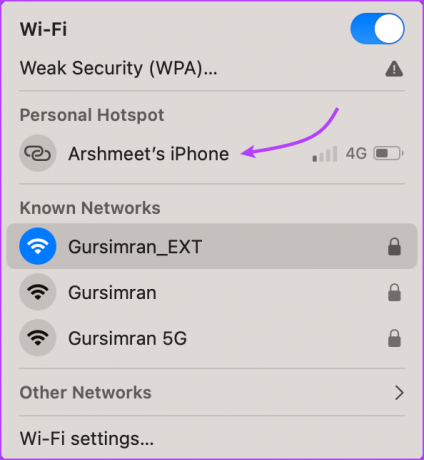
11. Хандофф телефонски позиви са иПхоне-а на Мац
Када су ваш иПхоне и Мац повезани, такође можете да пребацујете позиве између два уређаја. То значи да можете упућивати или примати позиве са Мац-а с лакоћом. Штавише, такође можете да пребаците позиве са иПхоне-а на Мац.
Функција ради и за ФацеТиме и за редовне позиве (преко Ви-Фи позива). Пратите упутства у наставку да бисте омогућили позиве на другим уређајима.
- На вашем иПхоне-у: Идите на Подешавања → Телефон → изаберите „Позиви на другим уређајима“ → укључите „Дозволи позиве на другим уређајима“ → у оквиру Дозволи укључене позиве укључите свој Мац. (Такође се уверите да је Ви-Фи позивање омогућено)
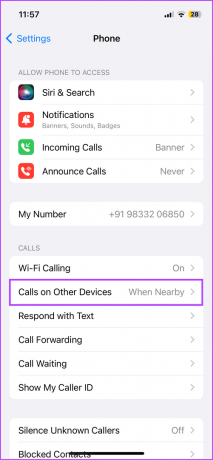

- На вашем Мац-у: Покрените апликацију ФацеТиме → изаберите ФацеТиме у горњем менију → изаберите Подешавања/Преференце → картицу Опште → означите поље поред Позиви са иПхоне-а.
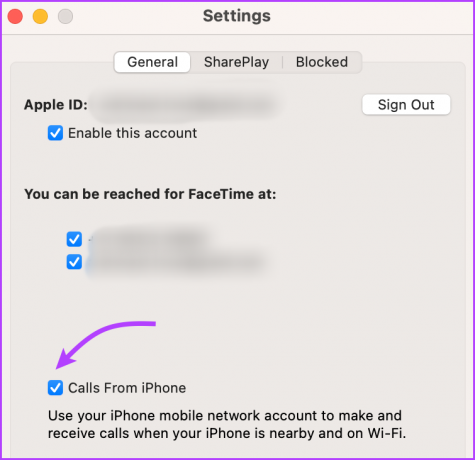
Сада, кад год примите позив, и ваш иПхоне и Мац ће звонити. Преузми позив на било ком уређају који желиш.
12. Синхронизујте иПхоне СМС или иМессаге са Мац-ом
Баш као и примопредаја телефона, такође можете да предате, тј. синхронизујете Поруке са вашим Мац-ом. Шаљите и примајте СМС, ММС и иМессагес са Мац-а, без обзира да ли је ваш иПхоне у близини или не.
Да бисте то урадили, мораћете да обезбедите да је иЦлоуд синхронизација за поруке омогућена и на иПхоне-у и на Мац-у. Поред тога, такође укључите прослеђивање порука на иПхоне-у и пријем на Мац-у. Ево како:
- На вашем иПхоне-у: Идите на Подешавања → Поруке → Прослеђивање текстуалних порука → укључите прекидач за ваш Мац.


- На вашем Мац-у: Отворите Поруке → изаберите Поруке на горњој траци менија → Подешавања/Преференце → изаберите картицу иМессаге → Означите „Омогући поруке у иЦлоуд-у“.

Од сада ћете примати СМС и иМессагес на оба уређаја. А ти одговориш, тапни назад, напред, слати гласовне белешке, итд., са било ког уређаја по вашем избору.
13. АирПлаи на Мац са иПхоне-а
Од дељења датотека до репродукције датотека, Аппле екосистем има начина да се носи са свиме. Захваљујући АирПлаи-у, можете да стримујете садржај или огледало екрана са вашег иПхоне-а на ваш Мац и друге уређаје компатибилне са АирПлаи-ом.
Међутим, пре него што будемо могли да пренесемо АирПлаи садржај на Мац, хајде да прво поставимо Мац као АирПлаи пријемник.
Корак 1: Кликните на Аппле икону у горњем левом углу → Подешавања система → Опште → АирДроп и Хандофф.
Корак 2: Омогућите прекидач за АирПлаи пријемник.

Корак 3: Затим кликните на падајући мени поред Дозволи АирПлаи за и изаберите одговарајућу опцију:
- Тренутни корисник: Само уређаји који користе исти Аппле ИД као овај Мац.
- Било ко на истој мрежи: Сви Аппле уређаји у близини који користе исту мрежу.
- Сви: Било који Аппле уређај у близини.

Савет: Такође можете поставити лозинку. Укључите прекидач за Захтевај лозинку, поставите лозинку, а затим кликните на Ок.
Корак 4: Након овога, једноставно додирните икону АирПлаи (из апликације или Контролног центра) или икону Сцреен Мирроринг (Контролни центар) на вашем иПхоне-у и изаберите свој Мац.

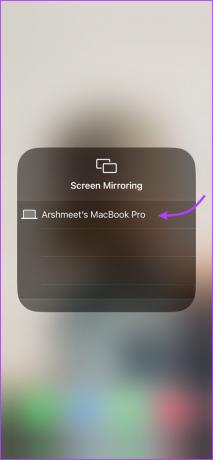
Уживајте у беспрекорној интеграцији тако што ћете повезати свој иПхоне на Мац
Иако иПхоне и Мац нису зависни, они чине одличан тим. Све, од синхронизације садржаја до промене уређаја, је лако када повежете свој иПхоне на Мац.
Али знате ли шта је тежак задатак? Прекидање везе између вашег иПхоне-а и Мац-а. Међутим, добра ствар је што имате опцију да искључите само одређене функције. Дакле, коју функцију бисте укључили или искључили? Поделите своје мишљење у коментарима испод.



