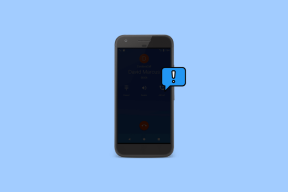Како ротирати екран на Виндовс 11, 10, 8 или 7
Мисцелланеа / / April 03, 2023
Могућност ротирања екрана рачунара пружа удобнији и ефикаснији начин обављања одређених задатака. То укључује читање дугих докумената, програмирање или једноставно прилагођавање радне површине према вашим жељама. У овом чланку ћемо вас упутити како да са лакоћом ротирате екран на Виндовс 11, 10, 8 или 7.
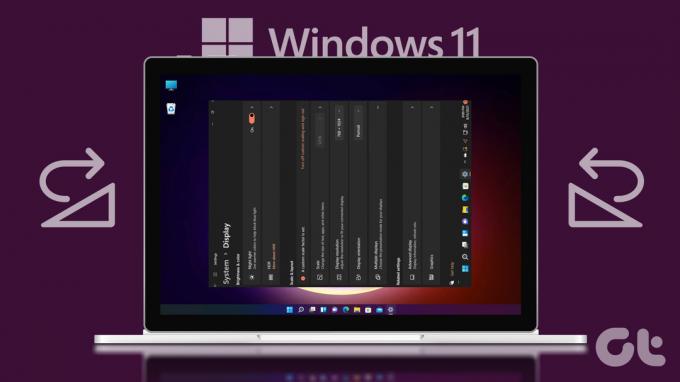
Без обзира да ли више волите контролу подешавања екрана или погодност интервентних тастера, или сте почетник или напредни корисник, овај водич ће вам помоћи да са лакоћом ротирате екран. Дакле, почнимо.
Белешка: Кораци и методе поменути у овом водичу раде на Виндовс 11, 10, 8 и 7. Међутим, да бисмо демонстрирали, користићемо Виндовс 11.
1. Промените оријентацију екрана помоћу подешавања екрана
Ротирање екрана помоћу Виндовс подешавања екрана је једноставно. Такође вам даје потпуну контролу, ради са свим уређајима и оперативним системима и конзистентан је у свим апликацијама без потребе да преузимате апликације трећих страна. Ево како да га користите.
Корак 1: Кликните десним тастером миша на празан простор на радној површини и изаберите Дисплаи Сеттингс. Бићете преусмерени на страницу са подешавањима.
Белешка: Ако користите Виндовс 8 или 7, изаберите опцију Резолуција екрана.
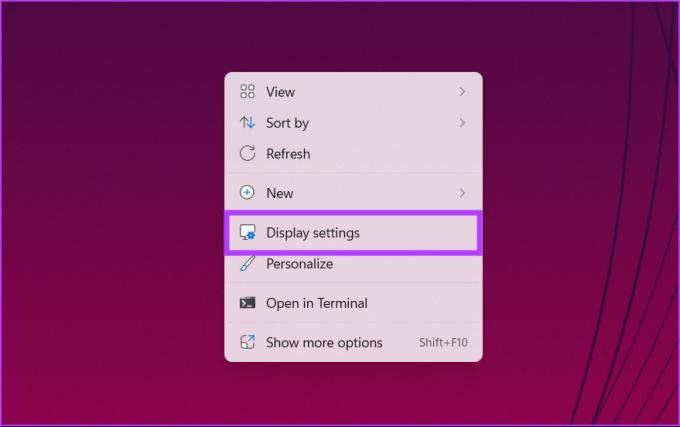
Корак 2: Изаберите Систем са бочне траке. Изаберите жељену оријентацију екрана из падајућег менија под „Скала и распоред“.
Белешка: Ако користите Виндовс 8 или 7, можете директно да изаберете Оријентацију екрана из падајућег менија.


Ето га. Успешно сте ротирали екран на Виндовс-у. Погледајте следећи метод ако не желите да пратите кораке, али желите да брзо промените оријентацију.
2. Користите пречице за ротирање екрана
Виндовс интервентни тастери пружају брз и ефикасан начин за ротирање екрана. То је зато што морате да притиснете само неколико тастера да бисте брзо променили оријентацију и без коришћења миша. Може бити од користи ако морате често да ротирате екран.
Све што треба да урадите је да притиснете „Цтрл + Алт + стрелица“ да бисте окренули екран рачунара.
Белешка: Ове пречице за ротацију екрана су стандардне за све верзије оперативног система Виндовс, укључујући Виндовс 11, 10, 8 и 7.

Притисните:
- Цтрл + Алт + стрелица надесно: За ротирање вашег Виндовс екрана за 90 степени.
- Цтрл + Алт + тастер са стрелицом надоле: За окретање екрана наопако (180 степени).
- Цтрл + Алт + стрелица налево: За ротирање екрана за 270 степени.
- Цтрл + Алт + стрелица нагоре: Да вратите екран у нормалну усправну оријентацију.
Ако користите Интел графику, можете да промените или онемогућите ове интервентне тастере тако што ћете отворити алатку Интел Грапхицс Сеттингс и отићи на алатку за управљање пречицама. Ако не видите алатку, велике су шансе да не користите Интел графику.
Савет: Можете такође онемогућите пречице у прегледачима на Виндовс-у.
Говорећи о графици, такође можете да ротирате екран на свом Виндовс рачунару помоћу контролне табле графичког драјвера. Прочитајте следећи одељак да бисте сазнали више.
3. Користите контролну таблу Грапхицс Дивер-а да ротирате екран
Ако не можете да промените оријентацију екрана у оперативном систему Виндовс користећи горе наведене методе, то можете да урадите помоћу контролне табле графичког драјвера. Пратите упутства у наставку.
Белешка: Кораци се могу разликовати у зависности од верзије графичке картице која ради на вашем Виндовс 11, 10, 8 или 7.
Корак 1: У зависности од графичке картице вашег рачунара, која може бити Интел или НВИДИА графика, притисните тастер Виндовс, откуцајте графички командни центар, и кликните на Отвори.
Белешка: Такође можете да кликнете десним тастером миша на Виндовс радну површину и изаберете контролну таблу своје графичке картице.
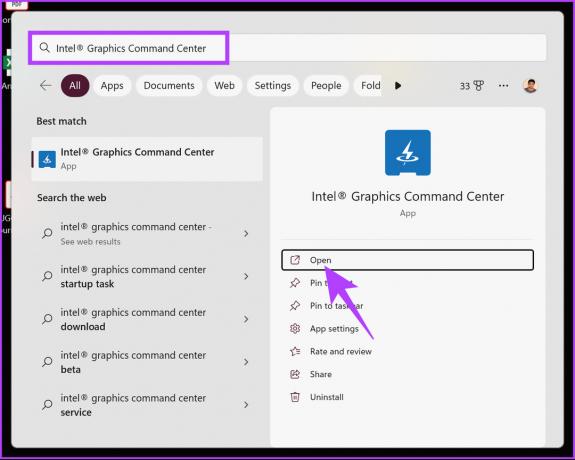
Корак 2: Идите на Дисплаи из левог окна.

Корак 3: У оквиру Опште кликните на икону шеврона у одељку Ротација.

Корак 4: Коначно, из падајућег менија изаберите жељену оријентацију из режима Пејзаж или Портрет.

Овим сте ротирали екран на Виндовс-у. Ако сте недавно ажурирали на Виндовс 10 или 11 и ваш екран се аутоматски ротира, погледајте следећи метод да бисте разумели како да га онемогућите.
4. Како омогућити или онемогућити аутоматску ротацију екрана на Виндовс 11 и 10
Овај метод може да закључа ротацију екрана ако користите Виндовс лаптоп са а одвојиви екран или Виндовс таблет, а екран се аутоматски ротира. Пратите доле наведене кораке.
Корак 1: Кликните на иконе у доњем десном углу да бисте отворили Ацтион Центер (Виндовс 10) или Брза подешавања (Виндовс 11) или притисните тастере Виндовс + А.
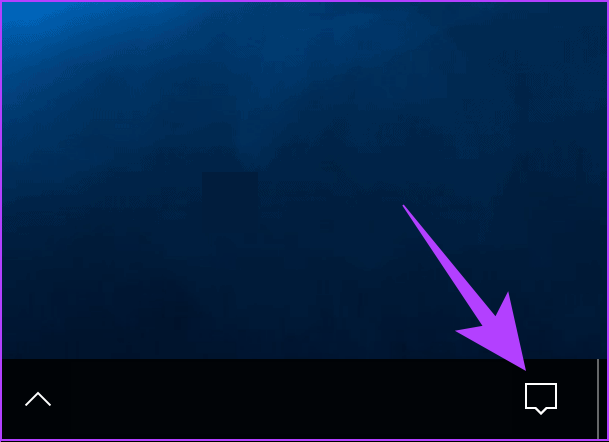
Корак 2: На крају, кликните на Ротатион лоцкбок.

Са овим, екран вашег Виндовс рачунара или таблета се закључава. Ако желите да га онемогућите, можете пратити горе наведене кораке и поново кликнути на закључавање ротације. Пратите ако желите други начин да омогућите или онемогућите ротацију екрана на вашем Виндовс-у.
5. Омогућите или онемогућите ротацију екрана помоћу уређивача регистра
Можете омогућити или онемогућити ротацију екрана и помоћу уређивача регистра. Међутим, топло вам саветујемо да направите резервну копију Виндовс регистра пре него што наставите са доле наведеним корацима јер мања нетачна поставка може изазвати грешке. Када завршите, следите доле наведене кораке.
Корак 1: Притисните тастер Виндовс на тастатури, откуцајте Уредник регистра, и кликните на „Покрени као администратор“.
Белешка: Такође можете притиснути „тастер Виндовс + Р“ да отворите командни оквир Покрени, откуцајте регедит.екеи кликните на ОК да бисте отворили уређивач регистра.

У упиту изаберите Да.
Корак 2: У горњу траку за адресу унесите доле наведену адресу и притисните Ентер.
Белешка: Можете и ручно да се крећете до одељка.
ХКЕИ_ЛОЦАЛ_МАЦХИНЕ\СОФТВАРЕ\Мицрософт\Виндовс\ЦуррентВерсион\АутоРотатион

Корак 3: Двапут кликните на Омогући датотеку.
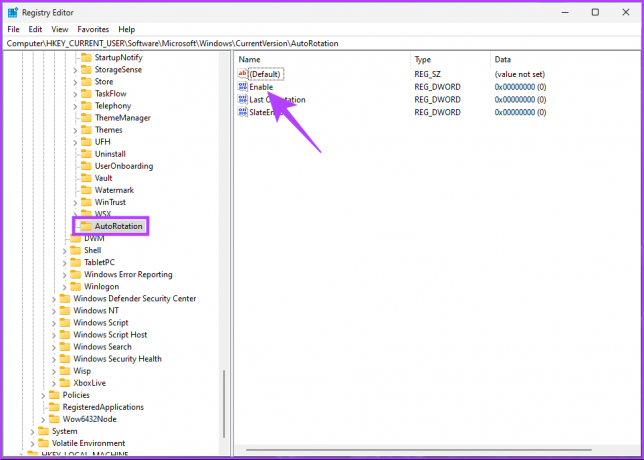
Корак 4: У дијалогу Едит ДВОРД промените број у 1 у пољу Валуе Дата и притисните ОК.
Белешка: Унос 1 ће омогућити ротацију док унос 0 ће онемогућити ротацију.
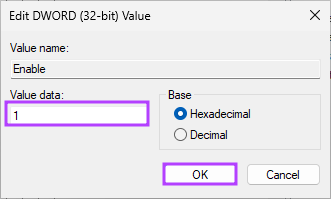
На крају, поново покрените систем да бисте применили промене. Међутим, ако се ваш Виндовс рачунар заглави током ротације екрана након поновног покретања, пређите на следећи одељак.
Како поправити оријентацију екрана у Виндовс-у када се заглави
Понекад се екран Виндовс-а заглави. То се може догодити након промене подешавања или понекад након поновног покретања.
Поновно покретање вероватно неће функционисати јер ће ваш систем запамтити своју последњу оријентацију, а шансе за искључивање и поновно укључивање повезаних периферних уређаја да би се решио проблем су такође мале. Дакле, следите доле наведене кораке.
Корак 1: Притисните тастер Виндовс на тастатури, откуцајте Уредник регистра и кликните на „Покрени као администратор“.

У одзивнику кликните на Да.
Корак 2: У горњу траку за адресу унесите доле наведену адресу и притисните Ентер.
Белешка: Можете и ручно да се крећете до одељка.
ХКЕИ_ЛОЦАЛ_МАЦХИНЕ\СОФТВАРЕ\Мицрософт\Виндовс\ЦуррентВерсион\АутоРотатион

Корак 3: Двапут кликните на Ласт Ориентатион.

Корак 4: Унесите 0 у поље Подаци о вредности и притисните ОК.
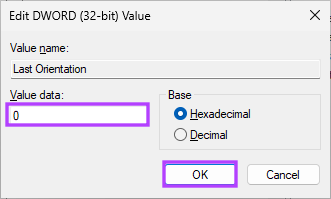
На крају, поново покрените систем да бисте применили промене. Када се ваш Виндовс рачунар врати, аутоматска ротација ће бити онемогућена и требало би да ради без да се игде заглави. Ако имате било каквих питања, погледајте одељак са честим питањима у наставку.
Честа питања о ротирању екрана рачунара
Закључавање ротације у оперативном систему Виндовс 11 може бити засивљено из неколико разлога. То укључује некомпатибилне уређаје, застареле или неисправне управљачке програме, нетачне режиме приказа, ограничења оперативног система и хардверска ограничења.
Да бисте решили овај проблем, проверите компатибилност уређаја, ажурирајте управљачке програме, промените режим приказа на „Само екран рачунара“, уверите се да оперативни систем подржава ротацију екрана и потражите помоћ од произвођача уређаја или стручњака за техничку подршку ако постоји проблем упорно.
У Виндовс-у можете да ротирате екран користећи пречице на тастатури притиском на Цтрл + Алт заједно са стрелицом надесно да бисте ротирали екран за 90 степени удесно, тастер са стрелицом налево да бисте га ротирали улево или тастер са стрелицом нагоре да бисте га вратили у првобитни положај положај.
Промените оријентацију
Сада када знате како да ротирате екран на Виндовс-у, шта чекате? Само напред и следите кораке наведене у овом чланку и усмерите свој екран. Можда ћете желети да прочитате и ове најбољи начини да поправите поставке Виндовса се враћају на подразумеване вредности након поновног покретања.