Како да подесите и користите Гоогле Цхроме удаљену радну површину на Виндовс 11
Мисцелланеа / / April 03, 2023
Цхроме Ремоте Десктоп је бесплатна Гоогле-ова алатка која вам омогућава да се повежете са удаљеним рачунаром преко интернета. Можете га користити за даљински приступ свом рачунару или да помогнете неком другом. Добијање те важне датотеке или детаља на рачунар у канцеларији или кући постаје лако.

Иако је Цхроме Ремоте Десктоп компатибилан са свим главним прегледачима, Гоогле предлаже користећи Цхроме за најбоље искуство. Провешћемо вас кроз кораке за подешавање и коришћење Цхроме удаљене радне површине на рачунару са оперативним системом Виндовс 11. Дакле, хајде да одмах пређемо на то.
Како да преузмете и подесите Цхроме удаљену радну површину
Да бисте даљински приступили рачунару, прво морате да преузмете и подесите проширење Цхроме удаљене радне површине на рачунару.
Ево како то можете да урадите.
Корак 1: Отворите Гоогле Цхроме на рачунару и идите на страницу Цхроме удаљене радне површине.
Преузмите Цхроме удаљену радну површину
Корак 2: Кликните на дугме за преузимање испод „Подеси даљински приступ“.

Корак 3: Ово ће отворити Цхроме веб-продавницу. Кликните на дугме „Додај у Цхроме“ да бисте додали проширење Цхроме удаљене радне површине у прегледач.

4. корак: Кликните на дугме Додај проширење да бисте наставили.

5. корак: Вратите се на страницу Цхроме удаљене радне површине. Унесите одговарајуће име за свој рачунар и притисните дугме Даље.

Корак 6: Подесите шестоцифрени сигурносни ПИН и унесите га двапут да бисте га потврдили. Затим притисните Старт.

Након довршетка горе наведених корака, ваш рачунар је подешен да му приступа са даљине.
Како да користите Цхроме удаљену радну површину Повежите се са рачунаром на даљину
Када подесите Цхроме удаљену радну површину на рачунару, можете лако да јој приступите са било ког рачунара. Ево шта ћете морати да урадите.
Корак 1: Отворите Гоогле Цхроме и идите на страницу Цхроме удаљене радне површине. Затим се пријавите са својим Гоогле налогом ако већ нисте.
Посетите Цхроме Ремоте Десктоп
Корак 2: Кликните на Приступ мом рачунару.

Корак 3: У одељку Удаљени уређаји изаберите рачунар коме желите да приступите.

4. корак: Унесите шестоцифрени ПИН да бисте потврдили свој идентитет.

И све је спремно. Када се повежете, моћи ћете да приступите свом рачунару и комуницирате са њим на даљину. Имајте на уму да Цхроме удаљена радна површина не може да се повеже са удаљеном машином ако је ван мреже или у режиму спавања.
Како користити опције сесије Цхроме удаљене радне површине
Цхроме удаљена радна површина пружа неколико опција које можете да подесите. Да бисте им приступили, кликните на малу стрелицу на десној страни екрана.

Опције целог екрана и скалирања
Можете да омогућите режим целог екрана, који вам то омогућава комуницирајте са рачунаром преко пречица на тастатури. Такође можете променити опције скалирања.

Омогући синхронизацију међумеморије
Можете да омогућите синхронизацију међуспремника ако желите да копирате и налепите текст и слике између уређаја – удаљеног рачунара и оног који користите за приступ. Да бисте то урадили, кликните на Почни под Омогући синхронизацију међуспремника и дозволите претраживачу да приступи вашем међуспремнику.

Пренесите датотеке између рачунара
Цхроме удаљена радна површина такође вам омогућава да шаљете датотеке на удаљену машину. У одељку Пренос датотека кликните на дугме Отпреми датотеку и изаберите датотеку коју желите да пошаљете на рачунар.

Када се отпремање заврши, кликните на опцију Преузми датотеку и сачувајте датотеку на главном рачунару.

Исто тако, ако желите да преузмете датотеку са рачунара домаћина, кликните на опцију Преузми датотеку и изаберите датотеку коју желите. Затим ће се датотека аутоматски преузети на локални рачунар.
Завршите своју удаљену сесију
Када је ваш посао завршен, кликните на дугме Прекини везу да бисте прекинули сесију.
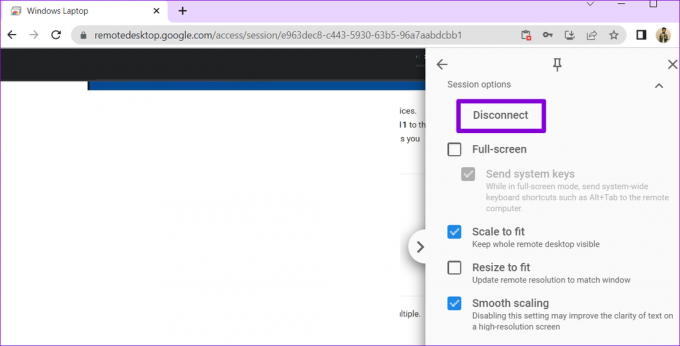
Како користити Цхроме удаљену радну површину за приступ туђем рачунару
Такође можете да користите Цхроме удаљену радну површину да бисте приступили туђем рачунару. Ово може бити корисно ако желите да помогнете члану породице или колеги. Мораћете да замолите другу особу да преузме веб апликацију Цхроме Ремоте Десктоп на свој рачунар и кликне на дугме Генериши код. Апликација ће креирати једнократни 12-цифрени приступни код.
Преузмите веб апликацију за удаљену радну површину

Након што добијете приступни код, идите на Страница Цхроме удаљене радне површине на вашем рачунару. Идите на картицу Ремоте Суппорт, унесите 12-цифрени приступни код и кликните на Повежи.
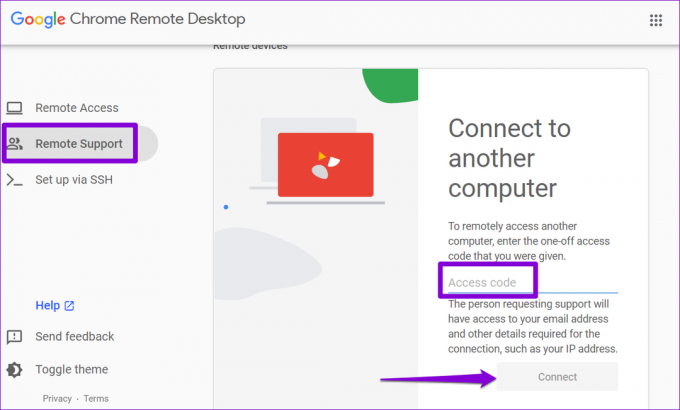
Након што се повеже, можете даљински приступити рачунару друге особе. Можете користити раније поменуте опције сесије да измените своју сесију по свом укусу.
Даљинска веза
Иако их има неколико апликације за даљинско повезивање са рачунаром, Цхроме Ремоте Десктоп је бесплатан, једноставан за коришћење и веома безбедан. Осим тога, доступан је на свим главним платформама, укључујући Мац, Линук и Цхроме ОС.
На које различите креативне начине користите Цхроме удаљену радну површину? Обавестите нас у коментарима испод.
Последњи пут ажурирано 30. августа 2022
Горњи чланак може садржати партнерске везе које помажу у подршци Гуидинг Тецх. Међутим, то не утиче на наш уреднички интегритет. Садржај остаје непристрасан и аутентичан.



