Како подесити пречицу у анонимном режиму на Виндовс-у
Мисцелланеа / / April 04, 2023
Сваки пут када се појави забринутост за приватност, сви прелазимо на режим анонимности у нашим претраживачима избегавајте трагаче да прате наше активности. Међутим, пребацивање између општег и анонимног режима може бити дуготрајно. Због тога се топло препоручује да направите пречицу у режиму анонимности на Виндовс-у ради лакшег коришћења.
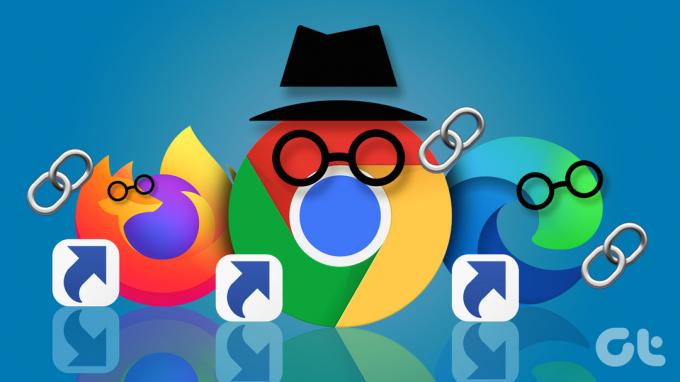
Први претраживач који је изашао са приватним прегледањем био је Апплеов Сафари 2.0 2005. године. Па, три године касније, Гоогле Цхроме 1.0 изашао је са анонимним режимом. Затим је то био низ претраживача који су додавали ову функцију један за другим. Као ја2009. године, Мицрософт Интернет Екплорер 8 и Мозилла Фирефок 3.5 изашли су са својим верзијама приватног прегледања.
Иако се начин креирања пречице у режиму без архивирања незнатно разликује за сваки прегледач, метод је релативно једноставан. Хајде да заронимо.
Шта значи приватни режим
Приватни режим омогућава корисницима да претражују веб без чувања информација о својим активностима. Другим речима, претраживач не чува вашу историју, кеш меморије, колачиће или друге податке, тако да нећете видети персонализоване огласе на претраживачима.
Овај режим се често користи када се пријављујете на осетљиве веб странице или када радите на јавном рачунару. Поред тога, понекад се користи за заобилажење филтера веб локација. Приватни режим изгледа исто као редовни/општи режим, али ваша активност се не чува.
Како направити пречицу за прозор приватног претраживача
Готово сви претраживачи данас нуде анонимни/приватни режим. Само што је функција другачије названа у сваком претраживачу. Гоогле Цхроме овај режим назива Инцогнито, Фирефок и Опера га називају приватним прегледањем, док га Мицрософт Едге назива ИнПривате, а Браве га назива приватним прозором. Иако имају различита имена, сви су функционално исти.

Први корак ка подешавању пречице у режиму без архивирања на Виндовс-у је креирање подразумеване пречице за прегледач на радној површини.
Већ смо покрили најбољи начини за креирање пречица на радној површини у оперативном систему Виндовс 11. Међутим, ради ваше удобности, у наставку додајемо брзе кораке. Пратите.
Корак 1: Кликните десним тастером миша на радну површину, идите на Ново и изаберите Пречица.

Корак 2: У чаробњаку за пречице кликните на дугме Прегледај.
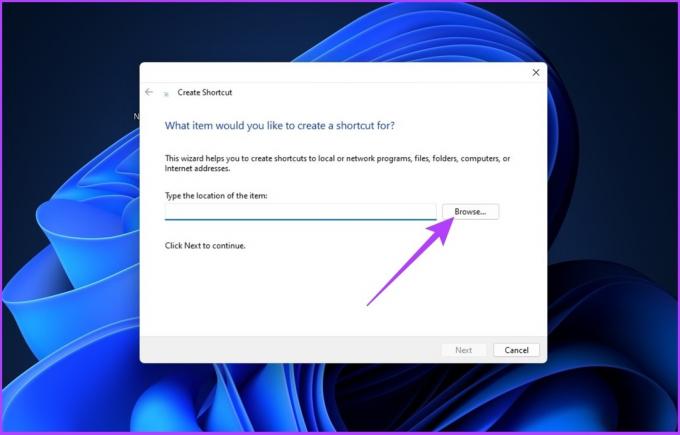
Корак 3: Сада пронађите апликацију претраживача (Цхроме, Фирефок, Едге, Опера, Браве) коју желите да додате као пречицу на радној површини и кликните на ОК.
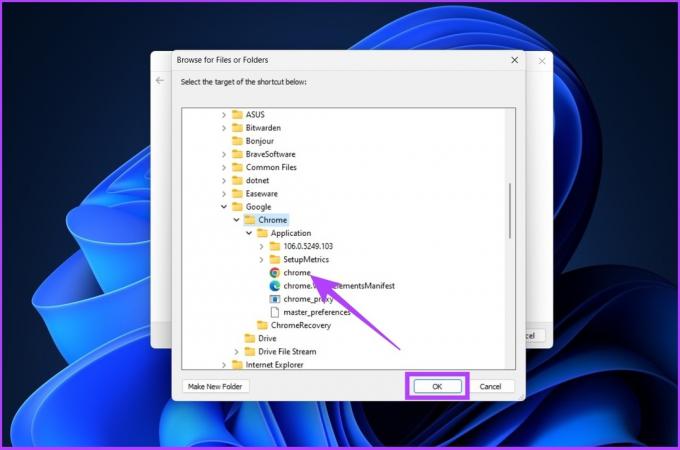
Корак 4: Кликните на Нект.
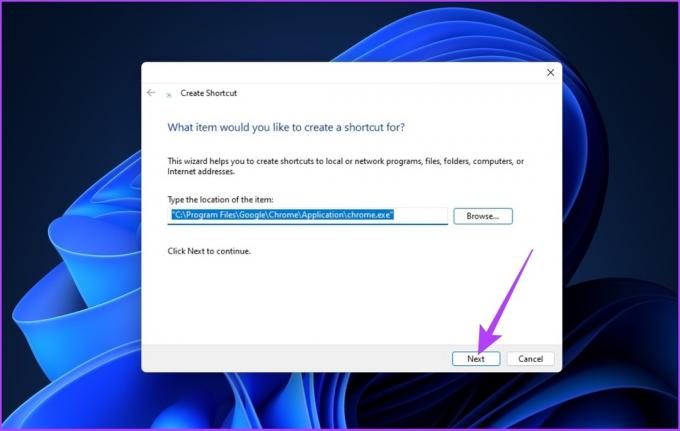
Корак 5: Унесите име за пречицу и кликните на Заврши.

Овим Виндовс додаје ваш изабрани претраживач као пречицу на радној површини. Горе наведени кораци су слични за све прегледаче инсталиране на вашем Виндовс рачунару. Имајте на уму да је процес прављења пречице у режиму без архивирања на Виндовс-у непотпун. Дакле, пратите упутства заснована на претраживачу који користите за креирање приватне пречице у прегледачу.
Подесите пречицу за Гоогле Цхроме режим без архивирања
Након што направите пречицу за Цхроме на рачунару, пратите упутства у наставку.
Корак 1: Кликните десним тастером миша на пречицу и кликните на „Прикажи више опција“.
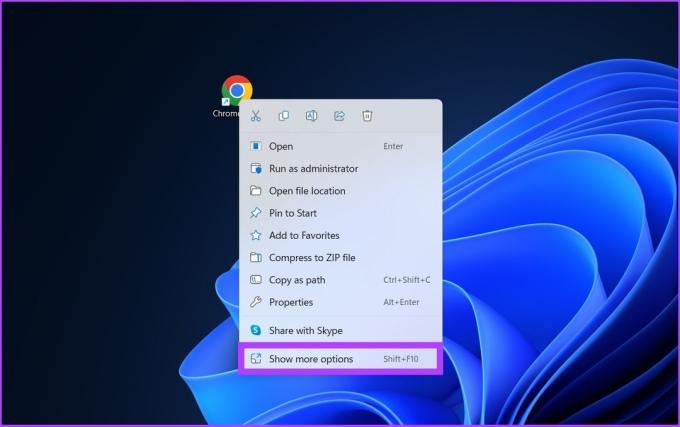
Корак 2: Кликните на својства.

Корак 3: У циљно поље, после завршног цитата, откуцајте -инкогнито.

Корак 4: Кликните на Примени и ОК.
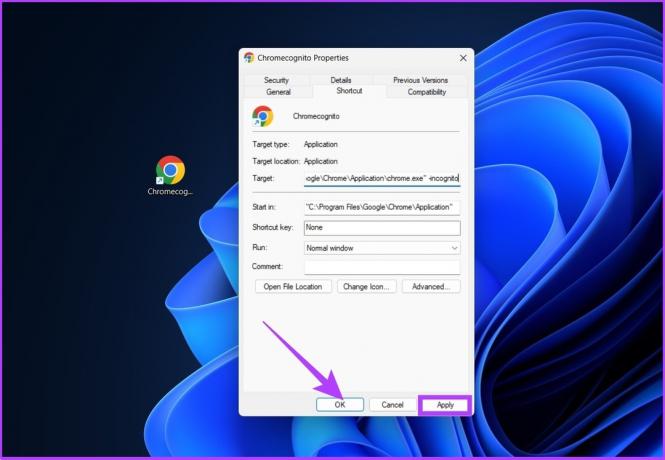
Сада је ваш Гоогле Цхроме спреман за покретање у режиму без архивирања. Уз то, ако бисте радије користили обичан режим, ево како да избришете колачиће у Гоогле Цхроме-у.
Направите пречицу за Мозилла Фирефок приватни прозор
Ако користите Мозилла Фирефок као подразумевани претраживач, ствари нису другачије. Физвршите доле наведене кораке након креирања пречице за Фирефок.
Корак 1: Кликните десним тастером миша на пречицу и кликните на „Прикажи више опција“.
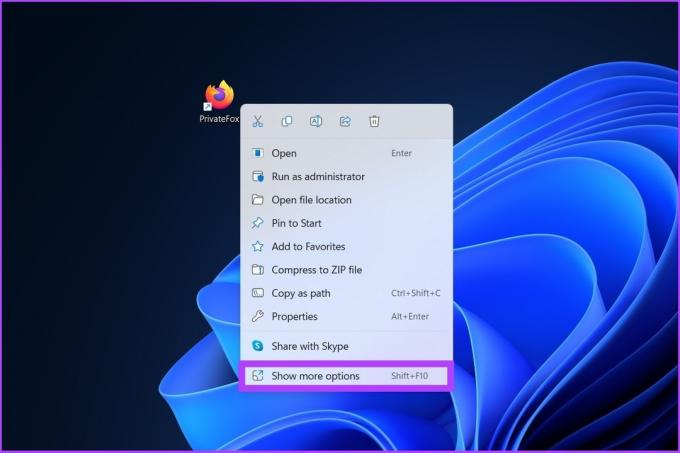
Корак 2: Кликните на Својства.

Корак 3: У циљно поље, након завршног цитата, додајте постојећу путању са размаком, откуцајте -приватни-прозор.

Корак 4: Кликните на Примени, а затим на ОК.
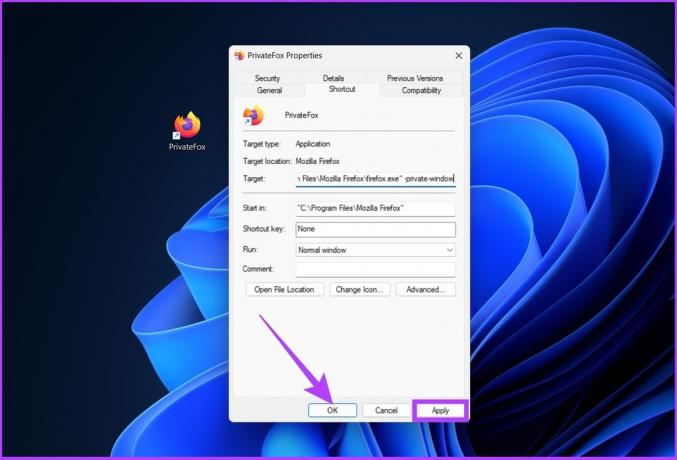
Сада је ваш Мозилла Фирефок спреман за покретање у приватном прегледању у једном покрету. Међутим, ако се Фирефок понаша чудно за вас, погледајте ово 5 начина да поправите да се Фирефок не отвара на Виндовс-у.
Пречица за прозор ИнПривате на Мицрософт Едге-у
Мицрософт Едге заснован на Цхромиум-у подсећа на многе функције Гоогле Цхроме-а. Међутим, претраживач користи термин ИнПривате уместо анонимно, који потиче из раног Интернет Екплорер-а. Пратите доле наведене кораке да бисте креирали ИнПривате пречицу за Едге.
Корак 1: Кликните десним тастером миша на пречицу и кликните на „Прикажи више опција“.
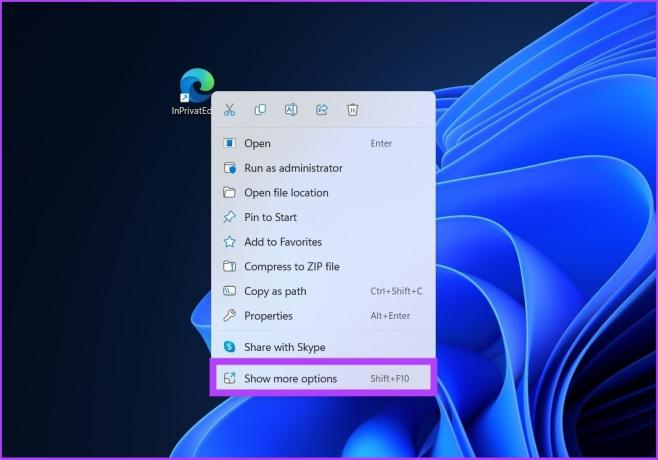
Корак 2: Кликните на Својства.

Корак 3: У циљно поље, након завршног цитата, додајте постојећу путању са размаком, откуцајте -насамо.
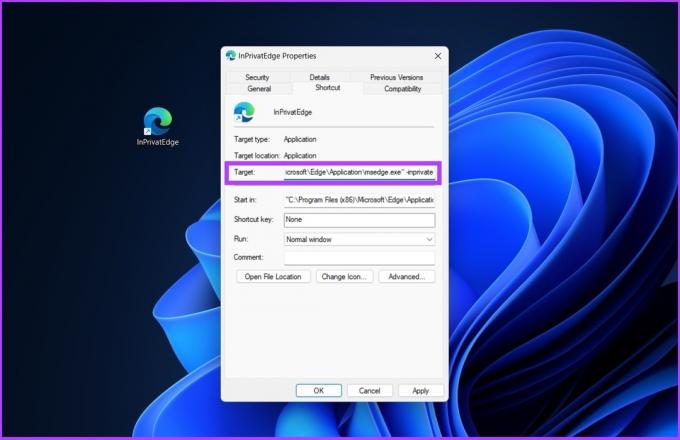
Корак 4: Кликните на Примени, а затим на ОК.

Ето га. Сада можете да отворите Мицрософт Едге у режиму ИнПривате једним кликом на дугме.
Пречица за ИнПривате прегледање у Опери
Опера има 2,1% тржишног удела на тржишту претраживача. Штавише, прилагодили су Аппле-ов режим приватног прегледавања сличан Сафарију. Ако сте корисник Опера-а, следите доле наведене кораке.
Корак 1: Кликните десним тастером миша на пречицу и кликните на „Прикажи више опција“.

Корак 2: Кликните на Својства.
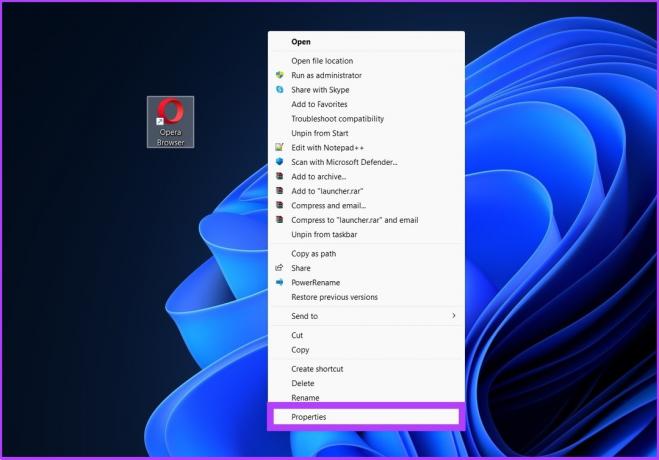
Корак 3: У циљно поље, након завршног цитата, додајте постојећу путању са размаком, откуцајте -насамо.
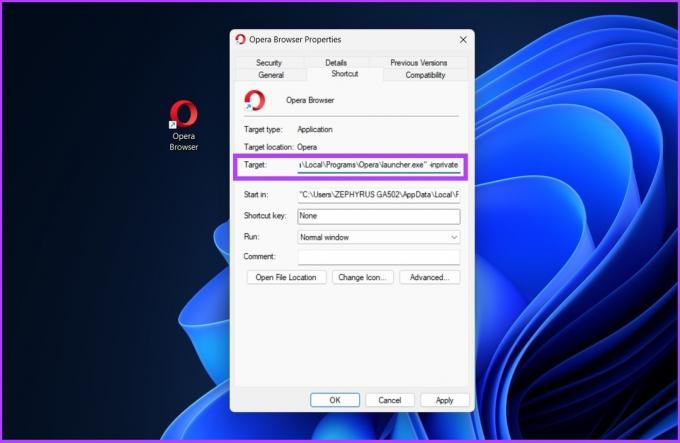
Корак 4: Кликните на Примени, а затим на ОК.
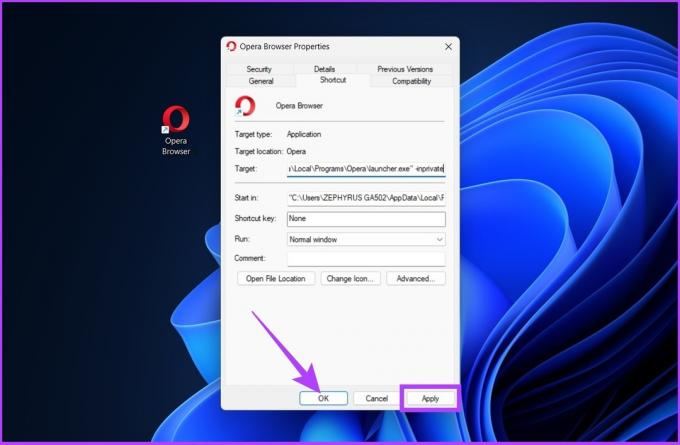
Изволи. Сада можете да отворите Опера'сОпера картицу Приватно прегледање директно са радне површине.
Направите пречицу приватног прозора Браве Бровсер
То је релативно нов претраживач на тржишту, али је донео много функција као што су уграђени блокатори огласа, праћење на више локација и тако даље за кориснике којима је стало до приватности. Непотребно је рећи да Браве такође укључује функцију приватног прегледања. Ево како да га брзо убрзате са радне површине.
Корак 1: Кликните десним тастером миша на пречицу и кликните на „Прикажи више опција“.
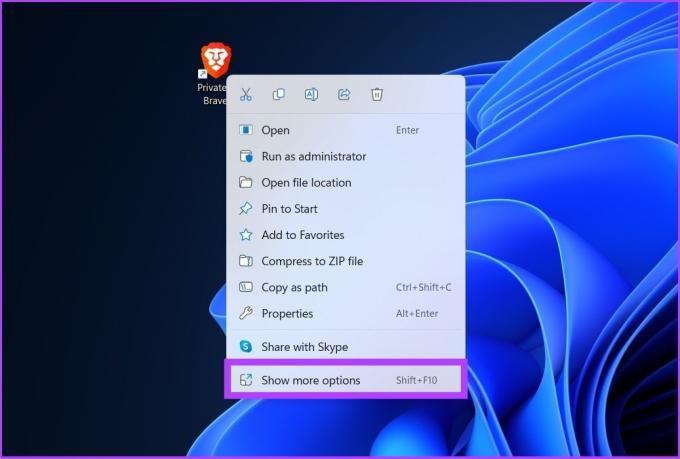
Корак 2: Кликните на Својства.
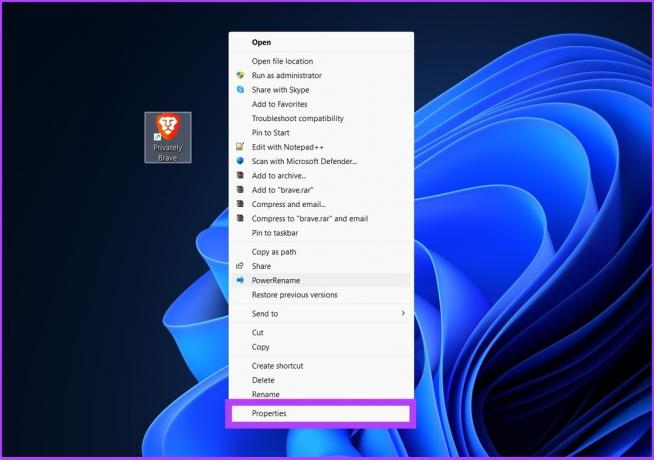
Корак 3: У циљно поље, након завршног цитата, додајте постојећу путању са размаком, откуцајте -инкогнито.

Корак 4: Кликните на Примени и ОК.

И то је отприлике то. Сада можете да кликнете на пречицу Браве да бисте је отворили у приватном прозору. Ако сте се већ задовољили Храбрим, ово свеобухватно поређење од Мицрософт Едге Цхромиум вс. Храбро може да вас натера да се преиспитате.
Шта можете и шта не можете да радите у режиму приватног прегледања
Режим приватног прегледавања је одличан начин да приватно претражујете Интернет. Међутим, ваша активност и даље може бити видљива вашем послодавцу, школи или добављачу интернет услуга (ИСП).
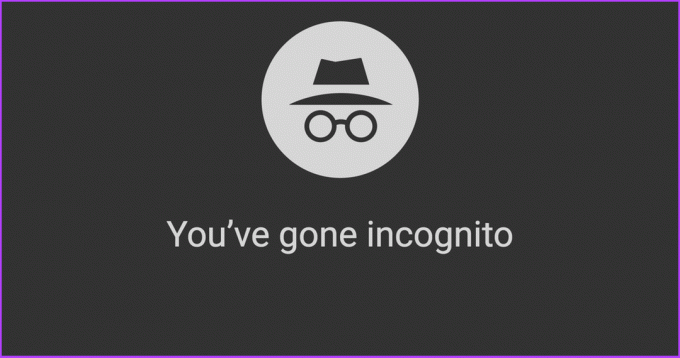
Иако можете да приступите свим веб локацијама у режиму приватног прегледања, нећете моћи да приступите својој е-пошти, друштвеним медијима и другим пријављеним налозима без пријаве на њих. То је зато што режим приватног прегледања не чува колачиће. Поред тога, ваша проширења неће бити видљива ако их нисте омогућили.
Штавише, сва преузимања започета док сте у анонимном режиму чувају се у јединственој фасцикли за преузимање, а не у стандардној фасцикли за преузимање. Не можете ни да обележите веб локацију нити да пратите историју прегледања. Ако вам то не смета, анонимни режим је несумњиво одличан за приватност.
Честа питања о режиму анонимног прегледавања
Ако не желите да направите пречицу на радној површини, можете да приступите режиму без архивирања тако што ћете отићи до Цхроме-овог менија са три тачке или једноставним притиском на тастере Цтрл+Схифт+Н на тастатури.
Да, безбедно је и безбедно у смислу блокирања трагача и колачића. Међутим, ваша активност и даље може бити видљива Интернет провајдеру.
Идите на мени са три тачке у Цхроме-у > кликните на Још алата > Екстензије > Детаљи проширења које желите да користите у режиму без архивирања. Сада укључите „Дозволи у анонимном режиму“. Поновите ово за све екстензије које желите да користите у режиму без архивирања. Требало би да се појаве.
Брзи приступ анонимном режиму
Приватно или анонимно прегледање је део безбедносног аспекта који корисник тражи. Такође постаје важно имати пречицу у режиму без архивирања на Виндовс-у када желите да брзо посетите осетљиву локацију, а да не обавестите пратиоце. Надам се да вам је овај чланак помогао. Обавестите нас који претраживач користите као подразумевани у одељку за коментаре испод.



