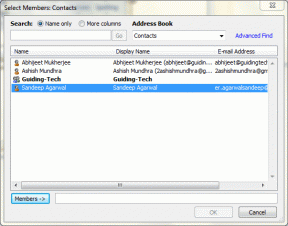5 најбољих начина да поправите Виндовс терминал који се не отвара у оперативном систему Виндовс 11
Мисцелланеа / / April 04, 2023
Мицрософтов Виндовс терминал је алатка командне линије која долази унапред инсталиран на Виндовс 11. Пружа искуство у једном прозору за командну линију, ПоверСхелл, Азуре Цлоуд Схелл и подсистем за Линук. Понекад можете видети поруку о грешци „Виндовс не може да пронађе вт.еке“, а прозор се уопште не отвара.

Можда се питате шта је пошло по злу, али на срећу постоје начини да се решите овог проблема. Испод су неки савети за решавање проблема које можете испробати ако се апликација Виндовс Терминал не отвара у оперативном систему Виндовс 11. Дакле, без даљег одлагања, хајде да их проверимо.
1. Користите алтернативне методе за покретање Виндовс терминала
На Виндовс-у постоје неколико начина за покретање апликације Терминал. Дакле, испробајте ове алтернативне методе ако не можете да користите апликацију Терминал из менија Старт или менија Повер Усер.
Притисните тастер Виндовс + Р да бисте отворили дијалог Покрени, откуцајте вт.еке у пољу Отвори и притисните Ентер. Ако желите да покренете Виндовс терминал са администраторским правима, притисните заједно тастере Цтрл + Схифт + Ентер и изаберите Да када се на екрану појави упит за контролу корисничког налога (УАЦ).

Алтернативно, можете покренути Виндовс терминал користећи Командна линија или Виндовс ПоверСхелл.
Корак 1: Кликните на икону за претрагу на траци задатака, откуцајте Командна линија или Виндовс ПоверСхелл, и притисните Ентер.

Корак 2: У конзоли откуцајте вт.еке и притисните Ентер.
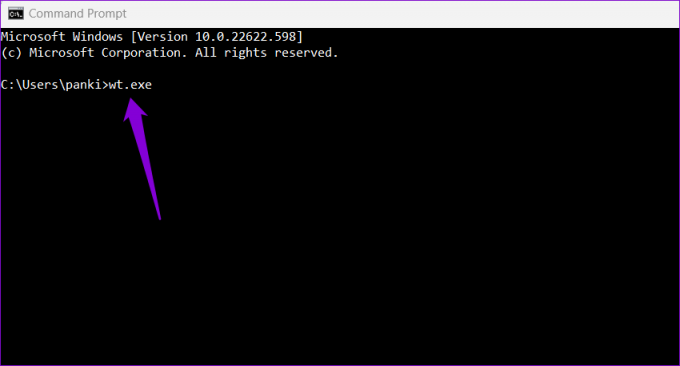
2. Уверите се да Виндовс терминал није онемогућен
Ако не можете да покренете Виндовс Терминал чак ни са алтернативним методама, уверите се да апликација није онемогућена на рачунару.
Корак 1: Отворите мени Старт и кликните на икону у облику зупчаника да бисте покренули апликацију Подешавања.

Корак 2: Пређите на картицу Апликације и кликните на Напредна подешавања апликације.

Корак 3: Кликните на псеудониме за извршавање апликације.

4. корак: Пронађите и омогућите прекидач поред апликације Терминал. Ако је већ укључен, искључите га и поново укључите.

Након тога, проверите да ли можете да отворите Виндовс терминал.
3. Поправите или ресетујте апликацију Виндовс терминал
Виндовс 11 вам омогућава поправите своје апликације на неколико различитих начина. Дакле, ако проблем и даље постоји, можете поправити апликацију Виндовс Терминал пратећи кораке у наставку.
Корак 1: Притисните тастер Виндовс + Кс да бисте отворили мени Повер Усер и са листе изаберите Инсталиране апликације.
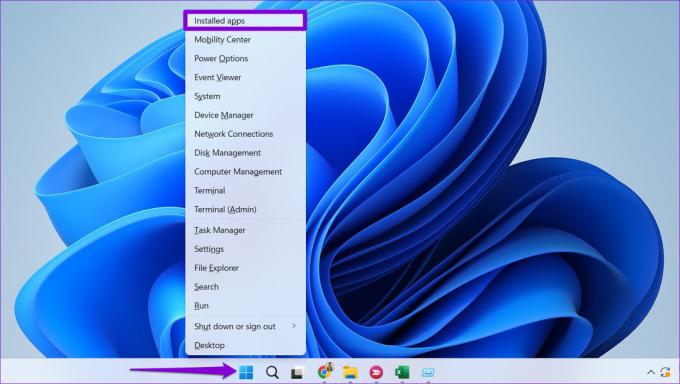
Корак 2: Померите се надоле или користите траку за претрагу да бисте лоцирали апликацију Терминал. Кликните на икону менија са три тачке поред ње и изаберите Напредне опције.

Корак 3: Померите се надоле до одељка Ресетовање и кликните на дугме Поправи.

Виндовс ће покушати да поправи све проблеме са апликацијом. Након тога, покушајте да отворите Виндовс терминал. Можете покушати да ресетујете апликацију из истог менија ако се проблем настави.
4. Извршите СФЦ и ДИСМ скенирање
Још један разлог апликације можда неће успети да се покрену на Виндовс-у је оштећен или недостаје системске датотеке. Ако је то случај, покретање СФЦ (или провере системских датотека) скенирања може вам помоћи да откријете и поправите такве оштећене системске датотеке. Ево шта треба да урадите.
Корак 1: Притисните тастер Виндовс + С да бисте отворили мени за претрагу. Тип цмд у пољу и изаберите Покрени као администратор.

Корак 2: Изаберите Да када се појави упит за контролу корисничког налога (УАЦ).

Корак 3: Унесите следећу команду у конзолу и притисните Ентер.
СФЦ /сцаннов

Овај процес може потрајати. Након што је скенирање завршено, појавиће се порука која указује на то да ли су пронађени проблеми. Такође ћете добити упутства за исправљање грешака ако постоји проблем.
Затим покрените ДИСМ (Сервисирање и управљање сликом у примени) скенирање. ДИСМ може да поправи системске слике и датотеке попут СФЦ скенирања на вашем Виндовс рачунару.
Покрените командну линију са административним привилегијама, покрените следеће команде појединачно и притисните Ентер после сваке команде:
ДИСМ /Онлине /Цлеануп-Имаге /ЦхецкХеалтх. ДИСМ /Онлине /Цлеануп-Имаге /СцанХеалтх. ДИСМ /Онлине /Цлеануп-Имаге /РестореХеалтх

ДИСМ ће се повезати на Виндовс Упдате и преузети и заменити оштећене датотеке, ако је потребно. Сачекајте да се скенирање заврши, а затим поново покрените рачунар. Након овога, требало би да будете у могућности да отворите Виндовс терминал.
5. Поново инсталирајте Виндовс терминал
Ако ниједно од горе наведених решења не функционише, можда ћете морати да се одлучите за нуклеарну опцију деинсталирања и поновног инсталирања Виндовс терминала. Срећом, то је прилично лако учинити.
Корак 1: Отворите мени Старт и потражите Терминал апликација. Кликните десним тастером миша на први резултат и изаберите Деинсталирај.

Корак 2: Изаберите Деинсталирај да бисте потврдили.

Корак 3: Отворите Мицрософт Сторе на рачунару и потражите Виндовс терминал. Кликните на дугме Инсталирај да бисте инсталирали апликацију.

Команда и контрола
Виндовс Терминал је лако најбољи алат командне линије доступан у оперативном систему Виндовс 11, захваљујући искуству са картицама налик претраживачу и неколико опција прилагођавања. Надамо се да су горе наведена решења била од помоћи и да можете приступити апликацији Виндовс Терминал као и раније.
Последњи пут ажурирано 23. септембра 2022
Горњи чланак може садржати партнерске везе које помажу у подршци Гуидинг Тецх. Међутим, то не утиче на наш уреднички интегритет. Садржај остаје непристрасан и аутентичан.